La funzione Desktop remoto dai sistemi operativi Windows può essere utile a molti. Tuttavia, può anche essere un problema di sicurezza, in quanto gli hacker possono approfittarne per entrare nel tuo computer. Se qualcuno con cattive intenzioni gestisce che, lui o lei può ottenere l’accesso alle vostre informazioni, personali o in altro modo. Gli hacker possono anche sfruttare Desktop remoto per installare software dannoso per monitorare la vostra attività o infettare il computer con ransomware o qualsiasi altro tipo di malware. Ecco perché, se non lo usi regolarmente, è una buona idea disabilitare il desktop remoto. Ecco come bloccare Desktop remoto per connettersi a un PC Windows 10 o un computer Windows 7:
NOTA: Se non sai cos’è il desktop remoto, questo articolo lo spiega: Cosa sono le connessioni desktop remoto?. Inoltre, si potrebbe anche voler sapere come abilitare Desktop remoto e come utilizzare Remote Desktop Connection (RDC).
Come disabilitare Desktop remoto in Windows 10 utilizzando l’app Impostazioni
Per disabilitare Desktop remoto in Windows 10, il modo più semplice e veloce è utilizzare l’app Impostazioni. Apri Impostazioni (premi Windows + I) e vai alla categoria Sistema.
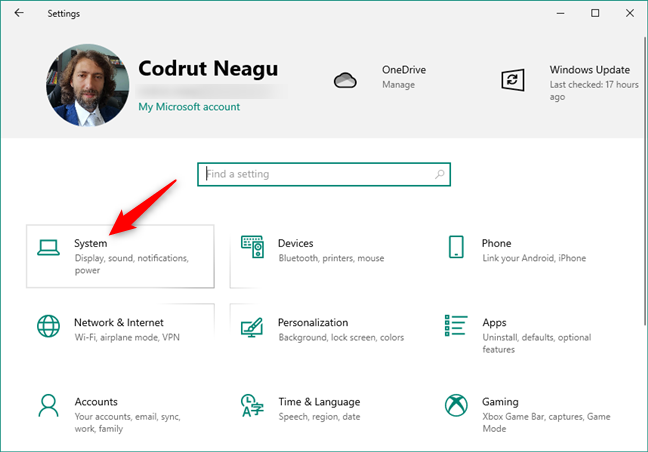
Categoria di sistema delle impostazioni in Windows 10
Seleziona Desktop remoto sul lato sinistro della finestra. Quindi, disattiva l’interruttore” Abilita desktop remoto ” da destra.
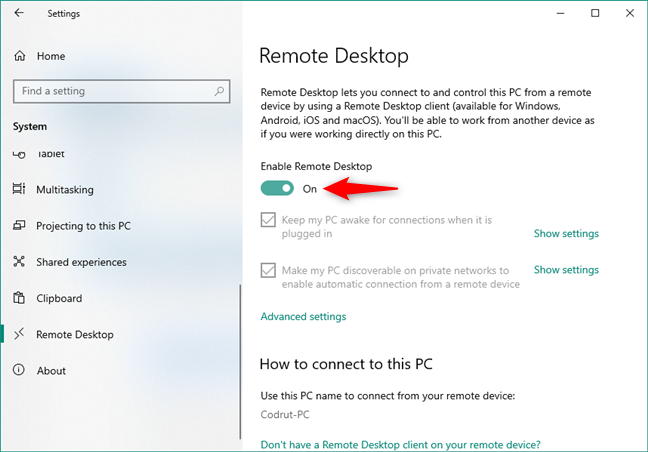
L’opzione Abilita desktop remoto dalla sezione Desktop remoto
Quindi, confermare che si desidera “Disabilitare desktop remoto.”
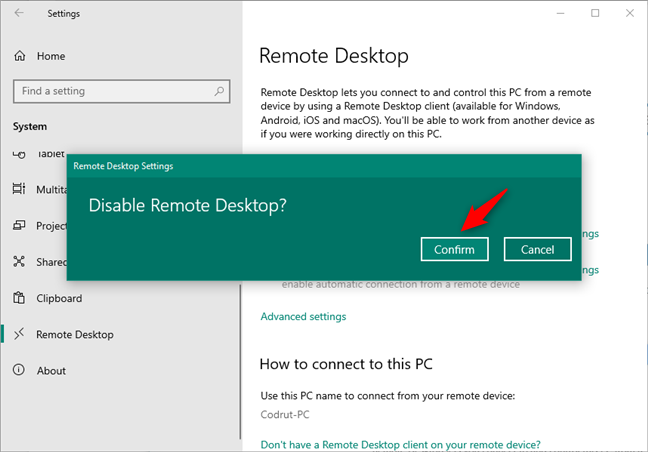
Disabilita Desktop remoto in Windows 10
L’opzione “Abilita desktop remoto” dovrebbe essere disattivata ora, il che significa che Desktop remoto è bloccato sul PC Windows 10.
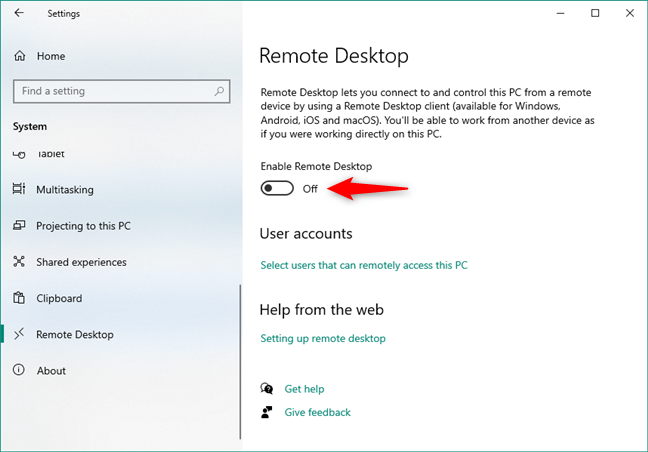
Desktop remoto è disattivato in Windows 10
Il gioco è fatto!
Come disabilitare Desktop remoto in Windows 10 utilizzando il pannello delle proprietà del sistema
Un altro modo per disabilitare Desktop remoto in Windows 10 è utilizzare la finestra delle proprietà del sistema. Inizia aprendo l’app Impostazioni (Windows + I). Immettere System, selezionare About a sinistra e fare clic o toccare il collegamento “Impostazioni di sistema avanzate” dal lato destro della finestra.
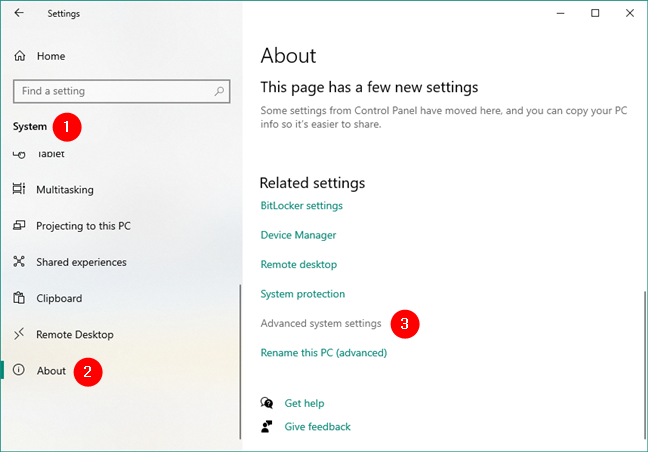
Apertura delle impostazioni di sistema avanzate in Windows 10
Si apre la finestra Proprietà del sistema. In esso, selezionare la scheda Remota (l’ultima a destra) e abilitare “Non consentire connessioni remote a questo computer.”
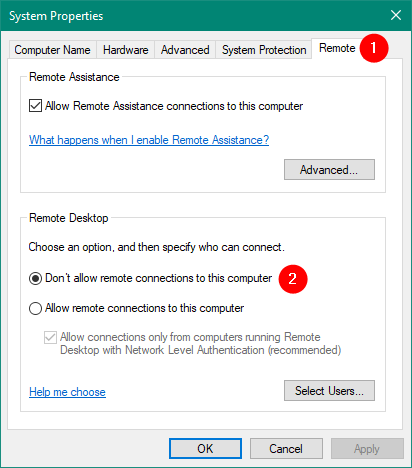
Non consentire connessioni remote a questo computer
Fare clic o toccare il pulsante OK e chiudere la finestra Proprietà del sistema. D’ora in poi, Desktop remoto è bloccato sul tuo computer.
Come disabilitare Desktop remoto in Windows 7
Se si utilizza Windows 7 e si desidera bloccare Desktop remoto, prima aprire il menu Start e fare clic su Pannello di controllo.
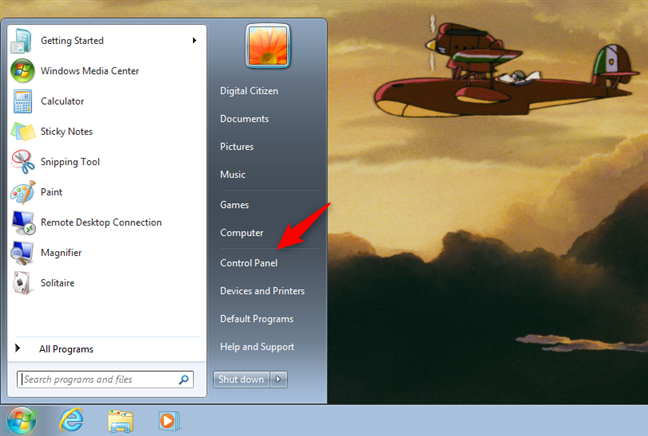
Apertura del pannello di controllo in Windows 7
Nel Pannello di controllo, vai alla categoria Sistema e sicurezza.
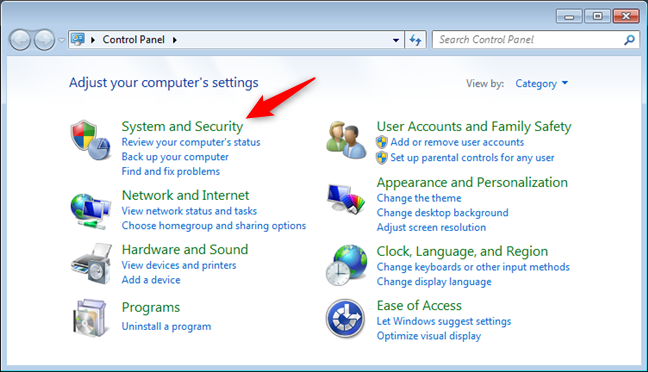
Le impostazioni di sistema e sicurezza in Windows 7
Fare clic su “Consenti accesso remoto” nella sezione Sistema. In alternativa, è anche possibile aprire Sistema e quindi fare clic su “Impostazioni remote” sul lato sinistro della finestra.
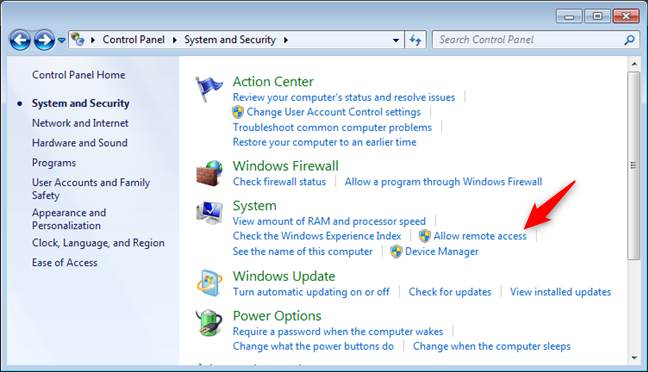
Consenti impostazioni di accesso remoto in Windows 7
L’azione precedente apre una finestra chiamata Proprietà del sistema e seleziona automaticamente la scheda Remota da essa. Nella parte inferiore della finestra, controlla l’impostazione che dice ” Non consentire connessioni a questo computer.”
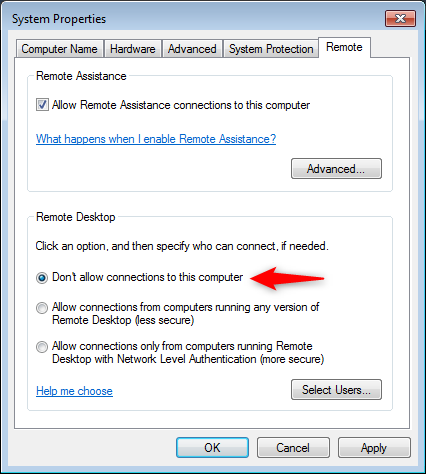
Non consentire le connessioni a questo computer
Premere il pulsante OK o Applica e Desktop remoto è disabilitato in modo permanente sul computer Windows 7.