I preferiti in Windows Explorer o File Explorer sono una caratteristica poco apprezzato, anche se possono contribuire ad aumentare la produttività. Ecco perché vorremmo mostrare come funzionano i Preferiti, come possono aiutarti e come gestirli. Iniziamo:
Quali sono i preferiti in Esplora risorse o Esplora file?
I Preferiti sono una serie di scorciatoie che vengono mostrate nel pannello di navigazione a sinistra di Windows/Esplora file, nella sezione denominata Preferiti. Si trovano sempre sul lato in alto a sinistra della finestra e possono essere facilmente accessibili quando si lavora con Windows/File Explorer. Inoltre, i tuoi preferiti sono mostrati in Salva come dialoghi che vengono mostrati quando si salvano file o si scaricano file dal Web.
I collegamenti predefiniti inclusi come Preferiti sono: Desktop, Download e Luoghi recenti. Le scorciatoie possono essere aggiunte a questa sezione dall’utente e dalle applicazioni installate.
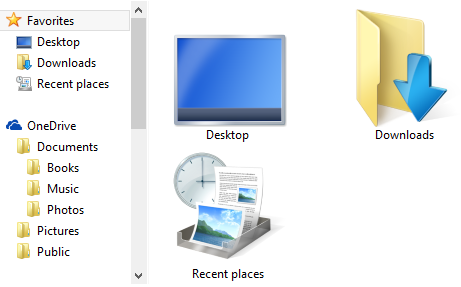
Nella sezione Preferiti è possibile aggiungere collegamenti solo a cartelle, librerie e unità sul computer. Ad esempio, non è possibile aggiungere collegamenti a programmi o file. Se si tenta di farlo, verrà visualizzato un messaggio che dice: “Impossibile inserire nei preferiti”.
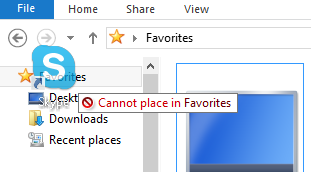
Come creare una nuova scorciatoia Preferiti
L’aggiunta di nuove scorciatoie nella sezione Preferiti può essere eseguita in diversi modi. Un modo è quello di aprire Windows/File Explorer e passare alla cartella, libreria o unità che si desidera aggiungere. Quindi, selezionare e trascinarlo nella sezione Preferiti. Quando viene visualizzato un messaggio che dice “Crea collegamento nei preferiti”, rilasciare la cartella e viene aggiunto il collegamento.
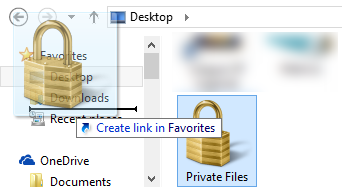
un Altro modo è quello di individuare il percorso che si desidera aggiungere, quindi scorrere fino alla sezione Preferiti senza fare clic su altre posizioni. Fare clic destro o premere e tenere premuto su Preferiti. Viene mostrato un menu contestuale, simile a quello mostrato di seguito. Fare clic o toccare la sezione” Aggiungi posizione corrente ai preferiti ” e il gioco è fatto.
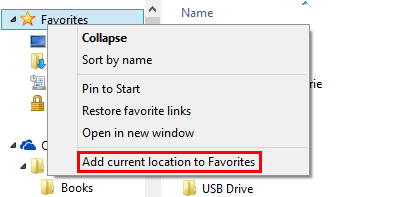
Un terzo modo è quello di Creare un collegamento per la posizione che si desidera avere nella vostra Preferiti e quindi spostare il collegamento nella sezione Preferiti.
Come gestire i preferiti da Windows Explorer o File Explorer
È possibile personalizzare l’elenco dei preferiti in diversi modi. In primo luogo, è possibile modificare l’ordine in cui si desidera visualizzare i preferiti. Sulla barra di navigazione a sinistra, è sufficiente trascinare e rilasciare le scorciatoie nell’ordine che si desidera utilizzare. Quando si esegue questa operazione viene visualizzato un messaggio che dice “Sposta qui”. Se questa è la posizione in cui si desidera una scorciatoia, rilasciare la scorciatoia e viene spostata.
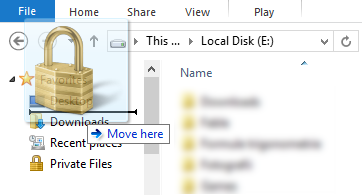
È inoltre possibile personalizzare l’icona di ogni collegamento. Questo è spiegato in uno dei nostri tutorial precedenti: Come cambiare l’icona di una scorciatoia.
La rimozione delle scorciatoie viene eseguita con facilità. Basta fare clic destro o premere e tenere premuto il collegamento che si desidera eliminare e selezionare Rimuovi.
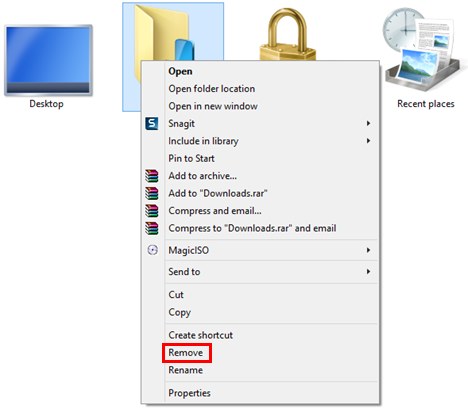
È anche possibile rinominare i collegamenti, proprio come si farebbe con qualsiasi altra scelta rapida: fare clic o premere e tenere premuto, selezionare Rinomina, digitare il nuovo nome e premere Invio sulla tastiera.
Come ripristinare i preferiti predefiniti in Windows
Se si desidera ripristinare i preferiti predefiniti forniti da Windows, è possibile.
Passare alla sezione Preferiti in Windows/Esplora file. Fare clic con il tasto destro o tenere premuto da qualche parte nello spazio vuoto disponibile e, dal menu del tasto destro, selezionare “Ripristina collegamenti preferiti”.
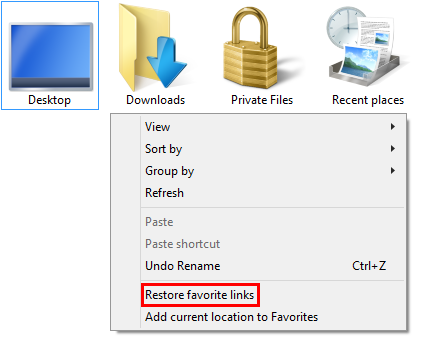
Ciò ripristina i preferiti predefiniti offerti da Windows e i preferiti installati dalle applicazioni.
Le scorciatoie create manualmente rimangono così come sono. Se li volete andato, è necessario eliminare manualmente ogni collegamento dalla lista dei preferiti.
Conclusione
Lavorare con i preferiti in Windows/File Explorer può migliorare la produttività e consentire un facile accesso a cartelle, librerie o unità. Alcune persone potrebbero anche preferire l’utilizzo di Preferiti all’utilizzo di librerie. Ora che sapete come utilizzare questa funzione di Windows, non esitate a provarlo e fateci sapere quanto bene funziona per voi. Se avete domande, non esitate a utilizzare il modulo commenti qui sotto.