La maggior parte delle app e dei giochi installati in Windows ha, per impostazione predefinita, accesso illimitato a Internet. Tuttavia, è possibile controllare il loro accesso a Internet attraverso il Firewall di Windows. Con esso, è possibile bloccare l’accesso a Internet per applicazioni e giochi specifici, su tutti i tipi di connessioni di rete, o su specifici tipi di connessioni di rete. Ecco come utilizzare il firewall integrato in Windows, per bloccare applicazioni e giochi di accedere a Internet, in soli tre passaggi:
NOTA: Questa guida copre Windows 10, Windows 7 e Windows 8.1. Il firewall integrato è denominato Windows Defender Firewall in Windows 10 e Windows Firewall nelle versioni precedenti di Windows. Tuttavia, funziona allo stesso modo in tutte le versioni. Se non conosci la versione di Windows che hai, leggi: Quale versione di Windows ho installato?.
Punto 1. Identificare il file che è necessario bloccare in Windows Defender Firewall
Per poter controllare un’app o un gioco dall’accesso a Internet, è necessario trovare il file eseguibile che avvia o riceve l’accesso a Internet. Per la maggior parte delle app, la posizione dei file eseguibili è in una sottocartella in “C: Program Files” e ” C:Program Files (x86)”.
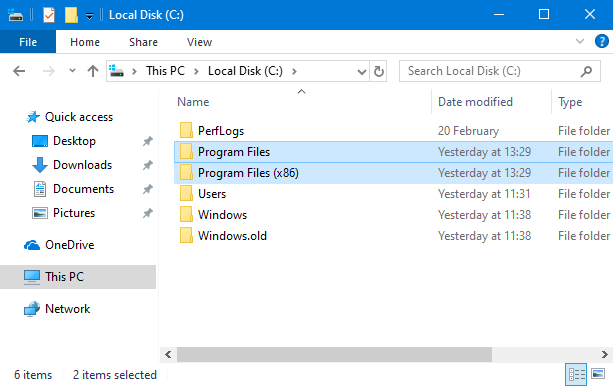
Tuttavia, i giochi possono essere installati in altri luoghi, come in un’altra partizione o cartella. Ad esempio, installiamo i nostri giochi sull’unità “D:”, nella cartella “D:Games”. Recentemente abbiamo installato il famoso gioco Metro Exodus e, in questo tutorial, blocchiamo il suo accesso a Internet, in modo da poter vedere come funziona l’intero processo. Il file eseguibile utilizzato per giocare il gioco è MetroExodus.exe. Puoi utilizzare un altro file eseguibile per un’app o un gioco che ti interessa.
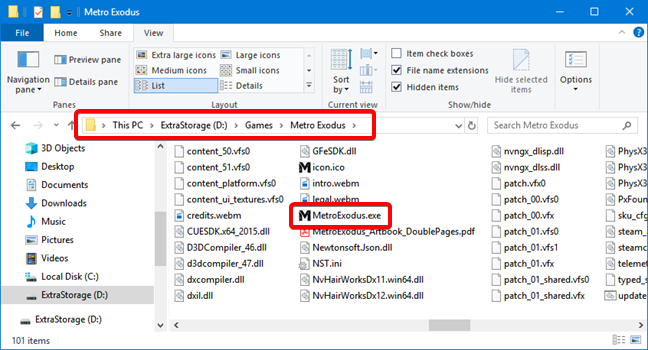
Ricordare la posizione e il nome del file che si desidera bloccare. Per rendere la vita più facile, si può mantenere la finestra di Esplora file, direttamente nella posizione in cui si trova quel file.
Punto 2. Aprire Windows Defender Firewall
Windows Defender Firewall controlla l’accesso in entrata e in uscita dal PC Windows utilizzando le regole in entrata e in uscita. Lo strumento che consente agli utenti di gestire queste regole è chiamato Windows Defender Firewall con sicurezza avanzata. Tipo ” wf.msc ” nella casella di ricerca, e fare clic o toccare il risultato con lo stesso nome.
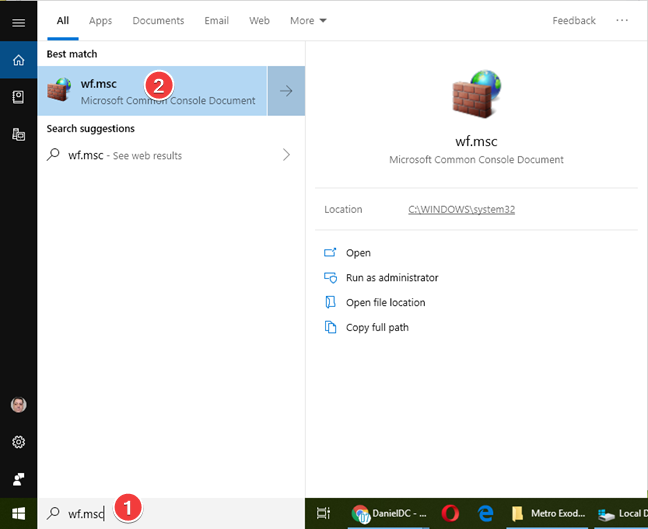
Per ulteriori metodi su come aprire questa applicazione, leggere questa guida Windows Defender Firewall con sicurezza avanzata: Che cos’è? Come aprirlo? Cosa puoi farci?.
Punto 3. Crea una regola per bloccare l’accesso a Internet per l’app o il gioco che ti interessa
Nella finestra Windows Defender Firewall con Protezione avanzata, fai clic o tocca Regole in uscita nel pannello di navigazione a sinistra. Quindi, fai clic o tocca Nuova regola nel pannello Azioni a destra.
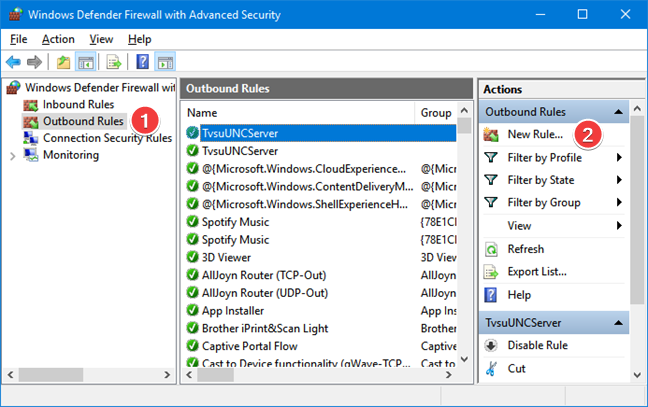
La “Regola d’Uscita” procedura Guidata guida l’utente attraverso i passi necessari per creare la regola di uscita. Innanzitutto, scegli il tipo di regola. Dal momento che vogliamo bloccare una specifica applicazione o un gioco, selezionare Programma. Fare clic o toccare Avanti.
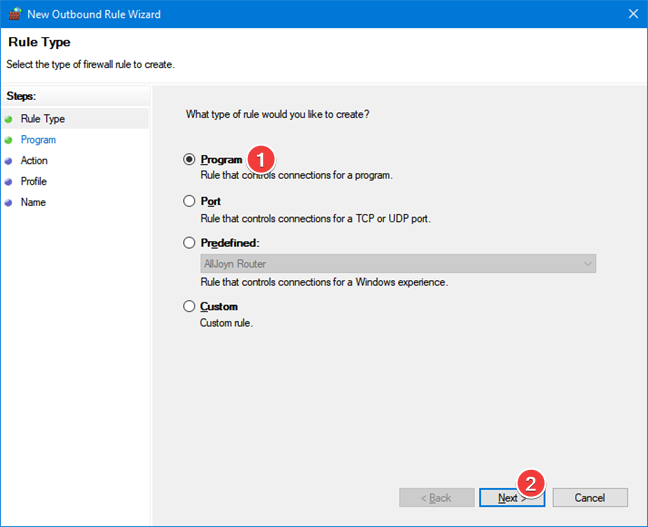
È necessario inserire la posizione e il nome del file eseguibile che si desidera bloccare.
Premere Sfoglia e, nella finestra Aperta, andare alla posizione del file eseguibile che si desidera bloccare, selezionarlo e premere Apri. Quindi, fare clic o toccare Avanti.
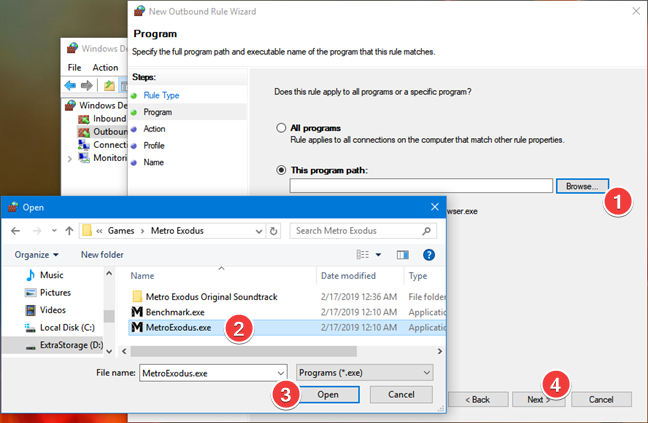
Ora è necessario scegliere l’azione che si desidera che il firewall di prendere. Selezionare “Blocca la connessione” e premere Avanti.
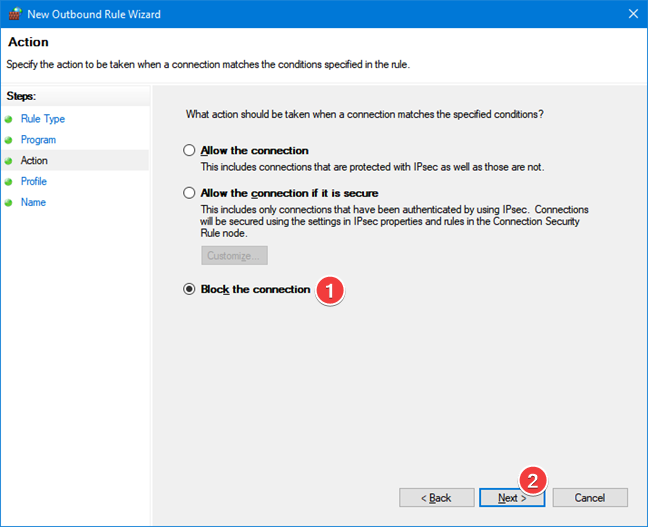
Si è data la possibilità di bloccare l’applicazione o il gioco per specifiche posizioni di rete. Le opzioni sono Dominio, Privato e Pubblico. Una posizione privata è la rete domestica. Un luogo pubblico può essere una connessione WiFi in un ristorante. Per assicurarsi che l’accesso a Internet sia bloccato in ogni momento, selezionare tutte le posizioni di rete e premere Avanti.
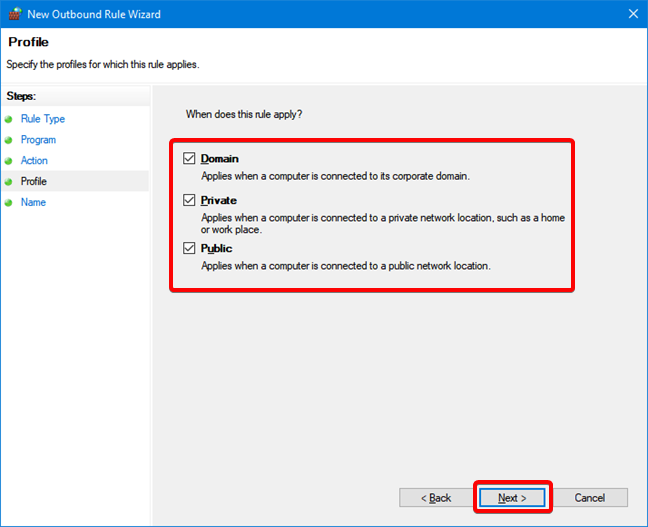
Ora devi dare un nome alla regola che crei. Digitare un nome che lo rende facile da ricordare ciò che la regola sta facendo, e premere Fine.
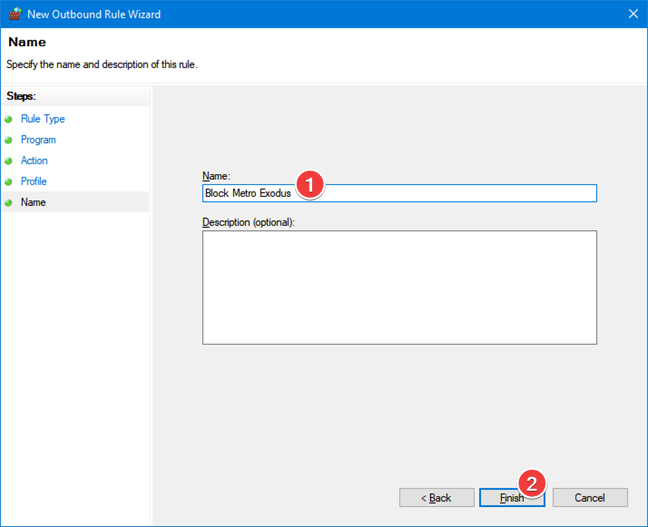
La nuova regola viene visualizzato nell’elenco delle regole in uscita, con un segnale di stop che mostra sul lato sinistro del suo nome.
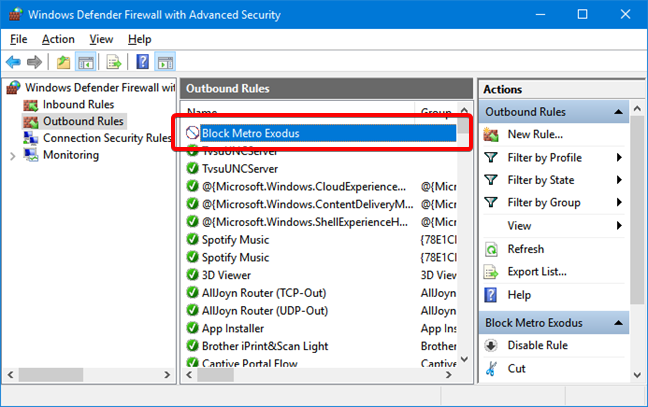
La regola in uscita che abbiamo creato blocca l’app o il gioco dal raggiungere altri luoghi su Internet. La regola viene attivata immediatamente e blocca l’accesso a Internet nel momento in cui esegui l’app o il gioco che hai scelto.
NOTA: se la tua app o gioco ha diversi file eseguibili e non sei sicuro di quale accede a Internet, ti consigliamo di bloccarli tutti.