I computer Mac nelle suite di editing in COM hanno masterizzatori DVD che possono essere utilizzati per creare DVD o brevi dischi BluRay-on-DVD. Abbiamo anche diversi masterizzatori BluRay esterni per la masterizzazione di dischi BluRay adeguati. Il processo di creazione di un DVD o BluRay è lo stesso e descritto di seguito.
Prima di iniziare assicurarsi di budget per il tempo necessario per masterizzare il disco. Per i dischi BluRay ci vorranno 3-4 volte la lunghezza del file sorgente per creare il disco. Se si dispone di un film di 15 minuti potrebbe richiedere 1+ ora per comprimere e bruciare. Se si dispone di un film di 1 ora potrebbe richiedere 4+ ore per bruciare. Se si sta creando un disco per uno screening di produzione COM ufficiale è necessario avviare questo processo entro e non oltre 36 ore prima dello screening! Non è raro scoprire un problema con il file sorgente che richiede che lo studente che ha creato il film riesporti la sequenza con le impostazioni corrette.
Nota: È possibile masterizzare un disco HD “BluRay” utilizzando un disco DVD-R e un masterizzatore standard. Questo disco avrà la stessa qualità di un vero disco BluRay e sarà riproducibile solo in un lettore BluRay. Questo metodo ha il vantaggio di utilizzare i dischi DVD-R meno costosi e può essere masterizzato in qualsiasi Mac COM. Tuttavia, si sarà limitato a masterizzare circa 20 minuti di video HD su un disco DVD-R. Anche se questa è una scorciatoia per risparmiare tempo e denaro, non dovrebbe essere utilizzata per proiezioni o distribuzioni importanti.
Prima di iniziare è necessario portare dischi DVD-R o BRD-R vuoti. (Si consiglia di non utilizzare il disco-RW o +R o +RW.) Questi possono essere acquistati localmente presso Staples, Microcenter, ecc. Per ottenere i migliori risultati utilizzare un” marchio ” come Sony, Panasonic o Verbatim. COM non vende o fornisce dischi vuoti. TAs masterizzazione dischi per proiezioni ufficiali di produzione COM può raccogliere dischi da Jake.)
Per masterizzare più filmati su un singolo disco per proiezioni o uso personale
Il metodo descritto di seguito consiste nel masterizzare un singolo filmato (file) su un disco. Se si desidera masterizzare più film su un disco è necessario importarli in Avid/FCP/Premiere prima e creare una singola sequenza con tutti i film nell’ordine corretto. Esportare questa sequenza (come sorgente) in modo da avere un singolo file filmato QuickTime. Utilizzare questo filmato QuickTime consolidato per masterizzare il disco. In alternativa è possibile creare il disco utilizzando uno strumento di authoring più avanzato come Adobe Encore che consentirà anche la creazione di menu personalizzati.
La creazione di dischi per le proiezioni di produzione dovrebbe aggiungere 5 secondi di nero tra ogni film sul disco e rimuovere tutti i leader inclusi conti alla rovescia,liste, ecc. Una singola lavagna all’inizio del disco dovrebbe dare il nome della classe, del professore e della sezione.
Innanzitutto, aprire il compressore del programma. Se ci sono due scelte, scegliere quello nella cartella Applicazioni e non la cartella Final Cut Studio.
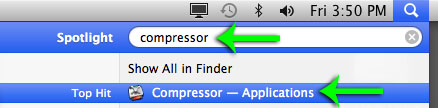
Quando richiesto, selezionare “Crea BluRay” o “Crea DVD” a seconda del tipo di disco che si desidera creare. Se hai intenzione di inserire contenuti HD/BluRay su un normale disco DVD, seleziona Crea BluRay.

Trascinare il file sorgente dall’unità alla “Zona di rilascio” (freccia bianca).
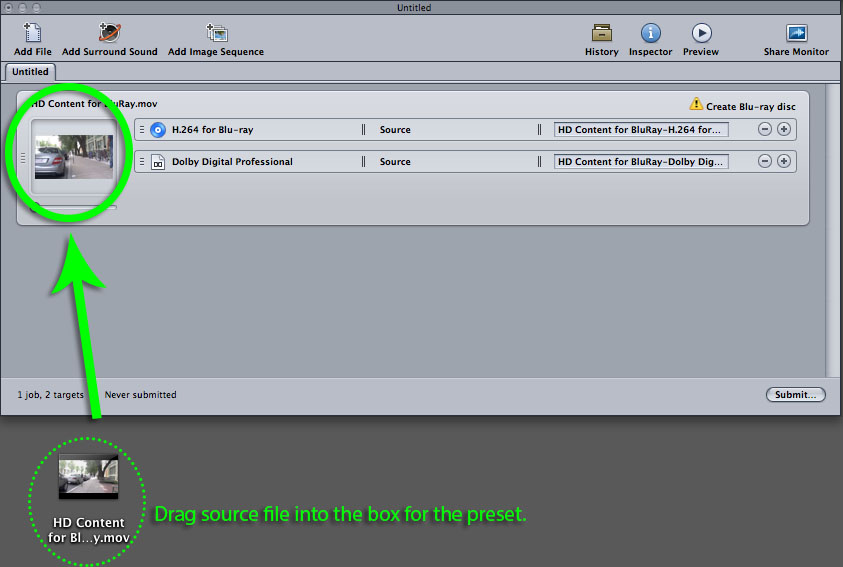
Fare clic su dove si dice “Crea BluRay / DVD” per rendere attive le impostazioni. Ora fai clic sulla scheda “Azioni lavoro” della finestra di ispezione.
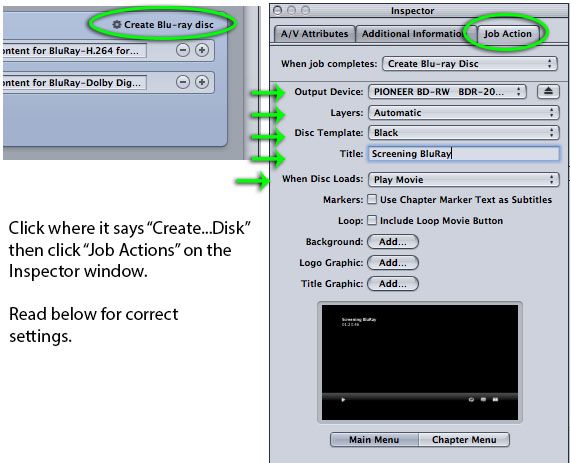
Modificare o Verificare che le impostazioni corrispondano a quanto segue:
Dispositivo di output:
Se si brucia BluRay, dovrebbe essere “PIONEER BD-RW”. (Questo è visibile solo se in un computer con un masterizzatore BluRay.)
Se si masterizza su un DVD, selezionare “HL-DT-SD DVD-RW”
Suggerimento: È possibile scegliere di creare un file ISO (immagine disco) e masterizzare il disco in un secondo momento. Per fare ciò selezionare “Disco rigido”. Utilizzare Utility disco per masterizzare l’ISO quando si è pronti.
Livelli: Automatico
Modello disco: nero oppure scegliere tra una delle diverse combinazioni di colori preimpostate.
Titolo: Qualsiasi testo che si desidera visualizzare nella schermata del menu del disco.
Quando il disco viene caricato: Riproduci film se vuoi che il film venga riprodotto non appena inserisci il disco. In alternativa puoi selezionare “Mostra menu” per mostrare un menu di base quando il disco viene caricato. Per le proiezioni e la maggior parte degli usi, selezionare “Riproduci film”.
Sfondo, Logo grafico, Titolo grafico: Questi aggiungerà le immagini che si sceglie per il menu di base Compressore creerà. Questi possono essere utilizzati per personalizzare il disco, ma non sono necessari quando si crea un semplice BluRay/DVD.
Quando si è pronti, premere il pulsante” Invia ” (due volte) per avviare il compressore e il processo di masterizzazione.
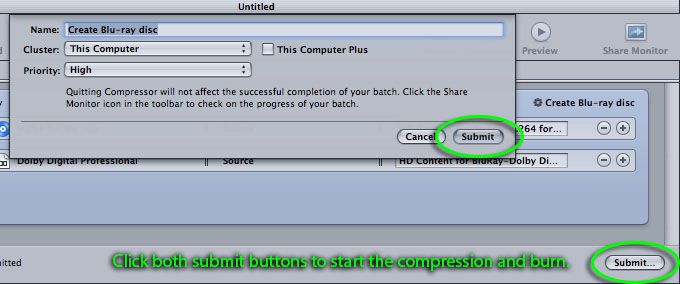
ORA ASPETTA! Ci vorranno 3-4 volte la lunghezza della sorgente QuickTime per comprimere e masterizzare il disco. Se il tuo file sorgente dura un’ora, potrebbero essere necessarie oltre 3 ore per comprimere e masterizzare il file sul BluRay. (1-2 volte più a lungo per il normale DVD.) Peggio ancora, la” Barra di avanzamento ” apparirà bloccata sul 99% per 1+ ore. Il computer non è appeso, piuttosto sta bruciando il disco in questa fase.
NON FERMARE IL COMPUTER! NON UTILIZZARE IL COMPUTER PER L’EDITING VIDEO O ANCHE LA NAVIGAZIONE WEB! Qualsiasi cosa tu faccia con il computer a questo punto rallenterà il processo di compressione e aumenterà la possibilità che la bruciatura fallisca.

Al termine del disco, il vassoio dell’unità si aprirà e sarai in grado di portarti il disco. Se si desidera masterizzare un’altra copia, premere il pulsante “Masterizza un altro”. Ciò richiederà molto meno tempo in quanto può masterizzare nuovamente il file che ha già compresso. Ma se chiudi questa finestra e decidi di masterizzare un altro disco in un secondo momento, ci vorrà ancora molto tempo per comprimerlo. (È possibile creare un’immagine del primo disco per accelerare il processo.)
Quando hai finito è importante guardare il file prima di schermare o inviare il disco. Abbiamo una sala di osservazione al 3 ° piano per tale scopo. Chiedi a uno dei membri dello staff a tempo pieno di farti entrare nella stanza.