So perché sei qui, si vuole imparare a tagliare le persone fuori della tua vita.
No, aspetta, scusa-come tagliare le persone su Photoshop.
Ci sono un sacco di motivi si consiglia di tagliare qualcuno da un’immagine – forse si vuole mettere un ritaglio sul tuo sito web, forse si desidera utilizzarli su annunci display. Forse hai altri scopi nefasti, chi lo sa?
Quindi sto usando Adobe Photoshop 2021 su un Apple MacBook Pro. Alcune di queste funzionalità sono state aggiunte di recente, ma se stai usando una versione leggermente più vecchia di Photoshop, ci saranno ancora alcuni principi che puoi usare – e certamente, se stai usando un computer Windows, non dovrebbe essere un problema per te.

Quindi andiamo subito avanti, che ne dici? Così, una delle mie cose preferite da fare è guardare esilaranti immagini stock-photo. Ad esempio, ecco una donna che gioca a VR con un controller PlayStation 2 e una cosa VR che contiene un telefono. Ci sono così tante cose sbagliate con esso. Ma, ai fini di questo tutorial cerchiamo di tagliarla fuori.
Ora puoi usare lo strumento selezione rapida, forse hai familiarità con questo. E questo ti permette di dipingere una selezione sulla persona, ma scoprirai che quando li tagli normalmente ha un margine piuttosto mosso. Quindi, quello che vuoi fare è, con questo strumento di selezione rapida selezionato, o uno di questi strumenti di selezione, vuoi andare su “Seleziona oggetto”.

Questo creerà automaticamente una selezione dall’oggetto più prominente nell’immagine. Quando si esegue questa operazione, vedrete che crea istantaneamente un ritaglio di lei. Vedrete che riesce anche ad afferrare alcuni dei dettagli più fini come i capelli, ma si potrebbe scoprire che ci vogliono alcune parti fuori l’immagine che si voleva rimanere in.
Se ciò accade, non preoccuparti: tieni semplicemente premuto Maiusc e puoi riattivare quella parte della selezione. In alternativa, se ha selezionato qualcosa che non si desidera nell’immagine, è possibile tenere premuto Alt / Opzione e dipingere l’area che si desidera rimuovere dalla selezione.

Quindi questo è un modo molto veloce di farlo. Puoi tagliarli con Command + X e poi incollarli su un livello appena creato con Command + Shift + V. Ora puoi sostituire lo sfondo con un colore o qualcosa che ti piace, davvero!
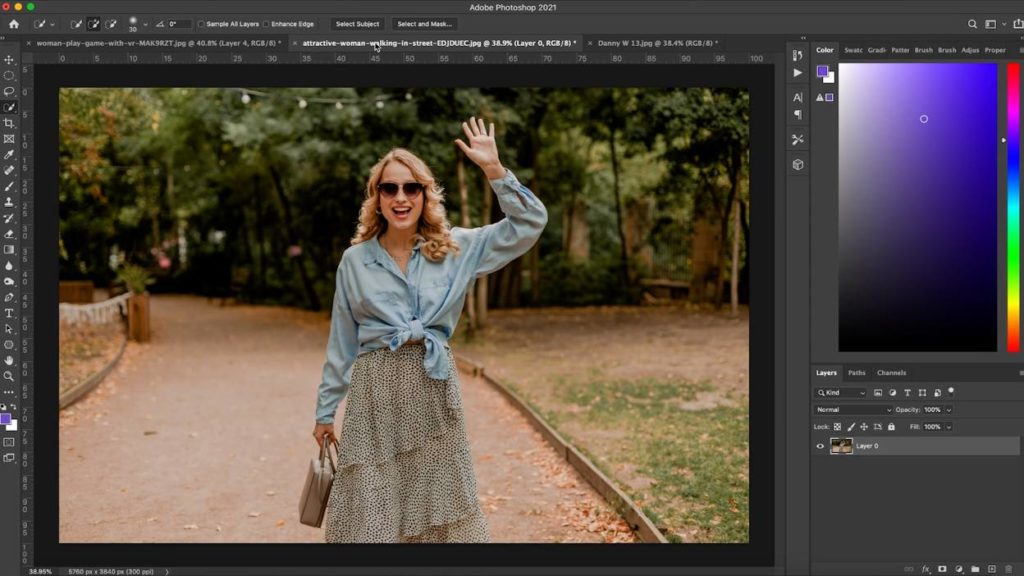
Ma cosa succede se hai qualcuno che è su uno sfondo più occupato? Non capita spesso di avere una foto di qualcuno su uno sfondo semplice o monocolore. Bene, andiamo avanti e seguire gli stessi passi che abbiamo fatto prima. Faremo clic su Seleziona oggetto, e come abbiamo visto prima Photoshop ha ancora fatto un buon lavoro di ottenere quel ritaglio, nonostante lo sfondo occupato.
Per affinare ulteriormente la nostra selezione, facciamo clic su Seleziona e Maschera, accanto a Seleziona soggetto. Questo ti mettera ‘ in una nuova finestra.
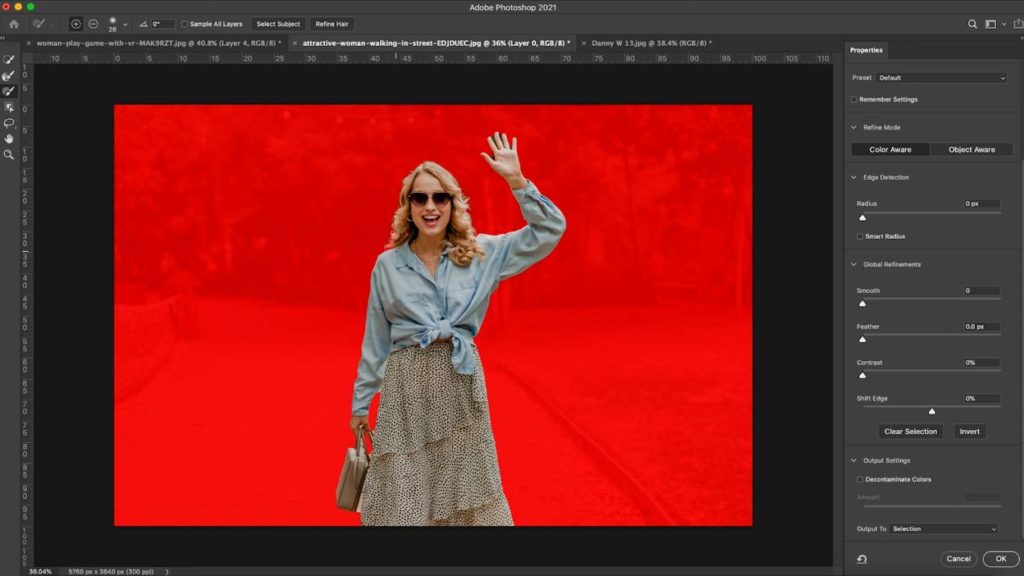
È possibile selezionare una serie di diverse impostazioni di visualizzazione con una casella a discesa, ma non preoccupatevi-questo non è in realtà intenzione di cambiare il colore di sfondo. È solo un modo più semplice di vedere ciò che hai selezionato. Personalmente, vado con ‘On Black ‘o’ Overlay’, ma gioco con esso e vedo quello che preferisci. Certo, puoi cambiarli mentre vai.
La prima cosa che vuoi fare con questo è che vuoi scorrere verso il basso fino a ‘Decontaminare i colori’. Ciò che farà è togliere qualsiasi colore sanguinante o bianco da tutto il loro bordo. Dopo averlo selezionato, scorri verso l’alto e aumenta il raggio di rilevamento dei bordi per rilevare automaticamente i bordi.
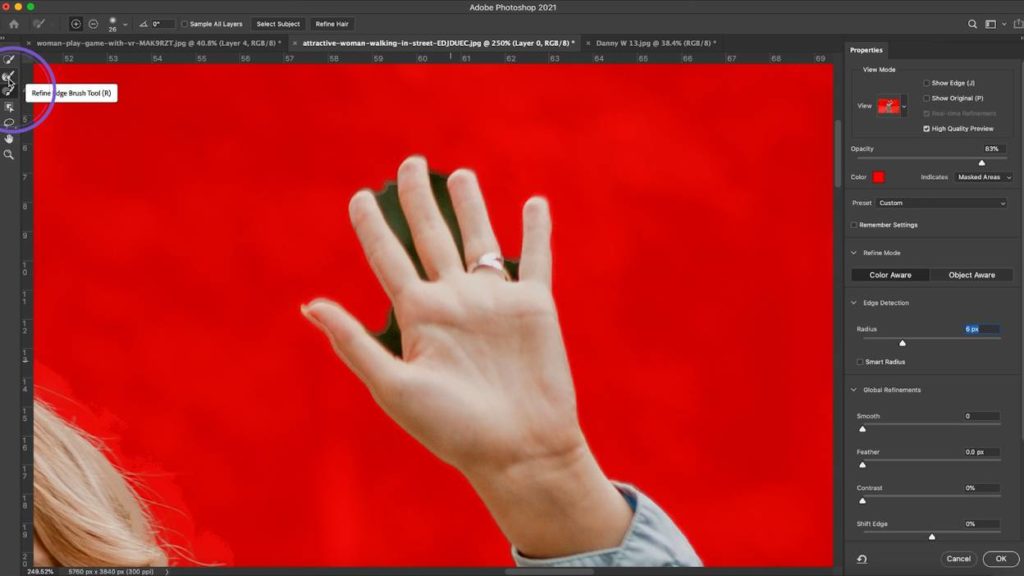
Quindi cosa succede se ci sono ancora dettagli che sono stati persi, come la mano qui? Non preoccuparti! Abbiamo due strumenti qui, lo strumento’ Perfeziona pennello bordo ‘e lo strumento ‘Pennello’. Il pennello Perfeziona bordo ci permette di dipingere sulla parte indesiderata o colore sull’immagine e dire Photoshop, “Non vogliamo questa parte.”Andiamo avanti e colpiamo’ Ok ‘ su questo, e come puoi vedere, questo ci dà un ritaglio abbastanza buono.
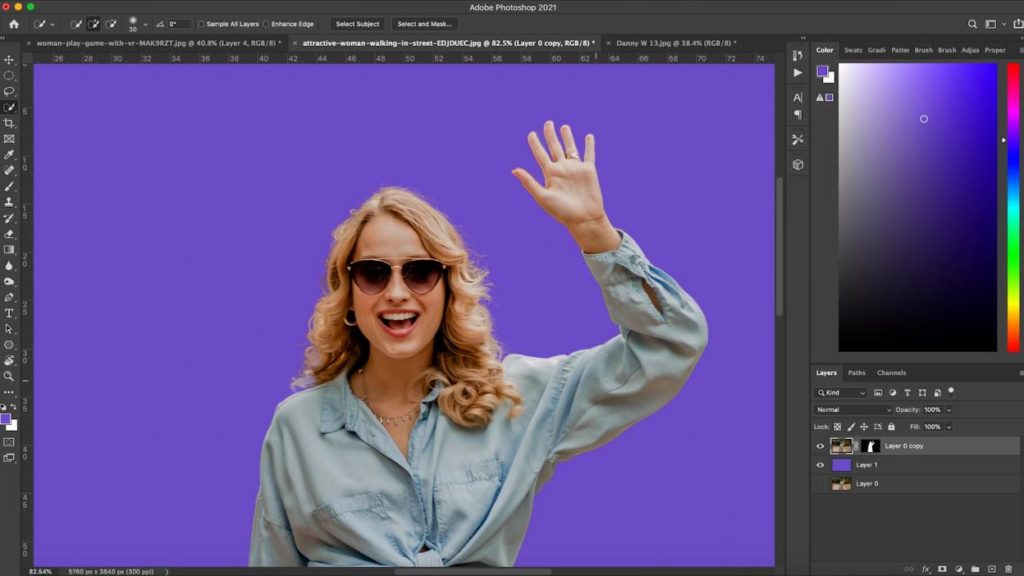
Ora, questo crea una maschera sul tuo livello originale, in modo da poterlo trasformare e spostarlo. In alternativa, è possibile fare clic con il pulsante destro del mouse e convertire il livello in un oggetto avanzato. Ciò significa che se ridimensionate o spostate l’immagine, non perderete alcuna risoluzione.
Se per qualche motivo si desidera modificare il ritaglio ancora più fine, è possibile fare nuovamente clic con il pulsante destro del mouse e rasterizzare il livello. Una volta fatto questo, è possibile utilizzare strumenti come lo strumento Gomma per rimuovere parti dell’immagine.
Ok, quindi cosa succede se vuoi miniature video come le grandi star di YouTube e avere le tue immagini ritagliate con un tratto bianco intorno a loro? Non provare a farlo alle selezioni che abbiamo creato usando i primi due metodi poiché il risultato finale sarà molto disordinato. Invece-usiamo lo strumento Penna.
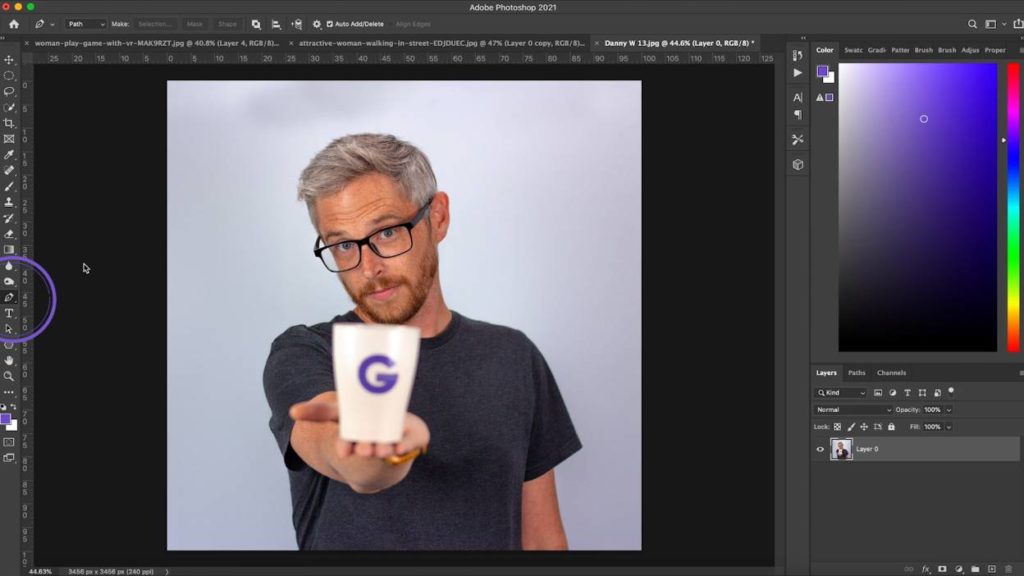
Lo strumento penna può essere un po ‘ laborioso, ma qui ci sono alcuni suggerimenti rapidi per aiutarvi nel vostro cammino verso Penna mastery.
Crea un nuovo punto – Clic sinistro
Crea una curva – Clic sinistro, tieni premuto e trascina
Rendi il punto successivo ad angolo retto rispetto al punto precedente – Tieni premuto Alt/Opzione e fai clic sul centro del punto
Regola la curva esistente – Tieni premuto il comando, fai clic sulla fine della linea che sporge dal tuo punto curvo e trascinalo per regolare secondo necessità.
Con questa conoscenza a vostra disposizione, andare in giro la vostra immagine e creare manualmente una selezione del soggetto. Ogni volta che si arriva ai capelli, non cercare di tagliare i singoli peli, basta attenersi alla forma principale.
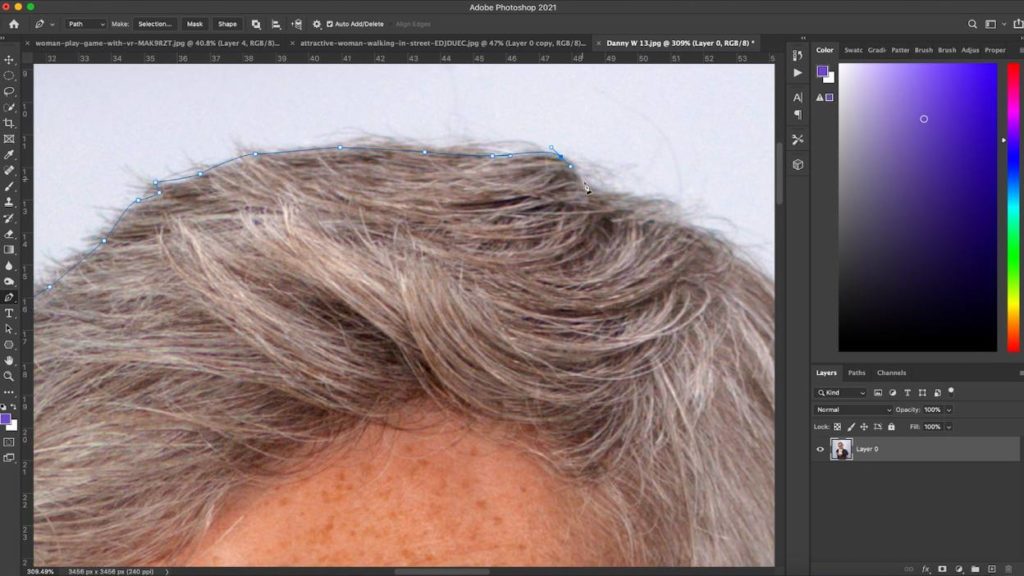
Dopo che è stato fatto, chiudere il percorso facendo clic sul primo punto per collegarlo, quindi fare clic destro ed effettuare una selezione. Assicurarsi che il raggio Piuma è impostato a zero, e poi abbiamo la nostra selezione!
Ora possiamo tagliare e incollare questa selezione su un nuovo livello, e facendo doppio clic sul tuo livello nel pannello livelli, puoi applicare un tratto sopra la parte superiore. Dare un bel, pulito, colpo bianco intorno alla parte esterna. Guarda che-siamo pronti a mettere che su una miniatura!
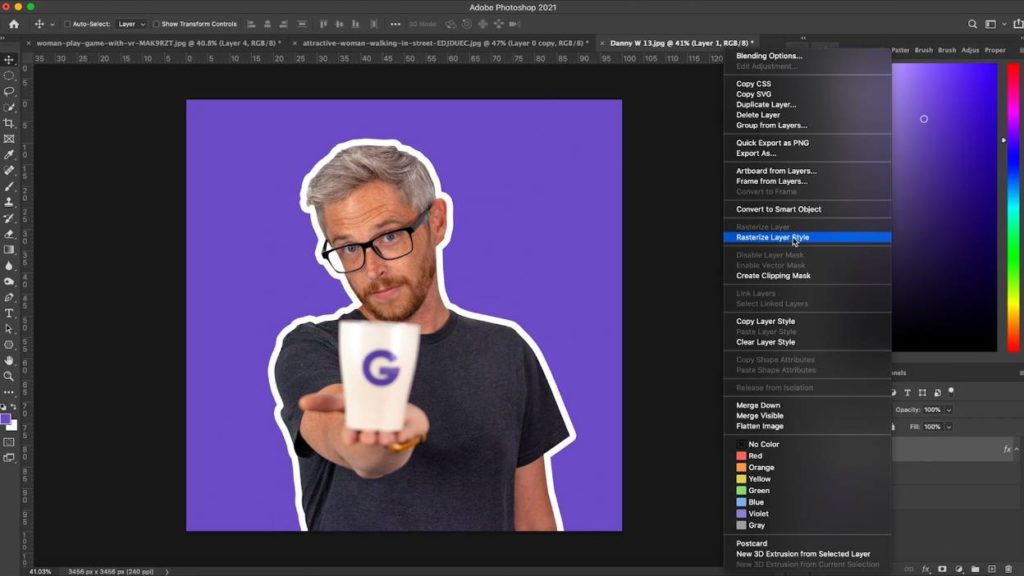
Ora tenete a mente la quantità di ictus rimarrà lo stesso indipendentemente dalle dimensioni. Se non vuoi che sia così, puoi fare clic con il pulsante destro del mouse sul livello e puoi rasterizzare lo stile del livello. Ciò manterrà il tratto dello stesso spessore mentre scalate l’immagine e la spostate.
Un’ultima alternativa è l’utilizzo del sito Remove.bg. C’è stato un sacco di post di LinkedIn recentemente evidenziando Remove.bg e il fatto che si può solo caricare un’immagine, e rimuoverà automaticamente lo sfondo per voi. È un software molto intelligente, ma personalmente non lo uso. Per me, mi sento come se fosse in realtà più veloce per me farlo in Photoshop utilizzando i tre metodi che abbiamo già coperto.
Remove.bg costa anche denaro per un’immagine ad alta risoluzione. Se si sta tagliando la gente fuori un sacco, questo servizio può essere valsa la pena per voi. Fare un tentativo, e vedere quale opzione funziona meglio per voi, in definitiva.