Oggi le password sono considerate una parte significativa della nostra vita digitale. Sono utilizzati per verificare le credenziali di una persona. Spesso dimentichiamo le password dei nostri account. Secondo Hypr, negli ultimi 90 giorni, il 78% dei partecipanti al sondaggio ha reimpostato le password degli account personali, mentre il restante 57% ha reimpostato le password dell’account di lavoro nel periodo specificato. Questo sondaggio ha rivelato che dimenticare e reimpostare le password è normale.
Nell’ultimo anno, quante volte hai dimenticato la password? Non è un grosso problema se si dimentica la password del sito web, perché si può reimpostare utilizzando il tuo indirizzo email. Ma dimenticare la password di sistema è molto più terrificante. Non preoccuparti se non ricordi la password per il tuo account amministratore di Windows. È possibile ripristinarlo utilizzando diversi metodi. Si verificherà cinque diversi metodi per reimpostare le password di amministratore per Windows in questo articolo. Quindi, cominciamo!
Nota: Sotto indicati i primi tre metodi funzioneranno se si desidera reimpostare la password dell’amministratore locale.
Reimposta la password dell’amministratore per Windows utilizzando Gestione computer
Per utilizzare “Gestione computer” per reimpostare la password dell’amministratore. Ricerca per “Gestione Computer” e aprire l’applicazione:
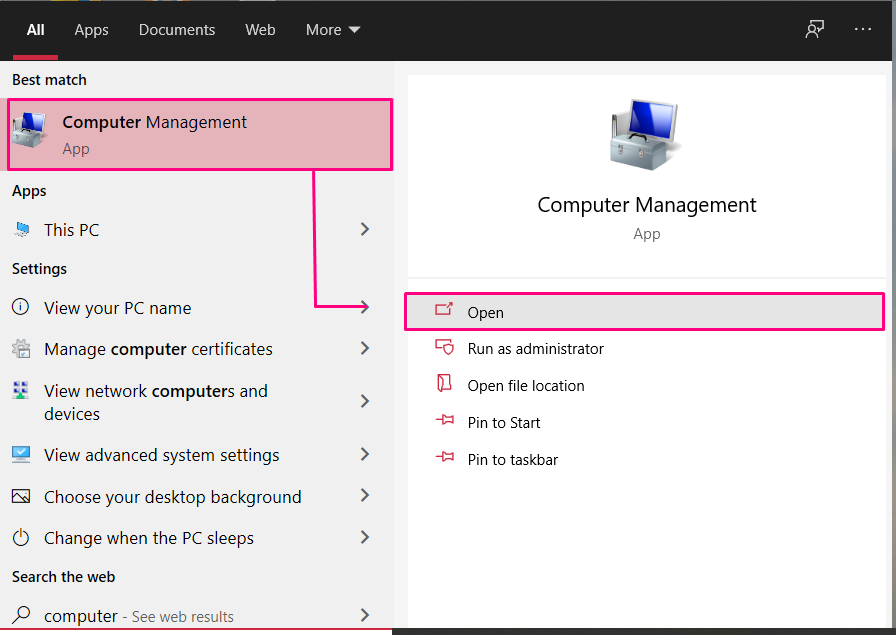
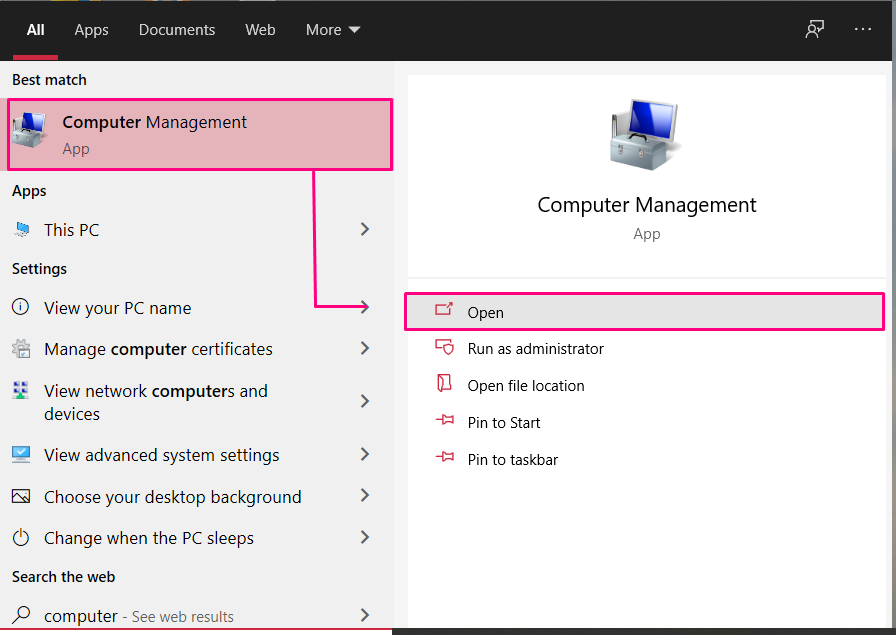
passare alla cartella “Utenti e Gruppi Locali” scheda presente sul lato sinistro del riquadro:
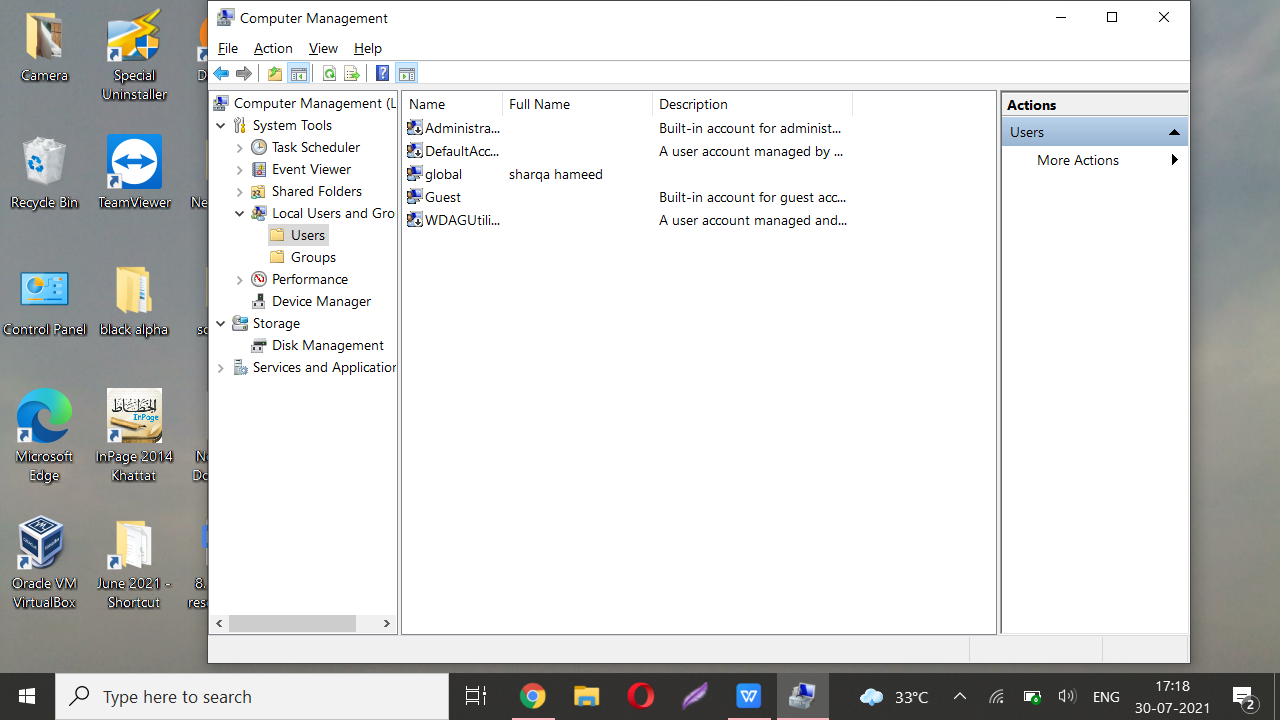
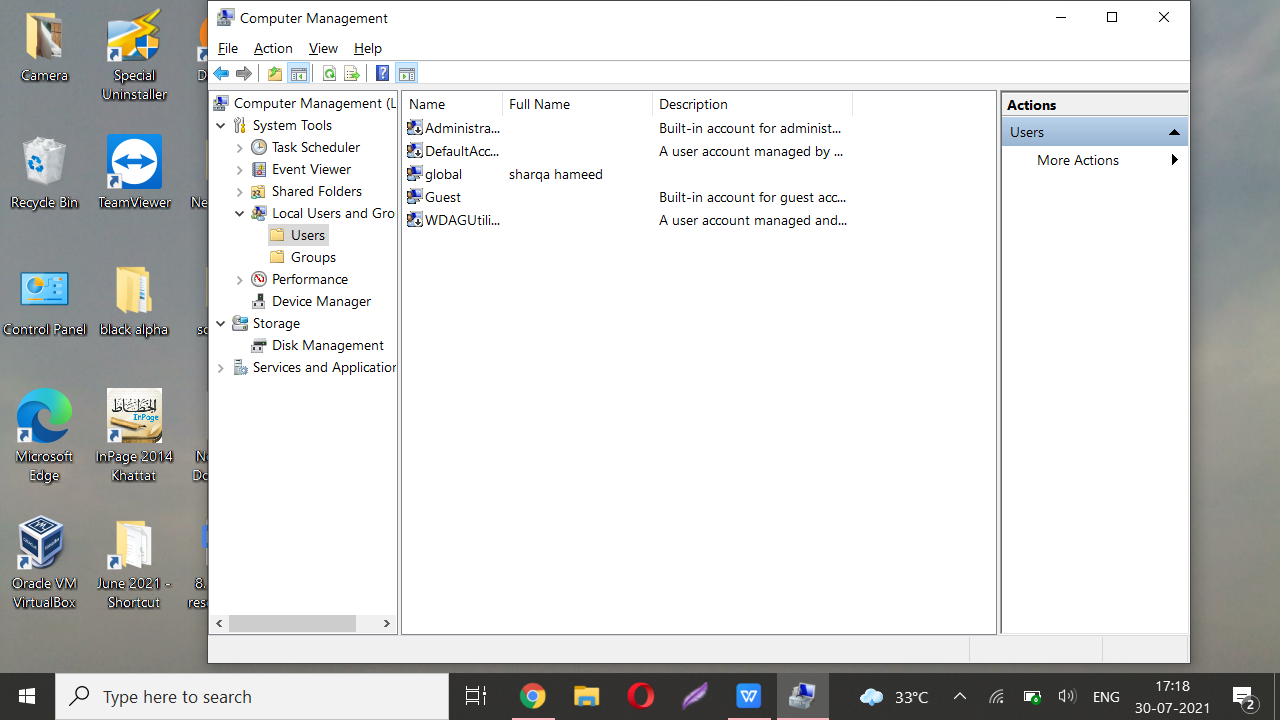
Ora, esplorare la cartella “Users”, fare clic destro sul vostro conto, e selezionare “Imposta password” per reimpostare una nuova password. Windows ti avviserà che perderai alcuni dati, anche se la maggior parte degli utenti non ne risentirà.


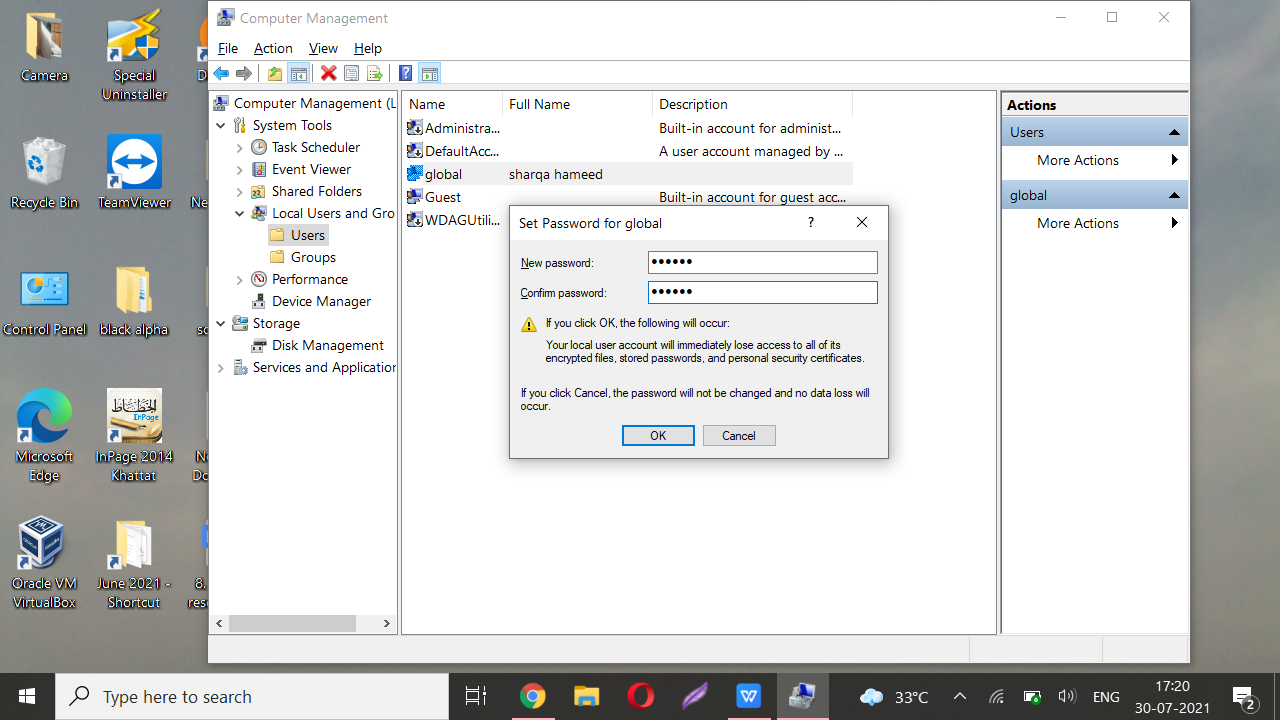
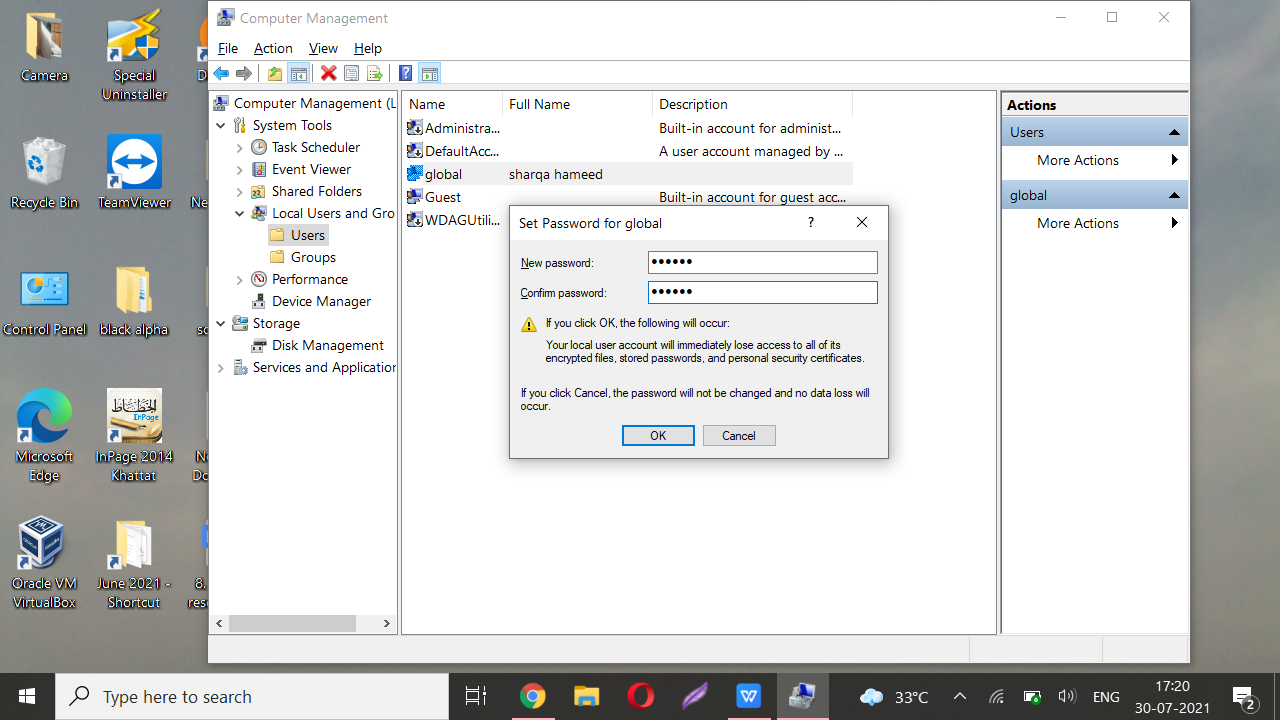
Ora esci, riavvia il sistema e di nuovo accedi con la password digitata.
Reimposta password amministratore per Windows utilizzando prompt dei comandi
Il prompt dei comandi è un’applicazione nei sistemi operativi Windows che imita il campo di input in un’interfaccia utente basata su testo con l’interfaccia utente grafica di Windows (GUI). Può essere utilizzato per eseguire comandi ed eseguire complesse attività amministrative. È inoltre possibile utilizzare il prompt dei comandi del sistema per reimpostare la password di amministratore. Per farlo, segui le istruzioni sotto-indicati:
Aprire il prompt dei comandi di Windows cercandolo manualmente nella casella di ricerca ed eseguirlo come amministratore:


Il comando net user gestisce gli utenti di un computer da aggiungere, eliminare e modificare le loro password. È inoltre possibile utilizzare questo comando per estrarre l’elenco degli account di sistema:
Dopo l’esecuzione di quanto sopra, dato comando, individuare il nome dell’account amministratore:


Eseguire la stessa “net user” comando con il nome dell’account amministratore e “*” per reimpostare la password
Digitare una nuova password per il tuo account, log off e riavviare il computer per entrare in vigore!
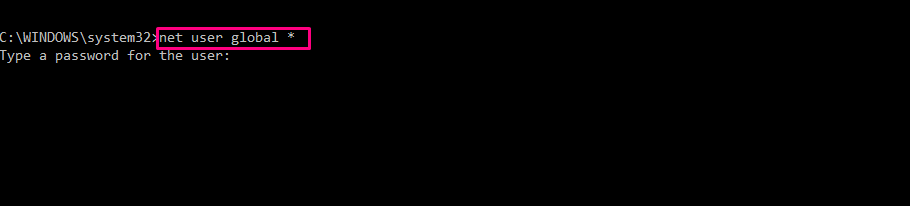
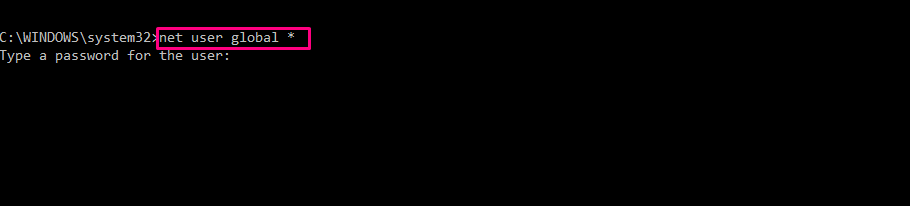
Inserisci la tua nuova password come input per il prompt dei comandi. Riavviare Windows e accedere nuovamente utilizzando la nuova password.
Reimposta password amministratore per Windows utilizzando account Microsoft
Se non ricordi la password dell’account amministratore e hai sincronizzato con Microsoft, puoi reimpostarla online. Questo metodo è molto più semplice del ripristino della password nelle impostazioni di Windows. Vai a login.live.com utilizzando lo smartphone o qualsiasi altro dispositivo e provare ad accedere con il tuo account Microsoft.
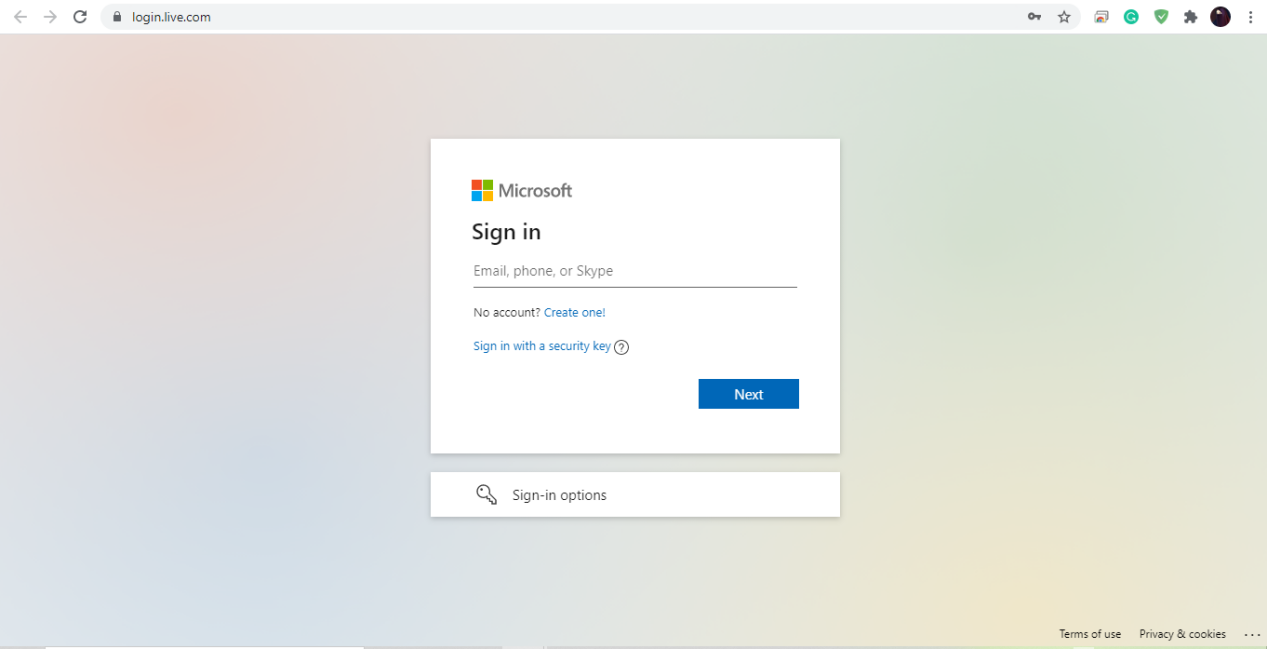
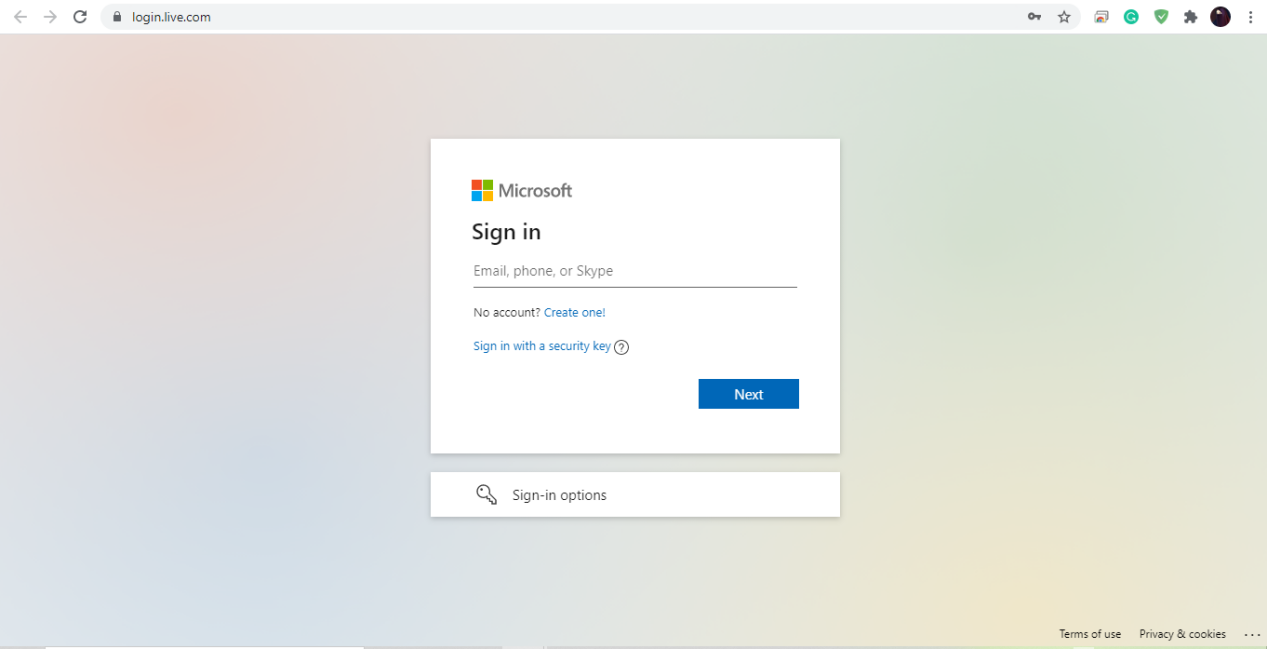
Scrivi la tua email, il tuo numero di telefono o l’ID Skype, tutto ciò che serve per accedere al tuo account Microsoft. Qui, ho inserito il mio ID e-mail:
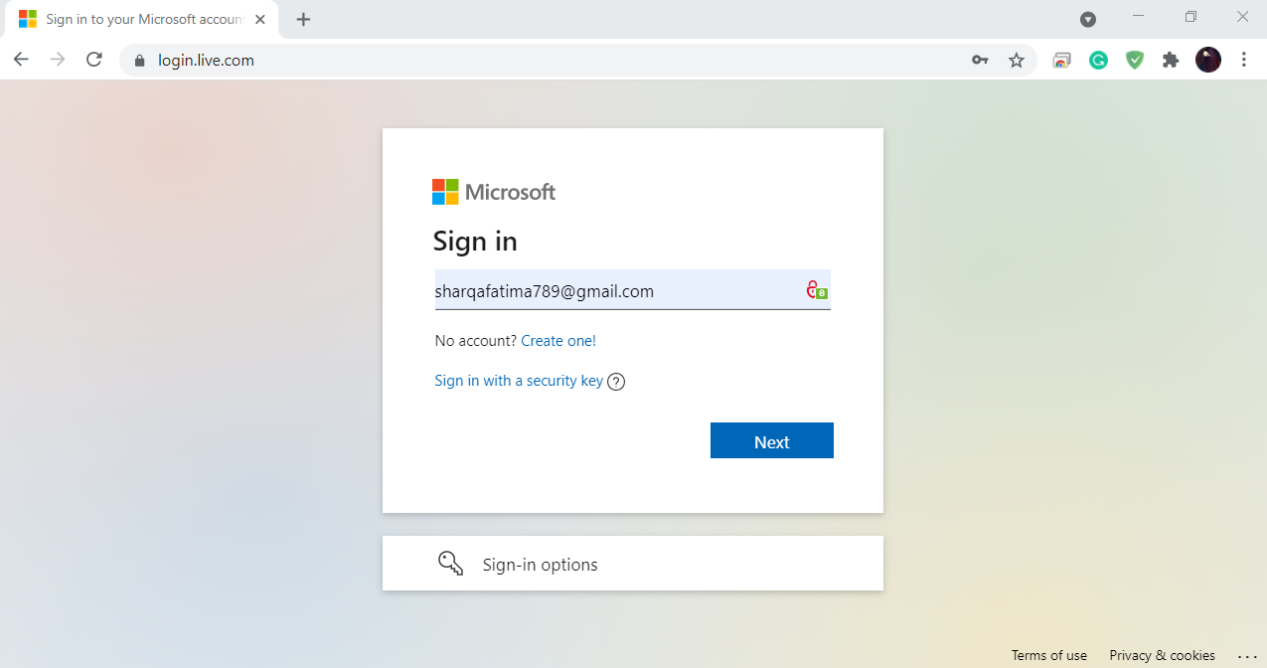
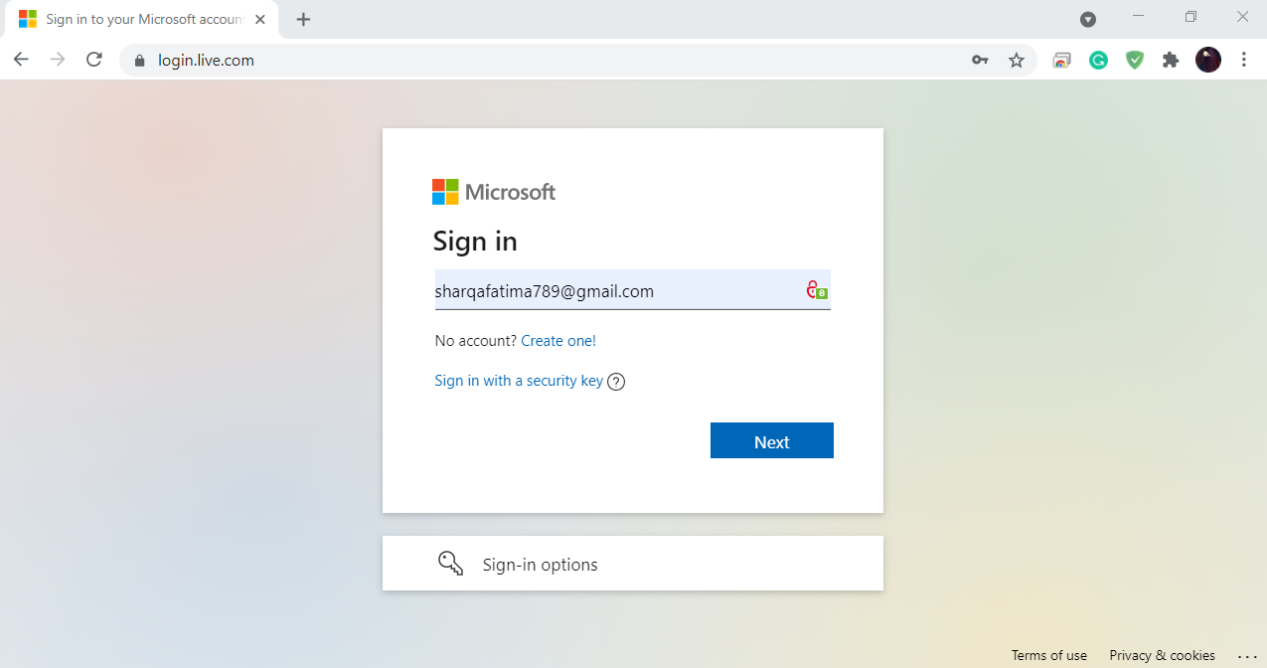
fare Clic su “password dimenticata”, che vi condurrà alla Microsoft di reimpostazione password pagina web:
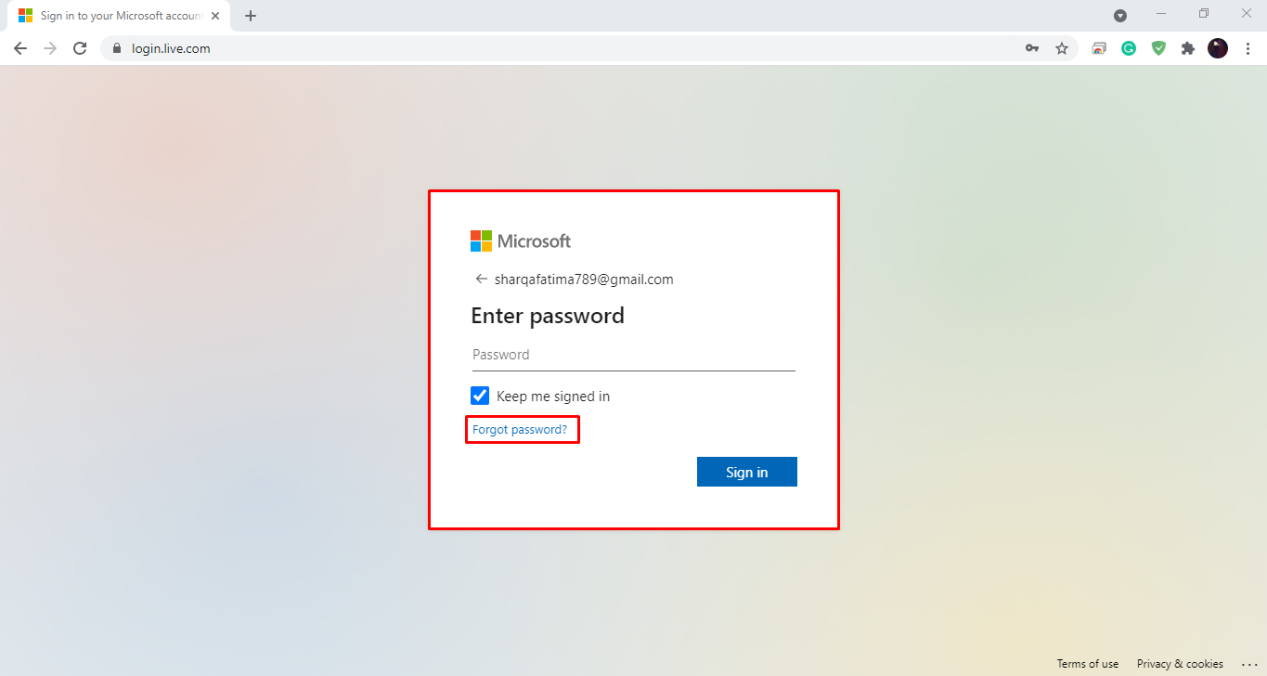
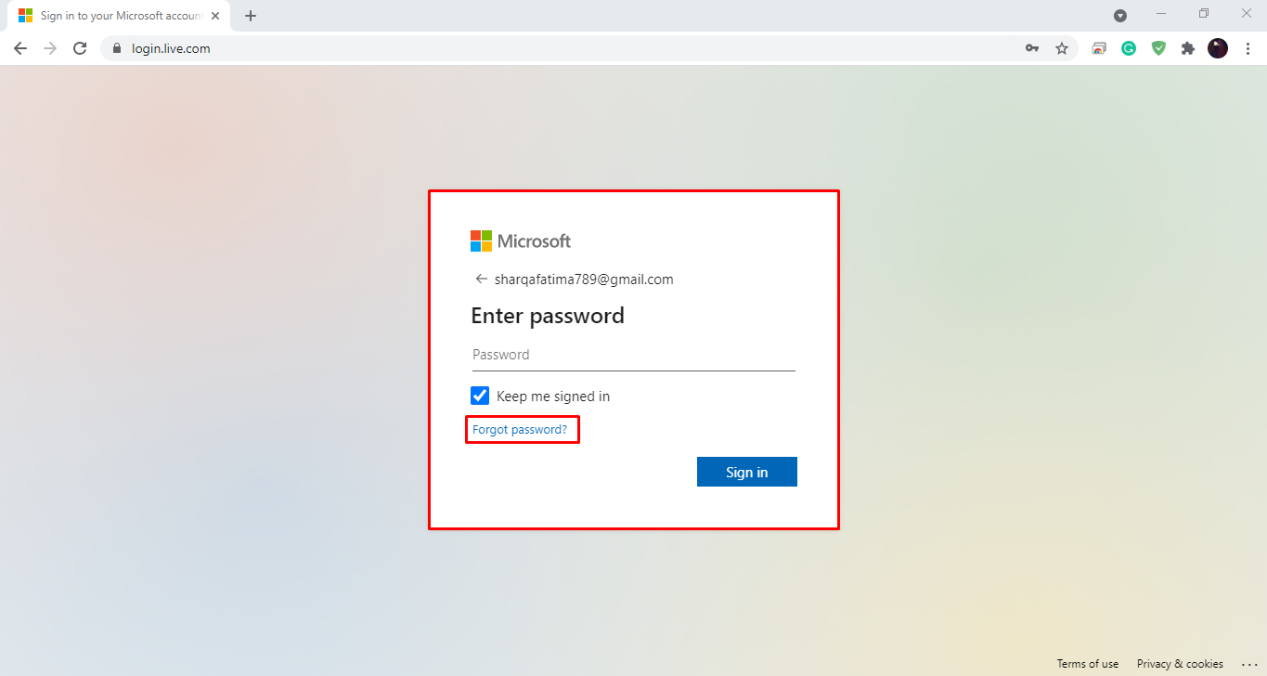
Se hai inserito il tuo ID e-mail, riceverete un codice di sicurezza qui. In caso contrario, Microsoft invierà un messaggio di testo contenente il codice di sicurezza sul tuo numero di telefono.


Inserisci quel codice di sicurezza a 7 cifre per verificare la tua identità:
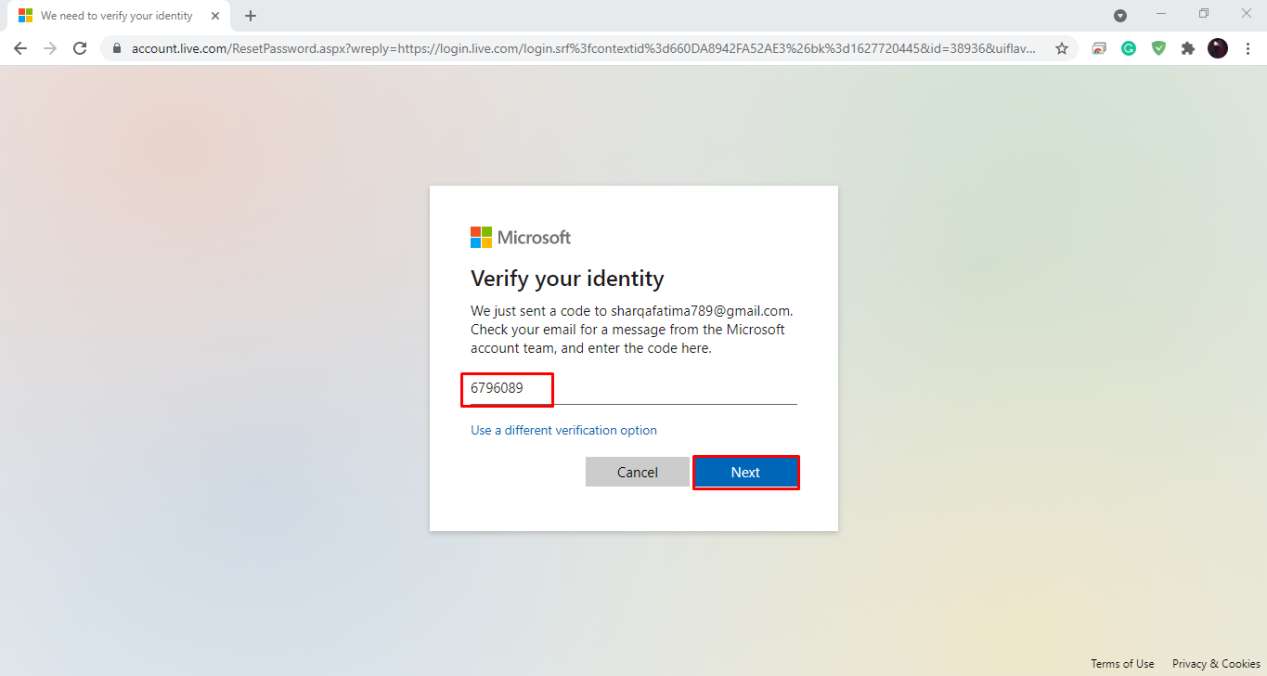
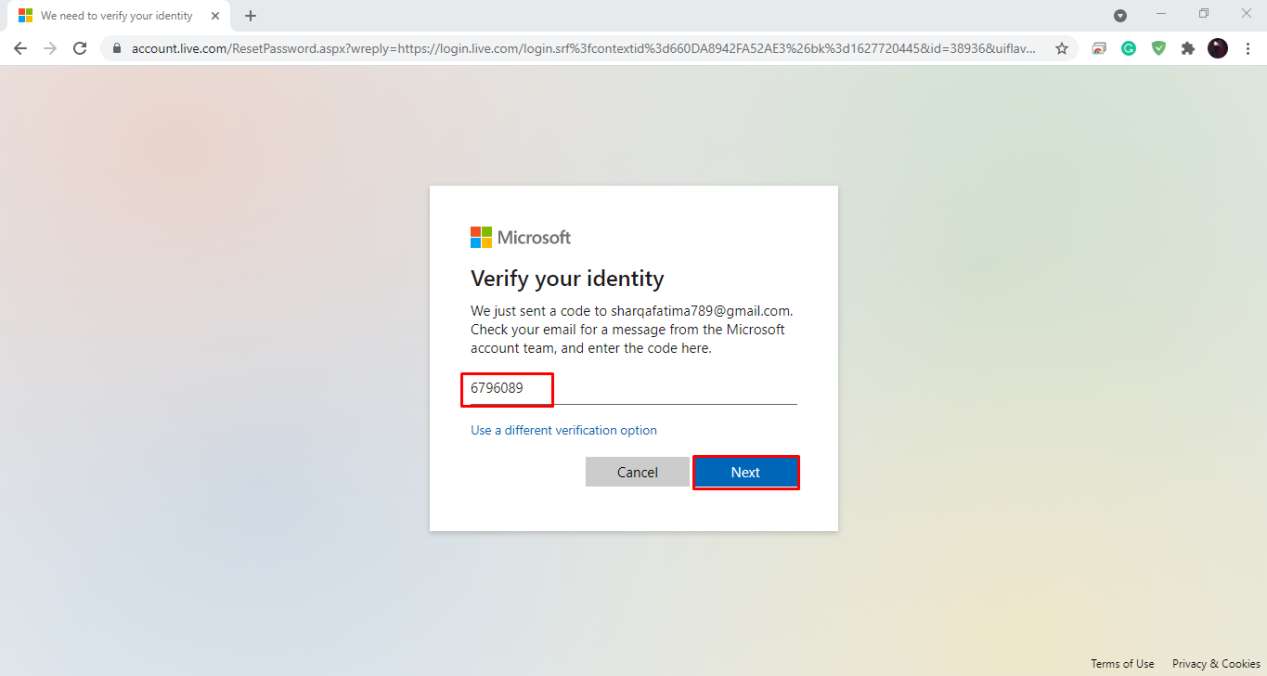
Infine, è possibile reimpostare la password. Digitare la nuova password e confermarla inserendo di nuovo:
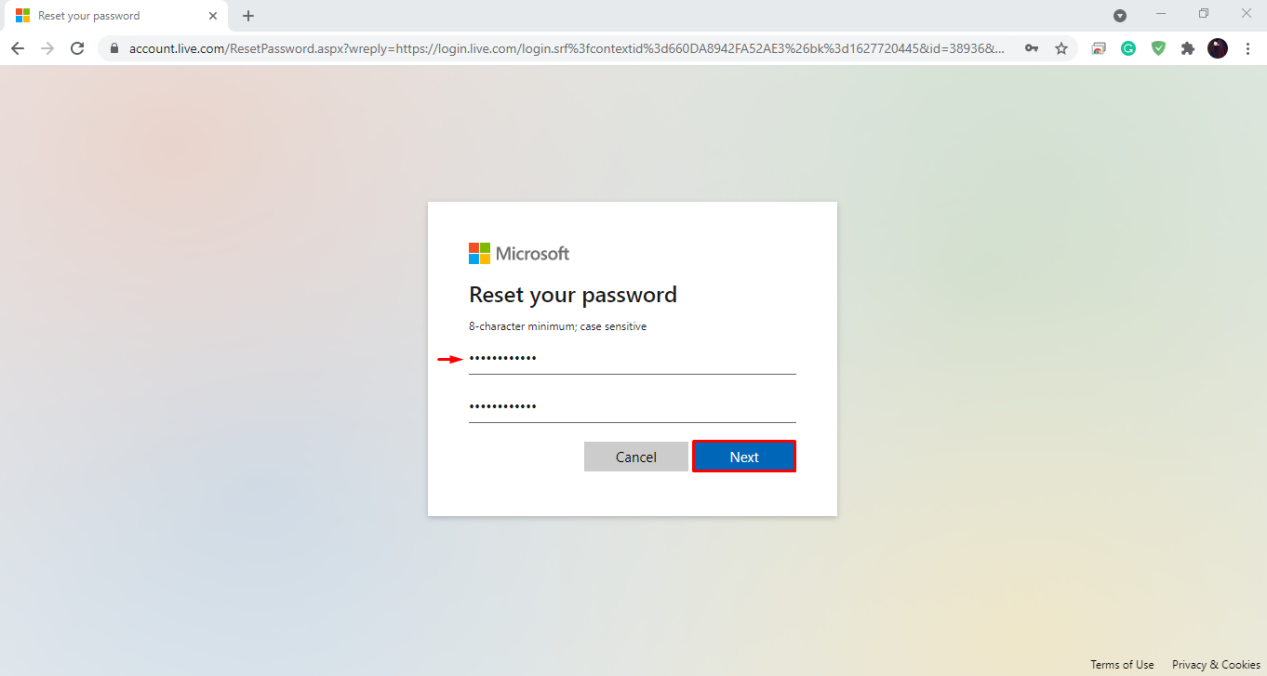
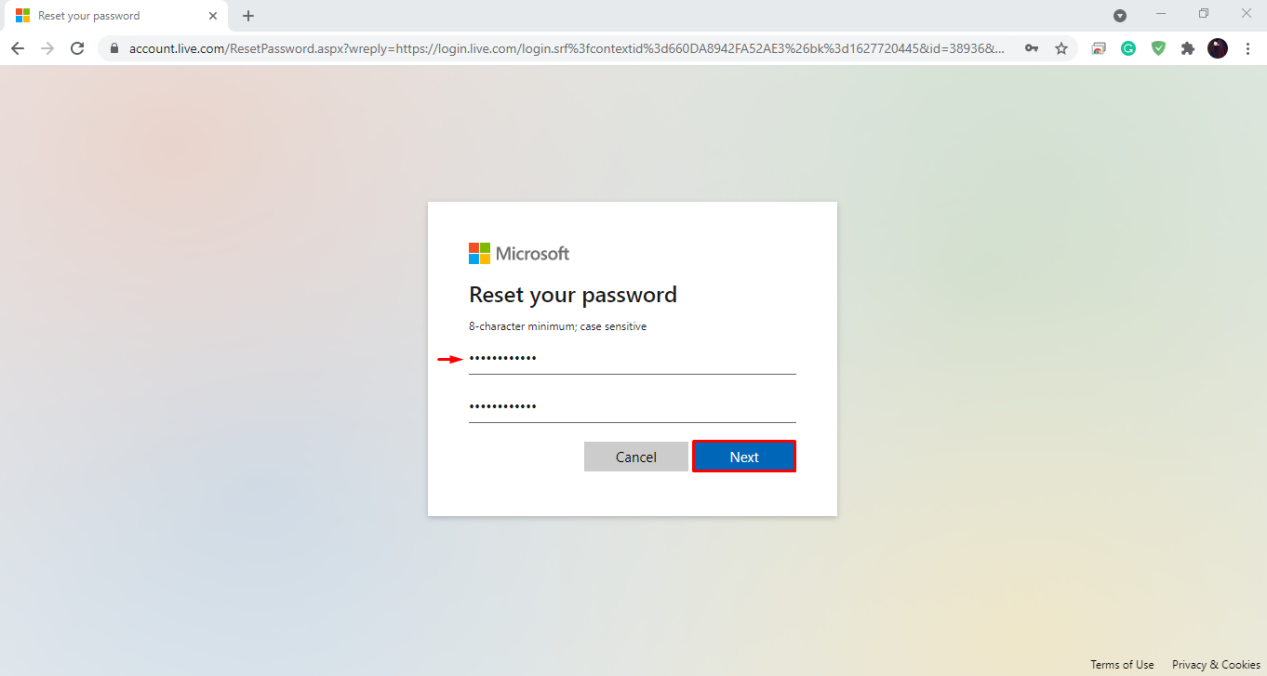
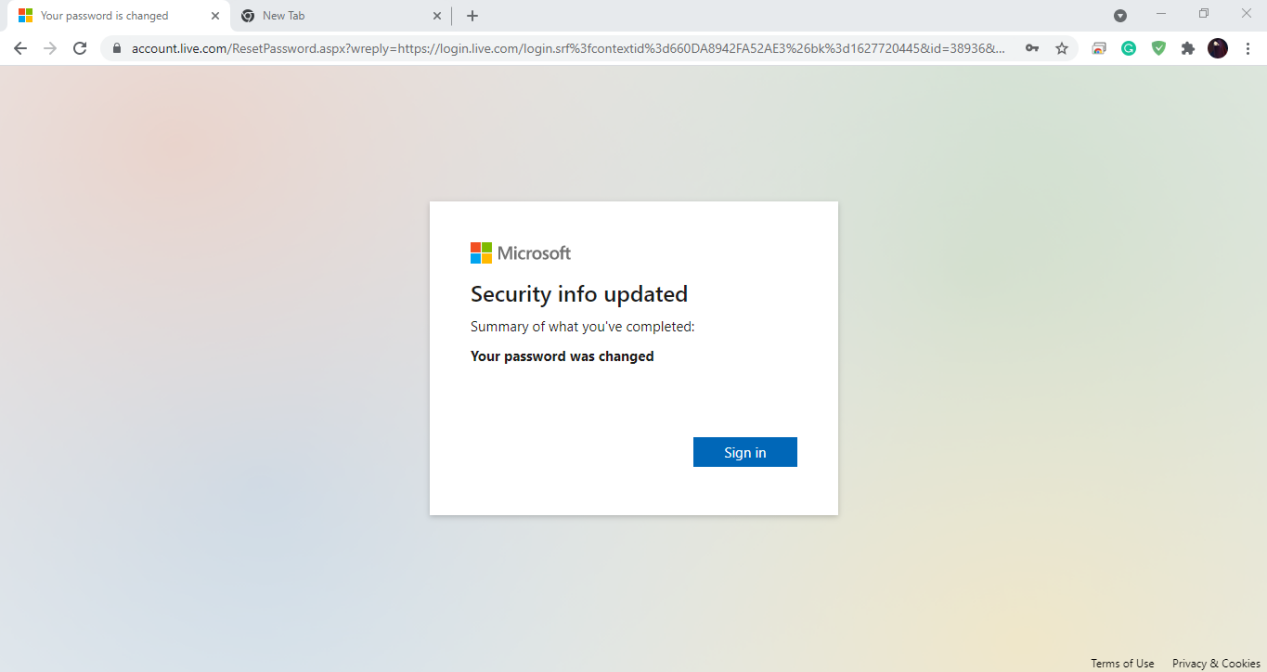
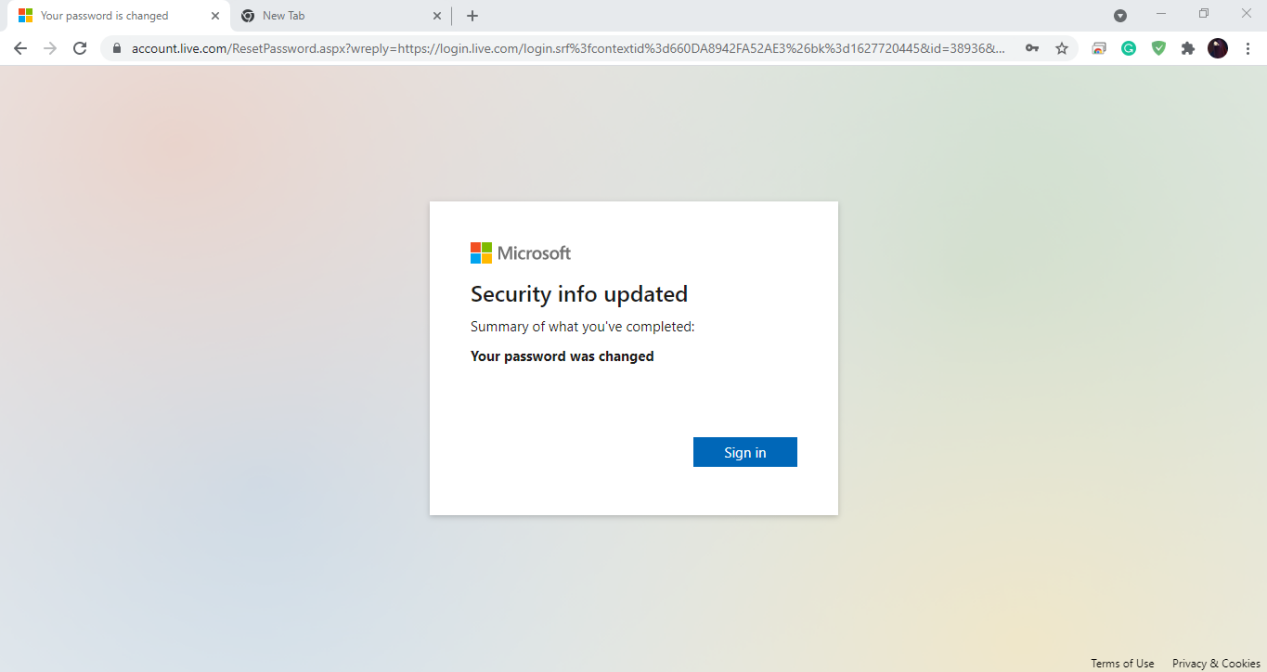
vale la pena ricordare che se si dispone di un account Microsoft, è necessario aggiornare le informazioni di sicurezza a pagina account di Microsoft. È molto semplice reimpostare la password se aggiungi un numero di telefono e un indirizzo email secondario; è molto più difficile senza entrambi.
Nota: utilizzare i metodi indicati di seguito se si è bloccati dal sistema in cui si dispone solo di un account amministratore. Per applicare questi metodi, si dovrebbe avere un vuoto USB o CD / DVD.
Reimposta password amministratore per Windows tramite USB
È inoltre possibile reimpostare la password amministratore tramite la schermata di benvenuto. Per seguire questo metodo, si dovrebbe avere un USB come disco di reimpostazione della password. Innanzitutto, prova ad aprire la schermata di accesso di Windows . Quindi, di proposito, aggiungi la password sbagliata. Windows ti avviserà che hai inserito la password sbagliata. Vedrai l’opzione “Reimposta la password” sotto il campo di immissione della password. Fare clic su di esso; si aprirà una finestra di reimpostazione della password. Collegare l’USB al sistema. Seguire le istruzioni della procedura guidata per reimpostare la password. Dopo averlo completato, riavviare il sistema con la password appena creata. Tutto fatto!
Reimposta password amministratore per Windows utilizzando strumenti di terze parti
Molti strumenti di ripristino di terze parti sono disponibili anche per gli utenti Windows per reimpostare la password dell’amministratore, come PC Unlocker Tool, WinGeeker, Windows Password Key, Lazersoft Recover My Password. Per utilizzare questi strumenti di reset, in primo luogo, si dovrebbe avere un vuoto USB o CD/DVD. Scarica uno strumento password, masterizza le sue immagini ISO su CD / DVD o unità USB. Ora, collegare l’unità o CD/DVD al sistema che si desidera ripristinare l’account amministratore. Riavviare il sistema e immettere il BIOS di sistema premendo F12 o F2; questi tasti variano da sistema a sistema. Nella categoria Opzioni di avvio, impostare Dispositivo rimovibile come priorità assoluta nella sequenza di avvio. Salvare le modifiche e riavviare il sistema. Ora, questa volta, all’avvio del sistema, ti mostrerà la procedura guidata di reimpostazione della password dell’utilità presente nel tuo CD/DVD o unità USB. Ogni strumento di reimpostazione della password di terze parti ha una propria interfaccia guidata, ma la maggior parte di essi ti chiederà di selezionare l’account utente e la modalità di ripristino, che è “Reimposta password utente”, nel nostro caso. Successivamente, segui le altre istruzioni della procedura guidata. Probabilmente ti consentirà di reimpostare la password di amministratore in due o tre passaggi. Infine, riavviare il sistema e si è pronti per utilizzare l’account amministratore con la nuova password.
Come evitare di dimenticare le password in futuro
Mentre nessuno dei metodi forniti sono impegnativi, forse non si vuole dimenticare la password e deve fare affidamento su di loro in futuro. Ci sono alcune cose che puoi fare per evitare di dimenticare le password dell’account amministratore. Innanzitutto, se non si dispone già di un account Microsoft, si consiglia vivamente di crearne uno nuovo. Se non ricordi il tuo account Microsoft, puoi ripristinarlo rapidamente utilizzando l’interfaccia Web Microsoft di Microsoft. Impostazione di un PIN sul tuo account Windows ti dà un’altra opzione per l’accesso che è più facile da ricordare, anche se non si utilizza un account Microsoft.
Apri “Sign-options” su Windows cercandolo manualmente nella casella di ricerca:
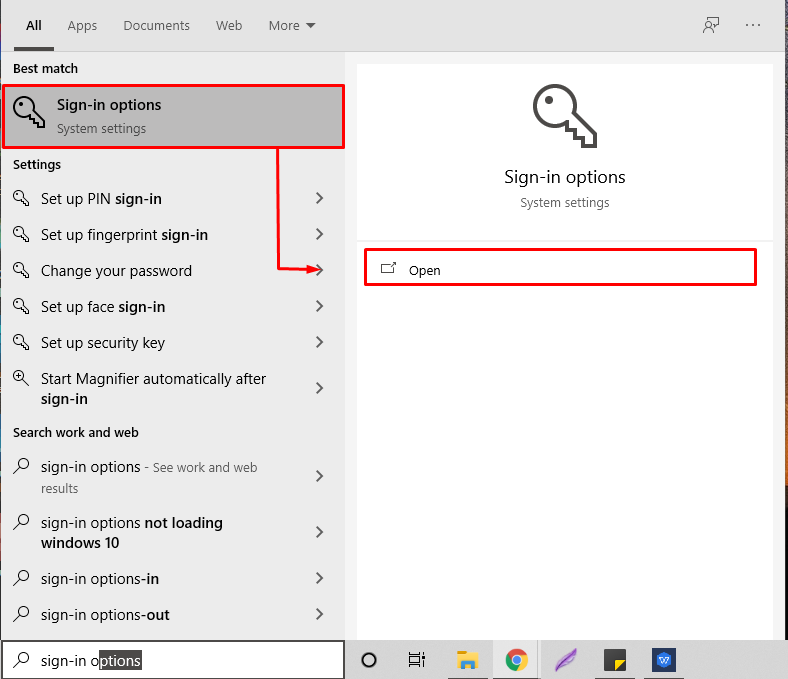
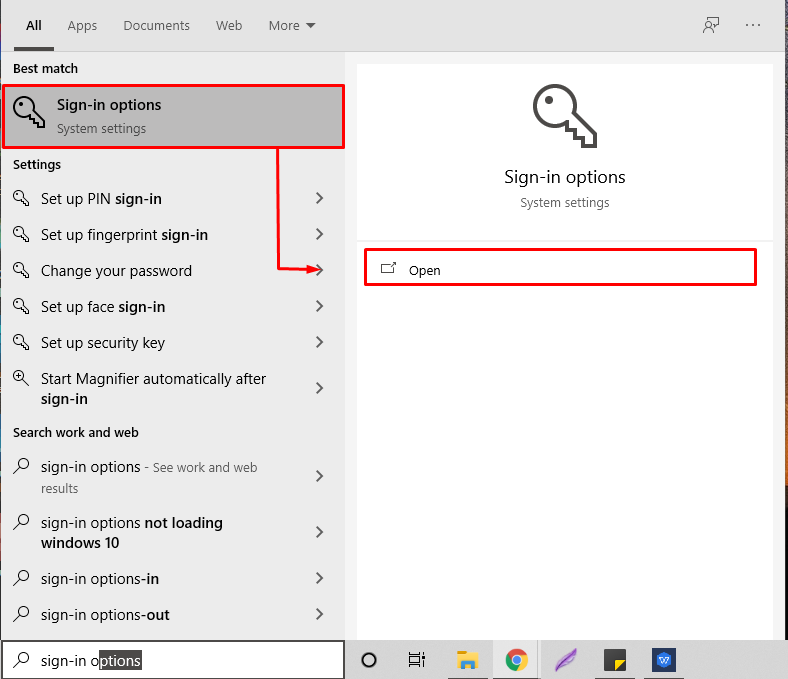
Qui, è possibile impostare un volto di Windows Ciao, PIN, password di sicurezza, e molto altro ancora!
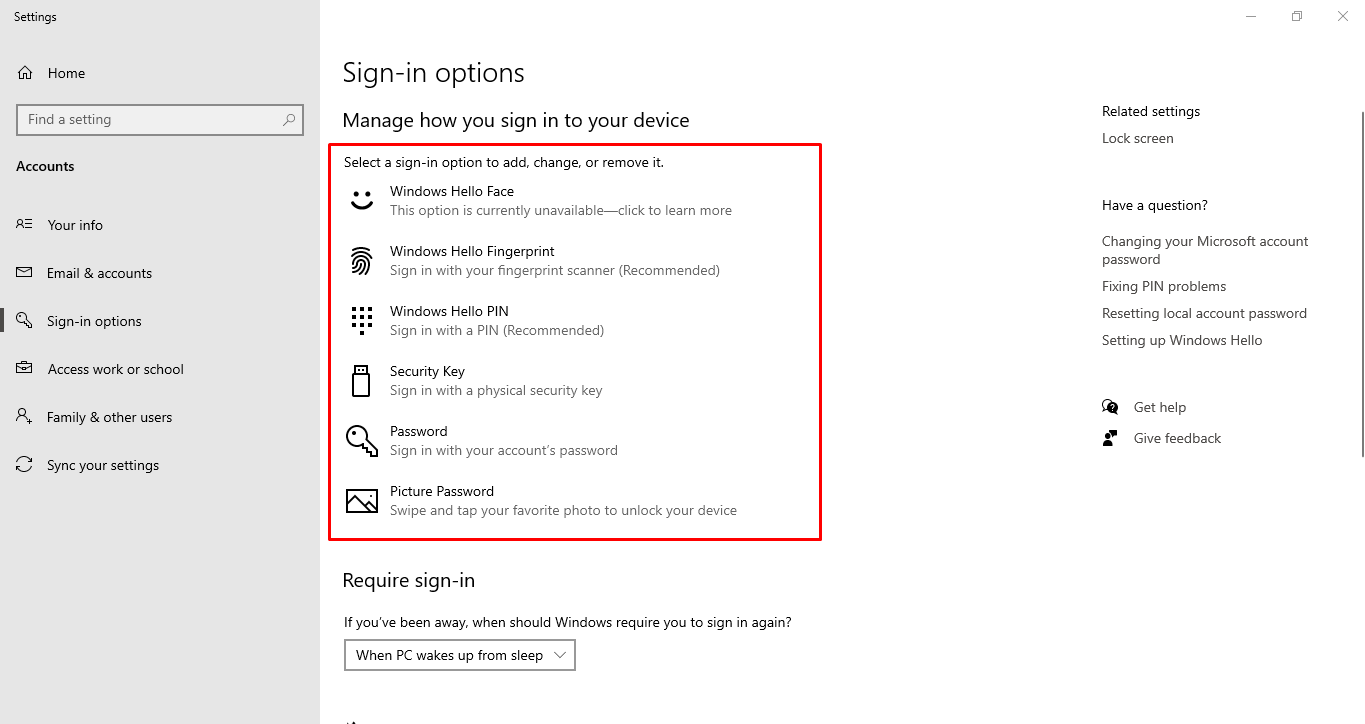
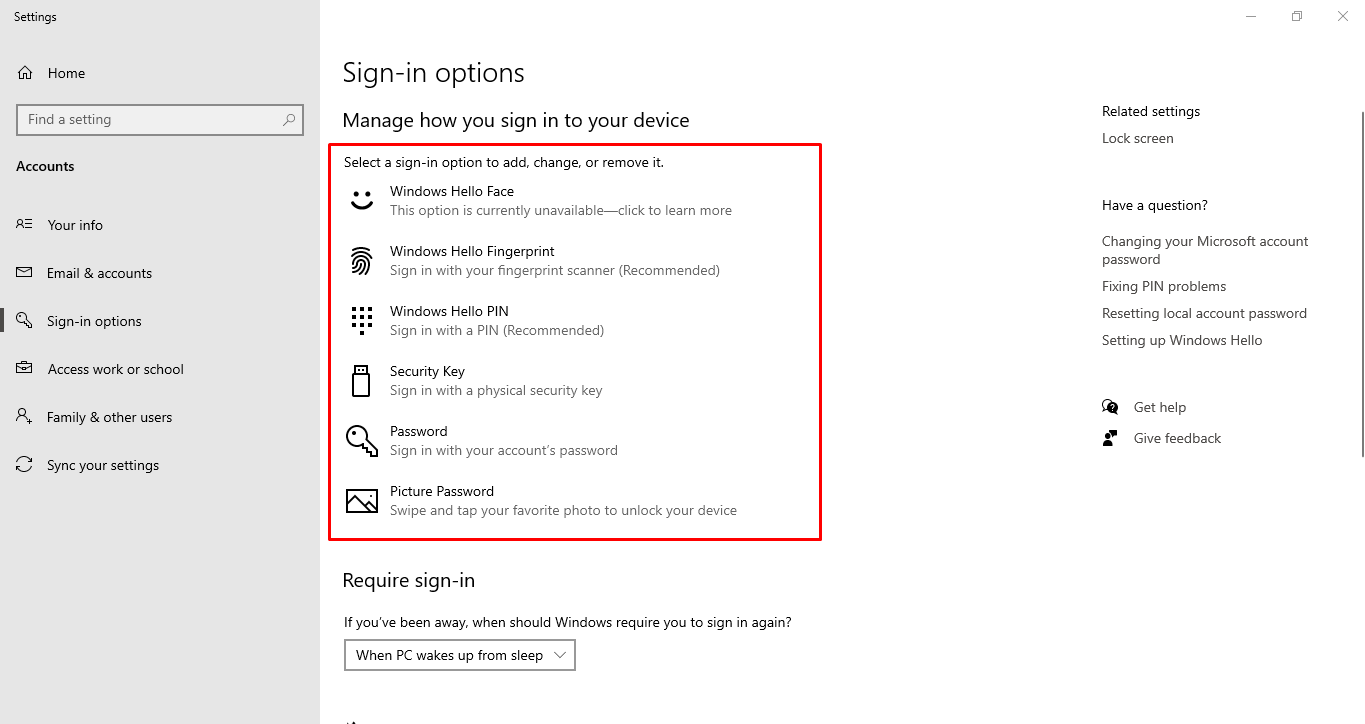
Conclusione
Non è un grosso problema dimenticare la password. Tuttavia, non è facile reimpostare la password dell’account amministratore. Anche se non si dispone di informazioni sulle impostazioni dell’account utente, è possibile utilizzare le nostre soluzioni fornite. Sono molto meglio di reinstallare Windows perché sei bloccato. Hai visto come reimpostare la password del tuo account amministratore utilizzando cinque diversi metodi. Inoltre, nel nostro articolo, abbiamo anche discusso di evitare di dimenticare le password in futuro.