Se si desidera modificare la spaziatura tra singole lettere o righe di testo separate, il pannello Caratteri in Photoshop lo rende facile. Esistono diversi modi in cui è possibile modificare la spaziatura del testo utilizzando tecniche come crenatura, tracciamento, apertura e spostamento della linea di base. In questo tutorial, imparerai ognuna di queste tecniche in modo approfondito, ma se vuoi solo un modo veloce per regolare la spaziatura del testo, segui questi passaggi:
Come regolare rapidamente la spaziatura del testo in Photoshop:
- Selezionare lo strumento Tipo e fare clic sulla tela per scrivere nuovo testo.
- Vai alla Finestra > Carattere per aprire il pannello dei caratteri.
- Selezionare il livello di testo nel pannello Livelli.
- Digitare un valore di spaziatura accanto all’opzione di tracciamento nel pannello Caratteri.
- Ora i tuoi personaggi sono uniformemente distanziati.
Se non hai familiarità con il Pannello dei caratteri o non hai idea di cosa significhi “tracciamento”, non temere! Sarai un text spacing pro dopo aver seguito i suggerimenti qui sotto. Ogni sezione suddivide un testo diverso o un’opzione di interlinea per lasciare tutti gli strumenti necessari per la spaziatura del testo in Photoshop.
Ognuno di questi metodi si basa sul pannello dei caratteri, quindi assicurati di averlo aperto e pronto!
È possibile accedere rapidamente al pannello dei caratteri andando su Window > Character o going Type > Panels > Character Panel.

Come regolare il tracciamento in Photoshop
Per regolare il tracciamento del testo in Photoshop, aprire il pannello Caratteri andando alla finestra > Carattere. Quindi, con il livello di testo selezionato, digitare un valore di tracciamento accanto all’opzione di tracciamento nel pannello Caratteri. Ora il tuo testo sarà uniformemente distanziato.
Scomponiamo questo in modo più approfondito.
Il tracciamento controlla la quantità di spazio tra ogni carattere su un livello di testo. Invece di regolare la spaziatura in una singola posizione, il tracciamento sposterà ogni lettera più lontana o più vicina in modo uniforme.
Di seguito è riportato un esempio di tracciamento in azione:
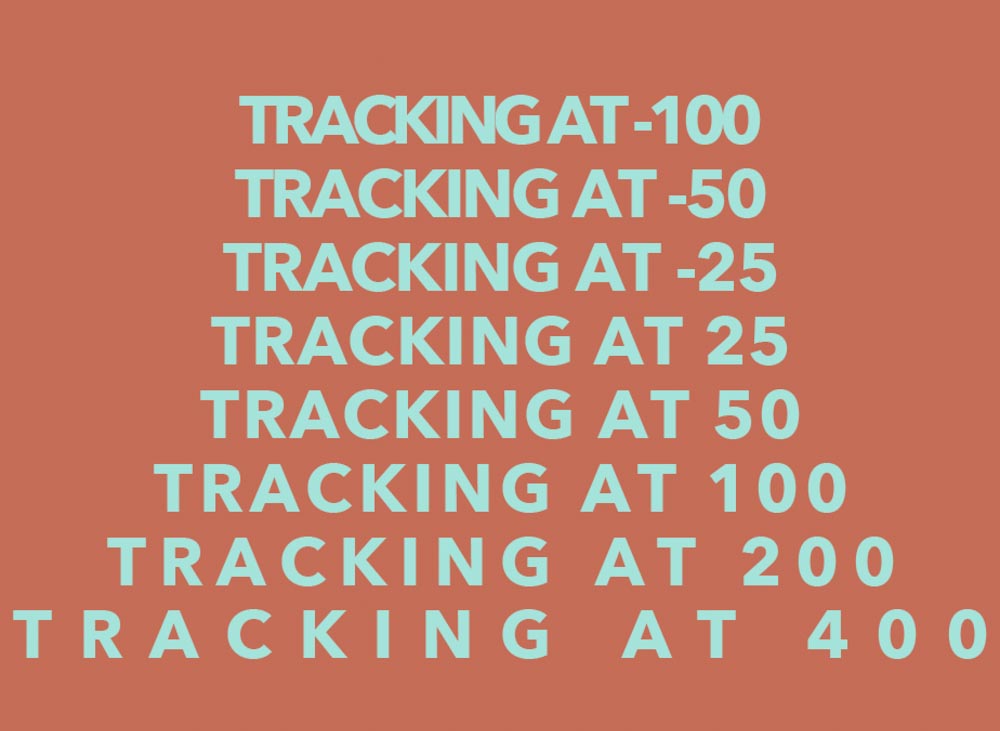
Per imparare a farlo, segui questi semplici passaggi.
Fase 1: Creare un livello di testo
Prima di poter fare qualsiasi cosa, è necessario creare un nuovo pezzo di testo. Premendo T per accedere allo strumento Tipo, fare clic sulla tela per creare una nuova riga di testo.
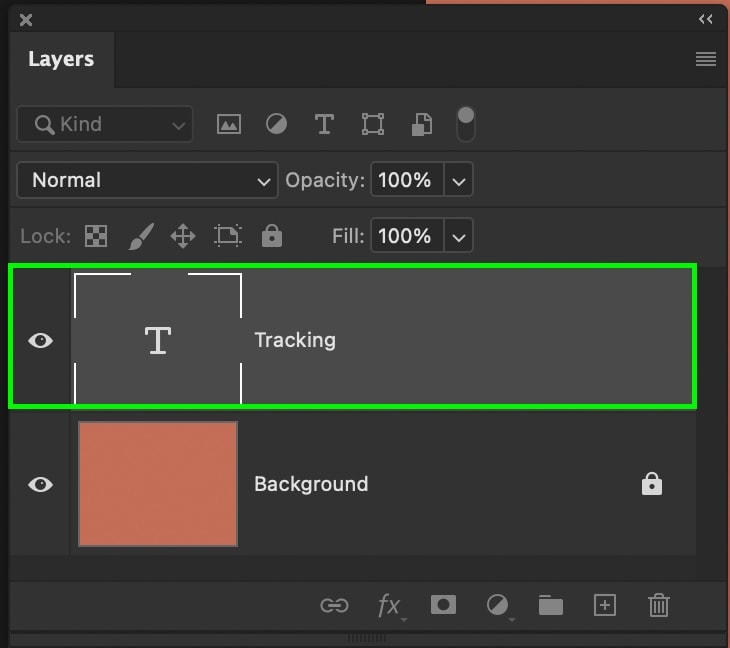
Se siete nuovi alla creazione di testo in Photoshop, consiglio vivamente di leggere questo post per ottenere più sicuri con il processo.
Passo 2: Aprire il pannello dei caratteri
Con il livello di testo creato, aprire il pannello dei caratteri andando alla Finestra > Carattere. Questo pannello ospita tutte le regolazioni di spaziatura del testo più preziose!

Passo 3: Seleziona il tuo livello di testo o Evidenzia il testo
Facendo clic sul tuo livello di testo nel pannello Livelli, Photoshop saprà a quale testo applicare la regolazione del tracciamento nei passaggi seguenti. Con il livello selezionato, tutto il testo su quel livello specifico sarà influenzato.
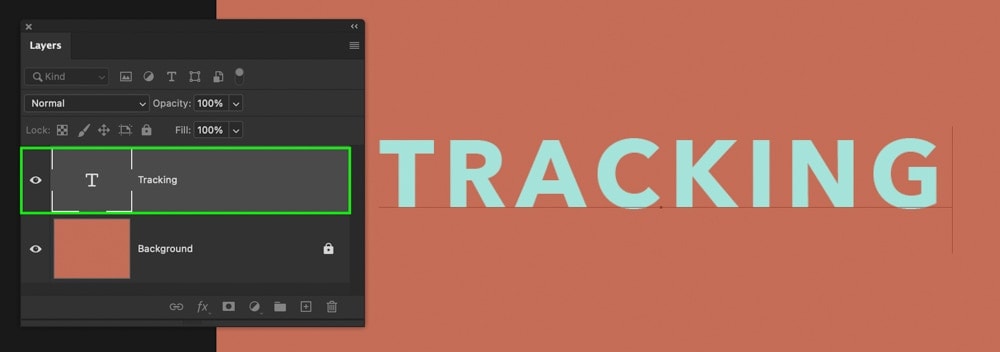
Se si desidera applicare le regolazioni della spaziatura a una sola parola, fare clic sul testo e trascinare la parola specifica per evidenziarla. Questo funziona proprio come fa su un normale documento di Word.
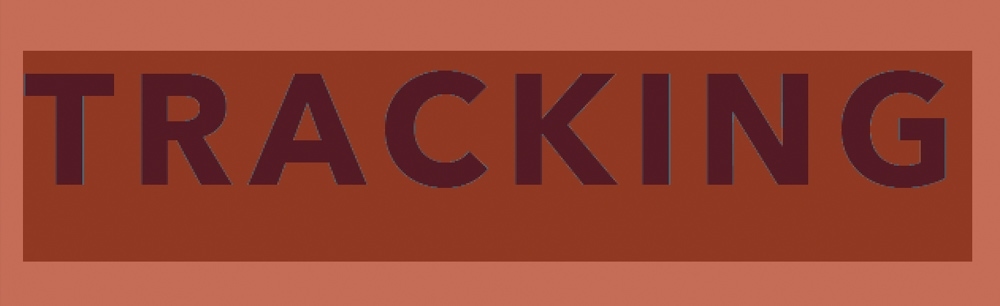
Punto 4: Imposta la quantità di tracciamento
Con il livello di testo selezionato o una parola specifica evidenziata, è ora di applicare la regolazione della spaziatura. All’interno del pannello dei caratteri, cerca l’opzione di tracciamento rappresentata dall’icona ‘VA’ con la freccia sotto di essa.
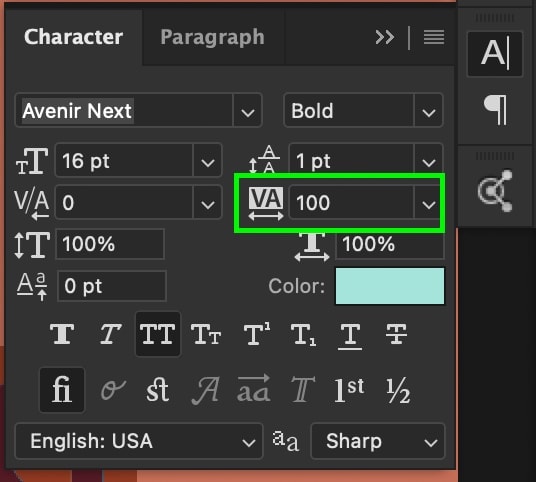
Il primo modo per regolare il tracciamento è fare clic sull’icona di tracciamento, quindi spostare il cursore a sinistra oa destra per aumentare o diminuire la spaziatura.
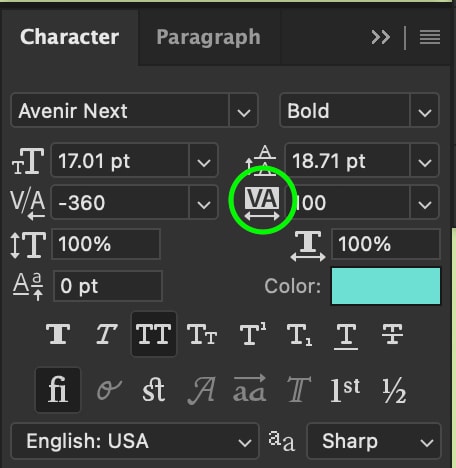
È inoltre possibile digitare un valore di tracciamento specifico nella casella accanto all’icona di tracciamento.
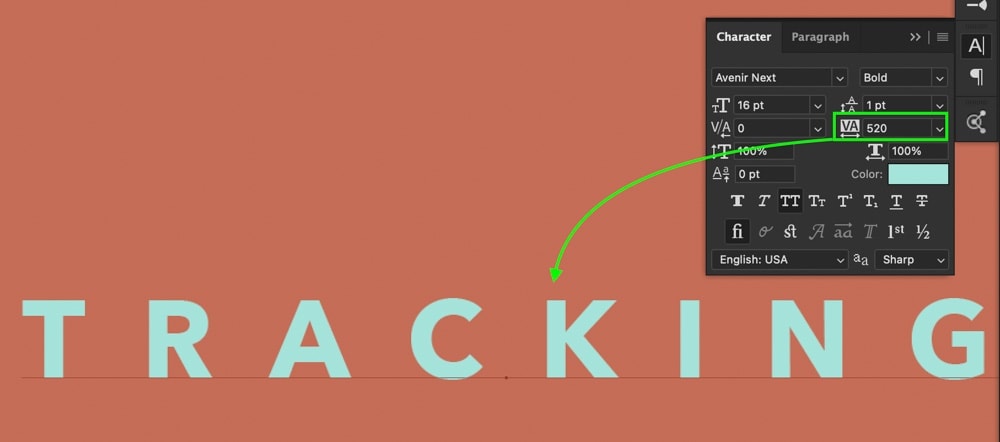
Punto 5: Ora hai aggiunto spaziatura al tuo testo!
La regolazione di tracciamento ha ora applicato una spaziatura uniforme tra ogni lettera sul livello di testo o all’interno della parola evidenziata!

È possibile tornare indietro e regolare questo in qualsiasi momento utilizzando questi stessi passaggi ancora una volta.
Se hai apportato altre regolazioni di spaziatura del testo prima di questo, il tracciamento applicherà comunque la spaziatura aggiornata ai tuoi caratteri. Questa opzione è ottima per la spaziatura generale del testo, ma non consente di ottenere spaziature specifiche tra singoli caratteri. Fortunatamente è qui che entra in gioco la crenatura.
Come regolare la crenatura in Photoshop
Per regolare la crenatura in Photoshop, selezionare lo strumento Tipo (T) e fare clic tra i due caratteri che si desidera modificare. Quindi, utilizzare la scorciatoia da tastiera Alt + Tasti freccia sinistra/destra (PC) o Opzione + Tasti freccia sinistra/destra (Mac) per spaziare i caratteri su entrambi i lati del cursore.
A differenza del tracciamento, che aggiunge una spaziatura uniforme tra tutte le lettere del testo, la crenatura consente di avere più controllo aggiungendo spaziatura tra due caratteri specifici. Questo può essere fatto con il pannello dei caratteri o utilizzando la scorciatoia da tastiera di cui sopra.
Per darti una migliore comprensione del processo, scomponiamolo passo dopo passo.
Passo 1: Creare un nuovo livello di testo
Innanzitutto, creare un nuovo pezzo di testo se non lo hai già fatto. Selezionando lo strumento Tipo premendo T, quindi facendo clic sulla tela, è possibile iniziare a digitare una nuova riga di testo.
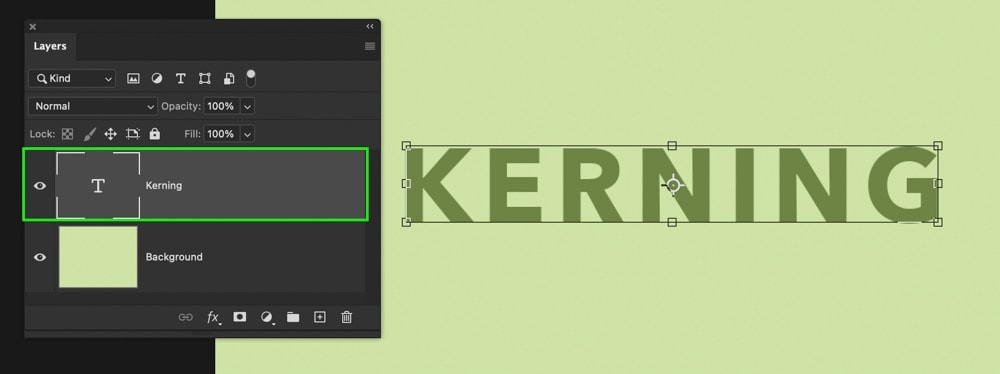
Passo 2: Aprire il pannello dei caratteri
Quindi, aprire il pannello dei caratteri andando alla Finestra > Carattere. Anche se c’è una scorciatoia da tastiera per crenatura, vale la pena sapere dove accedere a questa regolazione nel pannello Carattere pure!

Passo 3: Posiziona il cursore tra due caratteri
La regolazione della crenatura non funzionerà a meno che tu non abbia posizionato il cursore tra due lettere nel testo. Semplicemente facendo clic sul livello di testo, quindi facendo clic tra i caratteri desiderati, è possibile posizionare il cursore.
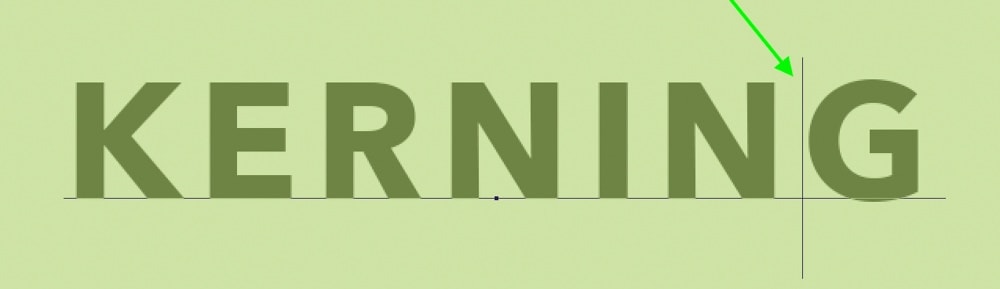
Passo 4: Impostare il valore di crenatura
Esistono due modi diversi per modificare il valore di crenatura dei caratteri. Il primo sta usando la scorciatoia da tastiera Alt + Tasti freccia sinistra/destra (PC) o Opzione + Tasti freccia sinistra/destra (Mac). Questo spazierà i tuoi personaggi senza dover toccare il pannello dei personaggi.
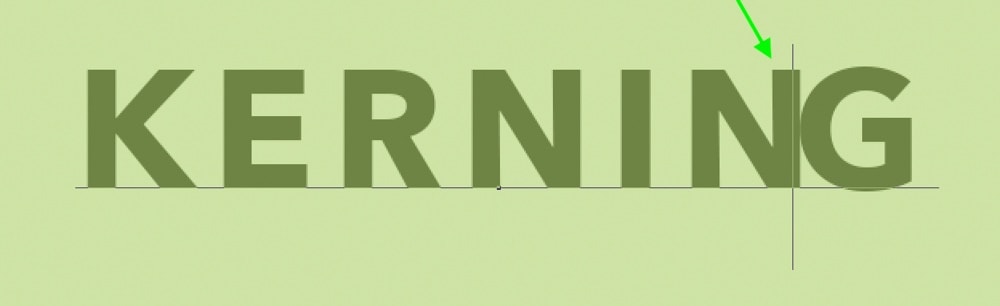
È inoltre possibile impostare il valore di crenatura tramite l’opzione Crenatura all’interno del pannello Caratteri. Questa opzione è rappresentata dall’icona’ V/A ‘ con la freccia sotto di essa.
Passando il cursore su questa icona, è possibile fare clic e trascinare a sinistra oa destra per modificare il valore di crenatura. È inoltre possibile digitare un importo specifico nella casella impostazioni fornita.
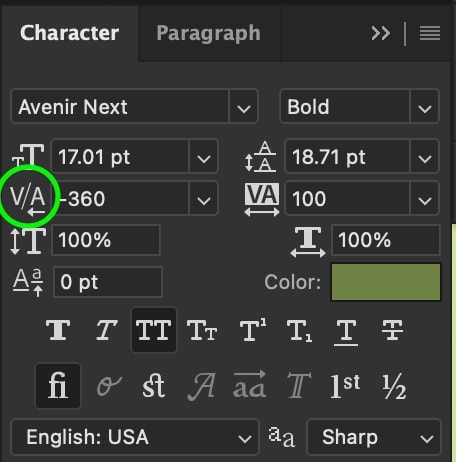
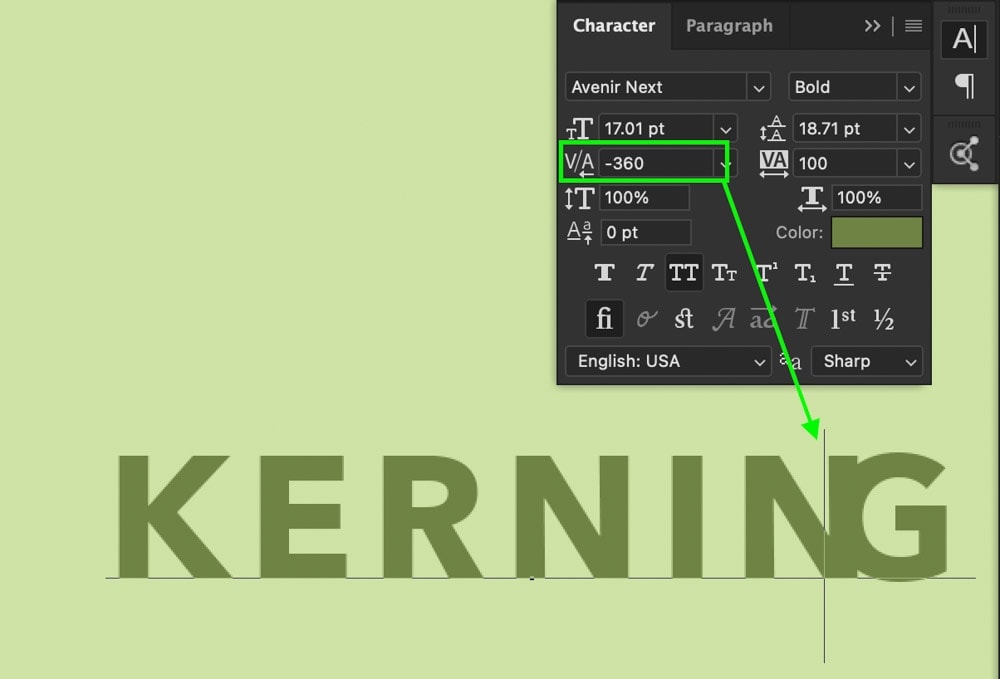
Passo 5: Ammira il tuo testo crenato!
Ora hai regolato correttamente la spaziatura tra due lettere in Photoshop! La crenatura è un ottimo modo per ottenere specifiche con la spaziatura dei caratteri e funziona alla grande per la formattazione e il posizionamento del testo. Uso sempre la scorciatoia da tastiera per questo processo, ma vale la pena ricordare il metodo del pannello dei caratteri se si verificano problemi!

Come regolare l’inizio per il testo in Photoshop
Per modificare l’inizio di un livello di testo in Photoshop, selezionare il livello di testo e quindi aprire il pannello Carattere andando alla Finestra > Carattere. Quindi, andando all’opzione principale nel pannello Caratteri, digitare un nuovo valore per aggiungere spazio tra le righe di testo.
L’apertura consente di modificare la spaziatura tra due o più righe di testo in Photoshop. Invece di cambiare la spaziatura tra le lettere come il tracciamento e la crenatura, l’apertura rende solo linee separate di testo più distanti o più vicine tra loro.
Quando si utilizza leading (o si lavora con più righe di testo, se è per questo), è meglio lavorare con testo di paragrafo invece di testo punto.
Passo 1: Creare un nuovo livello di testo
Proprio come prima, selezionare lo strumento Tipo premendo T e fare clic sulla tela per creare un nuovo livello di testo.
Per semplificare l’intero processo, converti il tuo livello di testo in testo di paragrafo facendo clic con il pulsante destro del mouse sul tuo livello di testo e scegli “converti in testo di paragrafo.”
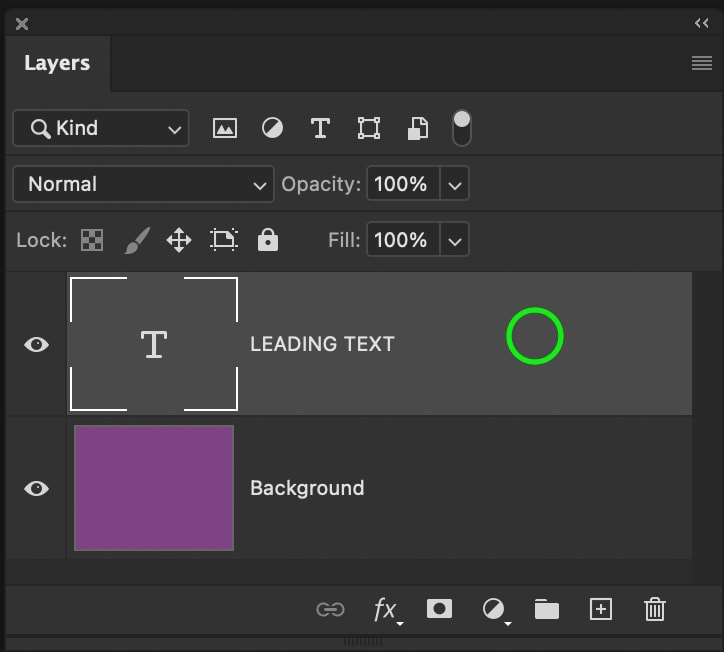
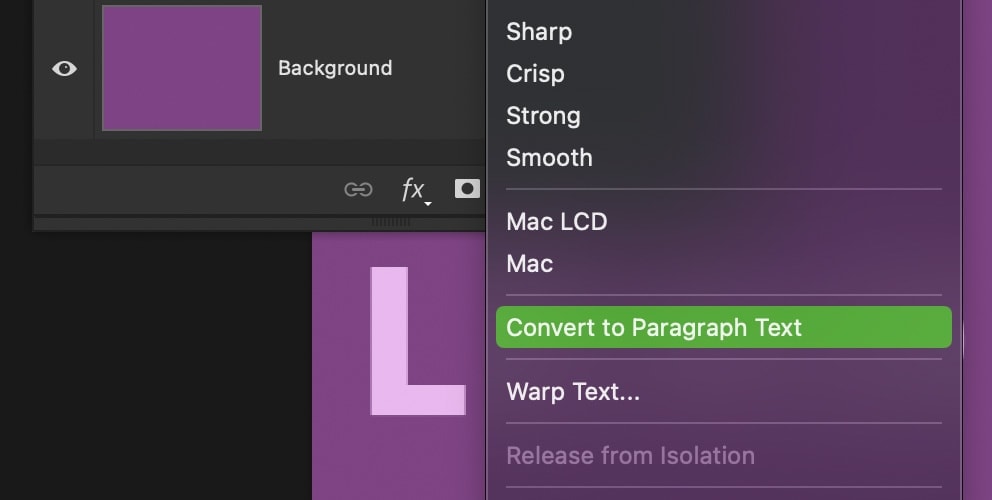
Facendo clic sulla casella di testo che appare, è possibile posizionare questa casella per definire i parametri per il testo. In questo modo, è facile creare più righe di testo senza fare un sacco di formattazione manuale.

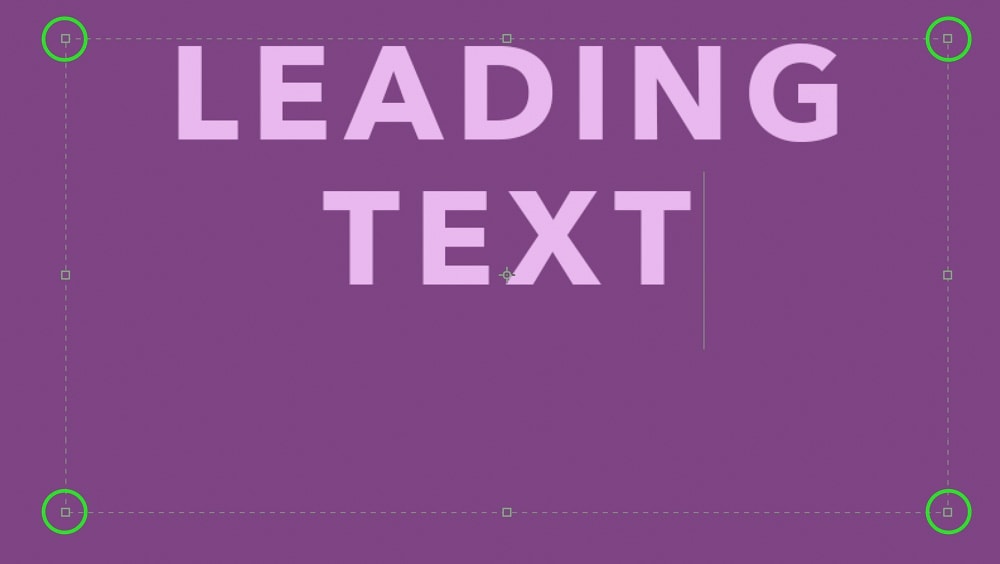
Puoi saperne di più sul paragrafo rispetto al testo della riga in questo post.
Fase 2: Aprire il pannello Caratteri
Ancora una volta, aprire il pannello Caratteri andando alla Finestra > Carattere o trovandolo nell’area di lavoro di Photoshop se è già aperto.

Passo 3: Regolare il valore iniziale
Ci sono due modi per regolare l’inizio del testo in Photoshop. Il modo più semplice è con la scorciatoia da tastiera Alt + Tasto freccia su/Giù (PC) o Opzione + Tasto freccia su/Giù (Mac) mentre il testo è evidenziato sulla tela.
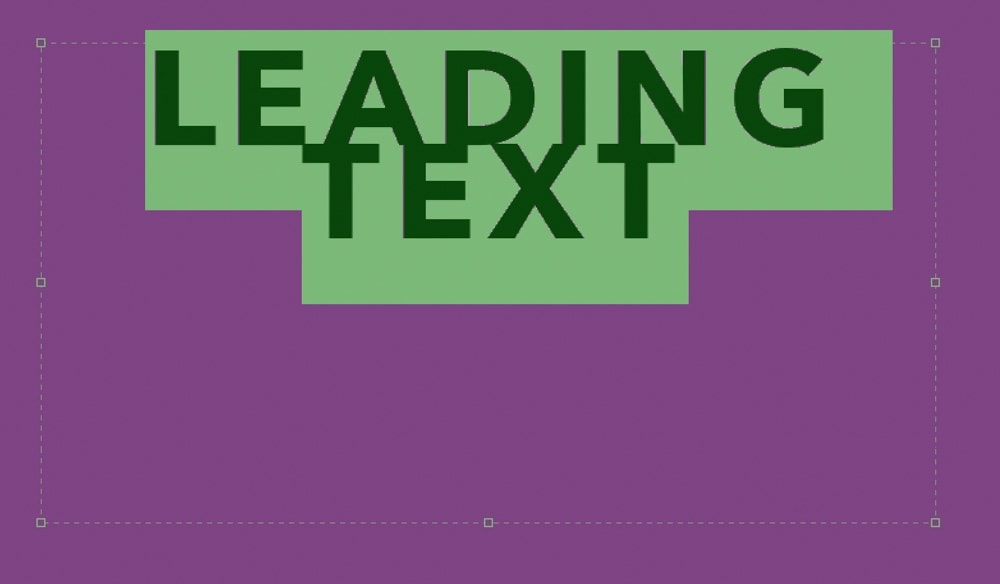
La seconda opzione è all’interno del pannello dei caratteri con l’opzione principale. Come le altre impostazioni nel pannello Caratteri, è possibile passare il cursore sull’icona principale e quindi fare clic e trascinare a sinistra oa destra per regolare l’interlinea. Se hai in mente una quantità di spaziatura più specifica, puoi digitarla nella casella valore fornito.
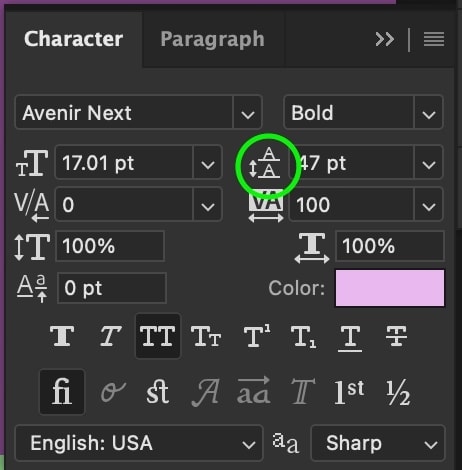
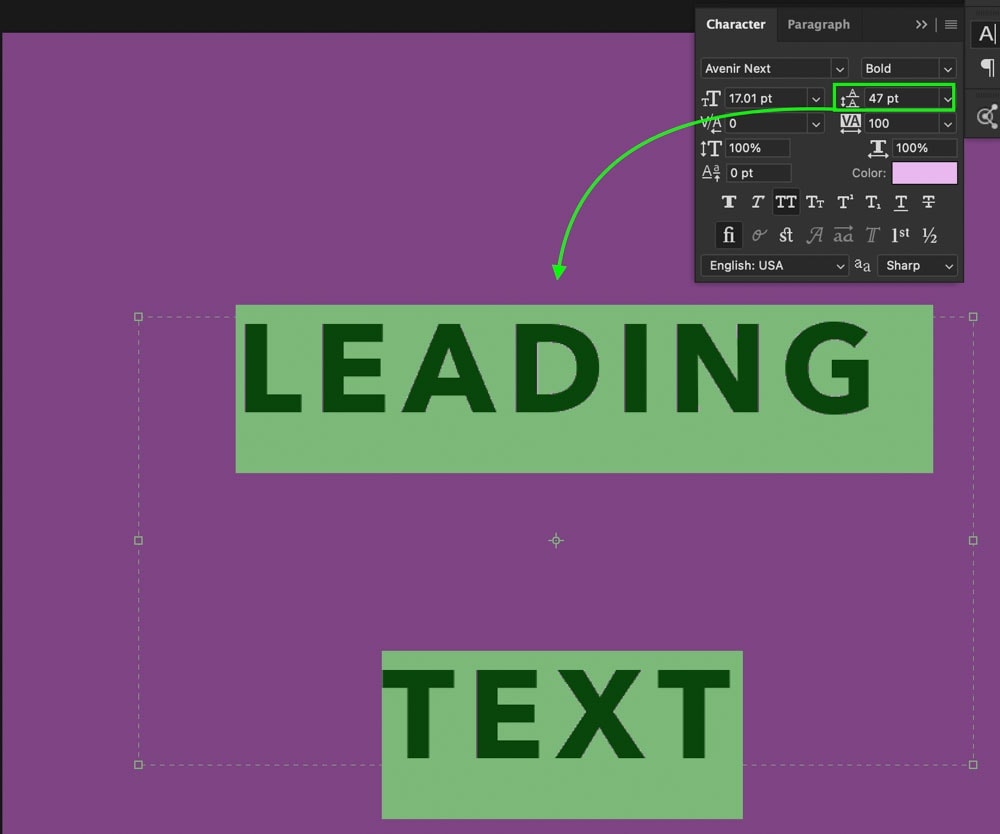
Qualunque opzione tu scelga, assicurati che il tuo livello di testo sia selezionato nel pannello Livelli, altrimenti questo non funzionerà!
Passo 4: Crogiolarsi nella gloria di linee perfettamente distanziate!
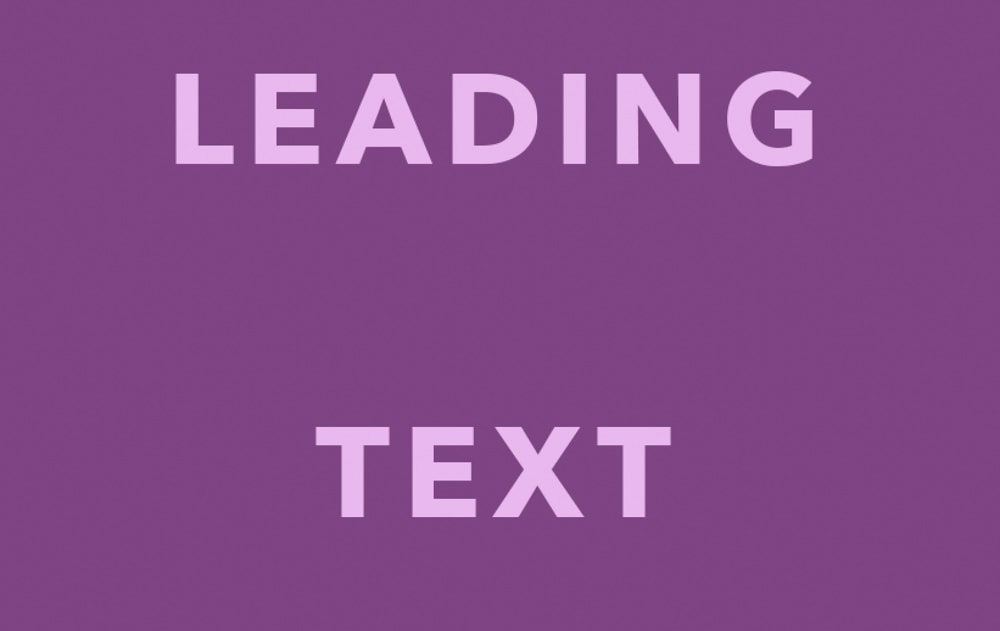
Ora hai regolato la spaziatura tra ogni riga di testo sul tuo livello di testo con questi tre semplici passaggi. La scorciatoia da tastiera menzionata nel passaggio 3 è il modo più veloce per regolare questa impostazione poiché non è nemmeno necessario aprire il pannello dei caratteri. Detto questo, il pannello dei caratteri può essere più utile se hai bisogno di spaziatura specifica tra ogni riga del tuo testo.
Come regolare lo spostamento della linea di base in Photoshop
Per modificare lo spostamento della linea di base in Photoshop, selezionare il livello di testo nel pannello Livelli, quindi aprire il pannello Caratteri andando alla Finestra > Carattere. All’interno del pannello Carattere, passa il cursore sull’icona Shift della linea di base, quindi fai clic e trascina per regolare il valore in base alle esigenze.
Baseline shift è il modo finale per controllare la spaziatura del testo in Photoshop. Questa impostazione cambierà il posizionamento dell’intero livello di testo verso l’alto o verso il basso piuttosto che aggiungere spazio tra caratteri o linee.
Per posizionare rapidamente il testo all’interno di una casella di testo, questa è una grande opzione da usare.
Passo 1: Creare un nuovo livello di testo
Ancora una volta, selezionare lo strumento Tipo premendo T, quindi fare clic sulla tela per creare un nuovo livello di testo. Quando si utilizza baseline shift, non importa se il testo è testo paragrafo o punto, quindi fai tutto ciò che si adatta al tuo progetto!
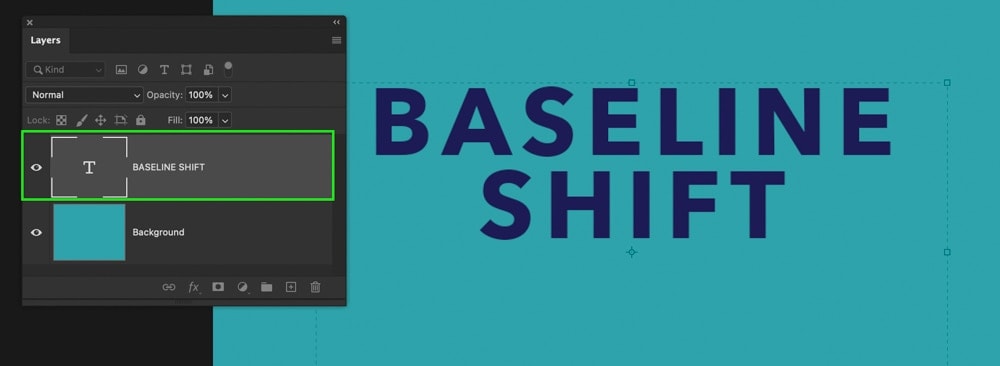
Passo 2: Apri il pannello Caratteri
Se il tuo pannello Caratteri non è già aperto, vai alla Finestra > Carattere.

Fase 3: Regola l’impostazione di spostamento della linea di base
Per prima cosa, fai clic sul testo, quindi trascina tutte le parole per evidenziarle, in modo che siano selezionate.
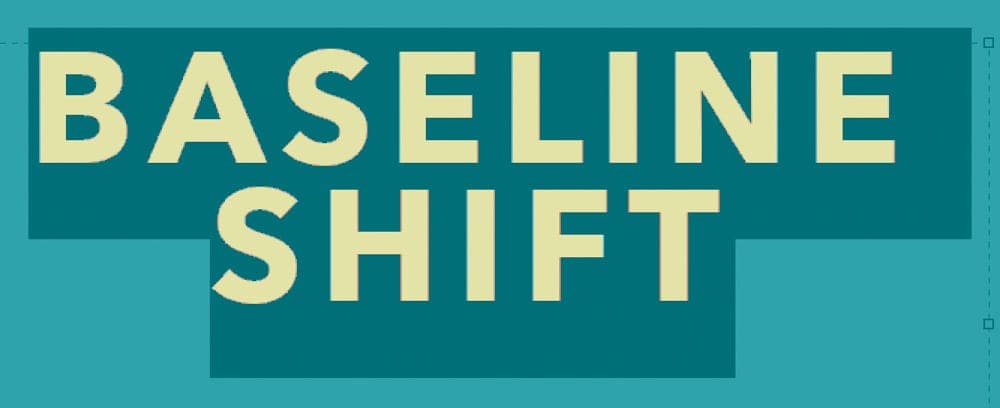
Quindi vai all’opzione di spostamento della linea di base trovata all’interno del pannello dei caratteri.

Posizionando il cursore sull’icona Maiusc della linea di base, fare clic e trascinare a sinistra oa destra per modificare il valore. In alternativa, è possibile digitare un valore specifico nella casella valore fornita.
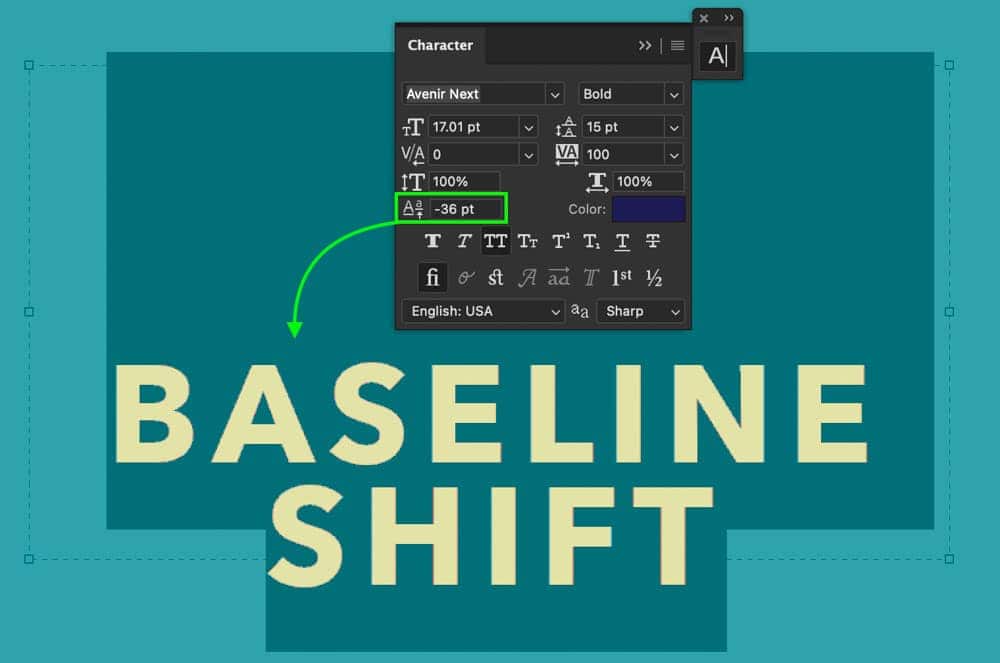
Una volta che sei soddisfatto del posizionamento, premi il segno di spunta per eseguire le modifiche o premi il tasto ESC sulla tastiera.

Passo 4: Ora hai regolato il cambio di linea di base!
Seguendo questi tre semplici passaggi, è possibile modificare rapidamente lo spostamento della linea di base del testo in Photoshop utilizzando il pannello Caratteri. Questa opzione funziona alla grande per posizionare il testo nel suo complesso, piuttosto che aggiungere spaziatura tra singole lettere o linee di un livello di testo.
Ora conosci 4 modi diversi per regolare l’interlinea e il testo in Photoshop, indipendentemente dagli effetti che stai cercando. Ogni regolazione che si può desiderare per questi effetti si possono trovare all’interno del pannello Carattere, in modo da ricordare come accedervi. Lo userai molto nelle tue future avventure di spaziatura del testo!
Dal momento che hai composto la spaziatura del testo, dai un’occhiata a questi tutorial qui sotto per imparare come rendere il tuo testo più elegante!
- Come aggiungere ombre al testo
- Tutto quello che dovresti sapere sulla creazione di testo in Photoshop
- Come cambiare il colore del testo
Happy Spacing,
Brendan 🙂