Recentemente uno dei miei amici stava navigando sul web tramite browser Safari. Una volta completata la sessione di navigazione, ha deciso di eliminare i dati di navigazione per l’ultima ora.
Tuttavia, ha dimenticato di controllare l’intervallo di tempo (che era impostato su All-Time), e quindi aveva cancellato accidentalmente tutta la cronologia di navigazione fino ad oggi.
Si scopre che non era l’unico, e c’erano una pletora di query simili allineate sul Web in cui gli utenti sono alla ricerca di un metodo per recuperare la cronologia e i dati di Safari cancellati.
Ad esempio, alcuni genitori interessati desideravano entrare in possesso della cronologia di navigazione dei loro figli, che quest’ultimo finiva sempre per eliminare prima di chiudere il browser.
Lungo la stessa linea, alcuni utenti non erano in grado di ricordare un particolare sito che avevano visitato qualche settimana fa e avevano cancellato anche la loro cronologia. Tutto sommato, ci potrebbero essere alcuni motivi per cui si avrebbe bisogno di recuperare la cronologia e i dati di Safari cancellati.
Pertanto, in questa guida, condivideremo alcuni metodi ingegnosi per ripristinare la cronologia di Safari cancellata e i dati potrebbero essere eseguiti, sia sul tuo iPhone che Mac.
Indice
Recover Deleted Safari iPhone / iPad Data
Ecco i quattro diversi metodi attraverso i quali è possibile recuperare i dati del browser sul dispositivo iPhone.
Impostazioni iPhone/iPad
Il recupero dalle impostazioni del telefono è l’approccio più accessibile e diretto per ottenere la cronologia e i dati del browser cancellati.
Ecco i passaggi per recuperare la cronologia e i dati di Safari cancellati dalle impostazioni iOS/iPadOS:
- Avviare il menu Impostazioni del telefono sul dispositivo.
- Scorrere e selezionare per Safari app dalla lista.
- Scorri verso il basso e tocca Avanzate.

- Tocca per aprire la sezione Dati del sito web.
- I dati di navigazione di cancellazione saranno disponibili sullo schermo.
Tieni presente che i dati saranno disponibili solo se non hai eliminato la cache del browser Safari o i file dei cookie.
Recupera con iCloud Web
Se hai sincronizzato i tuoi dati iPhone su iCloud, allora avrebbe memorizzato tutti i dati dell’app, incluso quello di Safari. Di conseguenza, è possibile recuperare rapidamente i dati di Safari cancellati direttamente dalle nuvole.
Ecco i passaggi per recuperare i dati dei segnalibri di Safari dal Web iCloud:
- Apri il sito Web iCloud e accedi con l’ID Apple.
- Passare alla scheda Avanzate.
- Fare clic sulla scheda Ripristina segnalibri.
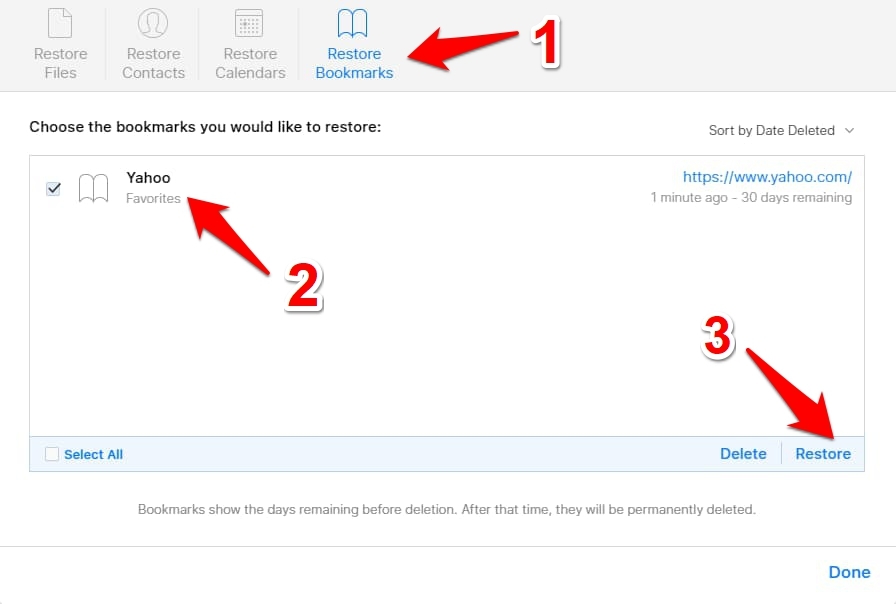
- Seleziona i segnalibri da recuperare e premi il pulsante Ripristina.
- Fare clic su Ripristina nella finestra di dialogo di conferma.
Ricorda che puoi recuperare i segnalibri solo se li abbiamo eliminati negli ultimi 30 giorni. I dati di Safari vengono conservati solo per 30 giorni dopo la cancellazione. Qualsiasi cosa in quel periodo viene spazzata via.
iCloud Sync Backup
Se hai eseguito il backup di tutti i dati del tuo dispositivo su iCloud, puoi ripristinarli rapidamente sul tuo iPhone. In questo modo verranno riportati tutti i dati delle app, incluso quello di Safari. E con questo, si sarà in grado di recuperare i dati del browser cancellati pure.
Tuttavia, dovrai prima ripristinare il dispositivo prima di poter ripristinare questi dati.
Procedere con cautela e questo metodo eliminerà completamente i dati tra l’ultimo backup e il presente.
Ecco i passaggi per cancellare i dati di iPhone e recuperare da iCloud:
- Avviare le Impostazioni del telefono e aprire il menu Impostazioni generali.
- Oltre al capo per Ripristinare e selezionare Cancella tutto il contenuto e l’opzione Impostazioni.
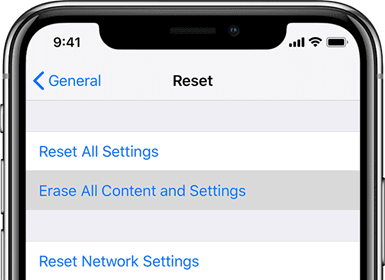 Attendi fino al completamento del ripristino dei dati sul tuo iPhone o iPad.
Attendi fino al completamento del ripristino dei dati sul tuo iPhone o iPad. - Accedi al tuo ID Apple e seleziona il backup contenente la cronologia eliminata.
Il processo di restauro inizierà e potrebbe richiedere alcuni minuti. Una volta fatto, si deve tornare tutta la cronologia del browser e dati sincronizzati.
Mentre questo processo fa il suo lavoro in modo abbastanza efficace, il suo requisito di eliminare tutti i dati dal dispositivo e quindi ripristinarlo richiede molto tempo.
Backup di iTunes
Simile al metodo sopra menzionato, se hai eseguito il backup dei tuoi dati su iTunes, potrebbe essere rapidamente ripristinato sul tuo dispositivo. Ma come prima, dovrai prima eliminare i dati dal tuo iPhone e quindi ripristinare quello di backup.
Ecco i passaggi per recuperare i dati di iPhone o iPad dal backup di iTunes:
- Apri l’app iTunes su Mac, quindi collega il dispositivo.
- Seleziona il tuo iPhone / iPad e premi l’opzione Ripristina backup.
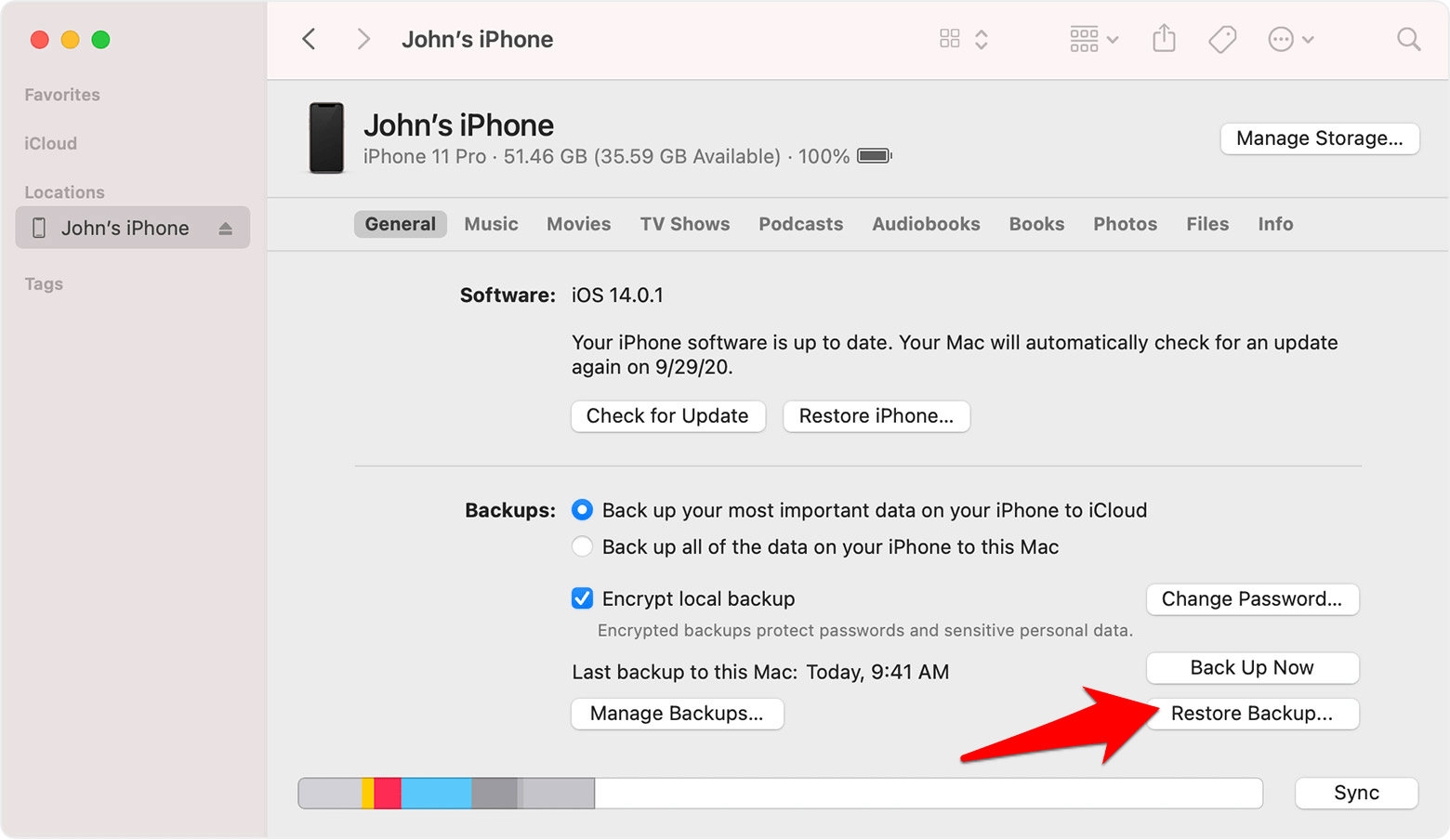
- Seleziona il backup che ritieni contenga i dati del tuo browser.
- Premi il pulsante di comando Ripristina.
Una volta che il restauro è completo, si deve ottenere indietro i dati del browser, insieme a tutti i dati delle altre app.
Come nel caso del metodo precedente, comporta anche l’eliminazione e il ripristino di tutti i dati sul dispositivo. Questo si dimostrerebbe un compito piuttosto impegnativo e potrebbe non essere il metodo preferito da tutti.
Recupera la cronologia e i dati di Safari Mac
Allo stesso modo, puoi recuperare la cronologia e i dati di Safari cancellati sul tuo Mac. Vediamo ora i passaggi per fare lo stesso sul vostro Mac.
Ecco i due diversi metodi che ti aiuteranno a ottenere i dati del browser cancellati sul tuo Mac.
iCloud Data Sync
Se si utilizza lo stesso account Apple collegato su iPhone e Mac e i dati del primo vengono archiviati su iCloud, è possibile ripristinare i dati del browser dal dispositivo iOS sul Mac. Possiamo prendere l’aiuto di iCloud in questo processo.
Ecco i passaggi per recuperare la cronologia di Safari e i dati da iPhone a Mac utilizzando iCloud Sync:
- Avvia il menu delle impostazioni del telefono sul tuo iPhone.
- Tocca il tuo nome per aprire il profilo Apple.
- Seleziona su iCloud e scorri fino all’app Safari.
- Attiva il pulsante di commutazione per Safari iCloud data sync.
- Seleziona l’opzione Mantieni il mio iPhone.
- Toccare il comando Unisci.

Tutti i dati di Safari presenti su iPhone saranno ora sovrascritti su iCloud, sostituendo quello da Mac. Quando ciò accade, puoi ripristinare rapidamente i dati da iCloud sul tuo Mac.
Backup di Time Machine
Puoi anche recuperare la cronologia e i dati di Safari cancellati utilizzando la funzionalità di backup e ripristino integrata di Apple.
Tutti i record dei siti visitati in precedenza sono memorizzati all’interno della cronologia.file di database db. Così si potrebbe ripristinare questo file e, a sua volta, ottenere indietro i dati del browser cancellati.
Ecco i passaggi per ripristinare il backup di time machine per i dati della cronologia di navigazione di Safari:
- Apri Finder, digita la seguente posizione della libreria Safari.
~/Library/Safari
- Scorrere e selezionare la cronologia.file di database db.
- Fare clic su Time Machine dalla barra dei menu e selezionare Invio Time Machine.
 Puoi anche accedere a Time Machine dalla ricerca spotlight.
Puoi anche accedere a Time Machine dalla ricerca spotlight. - All’interno di Time Machine, selezionare la Cronologia.file db.
- Premi il pulsante Ripristina.
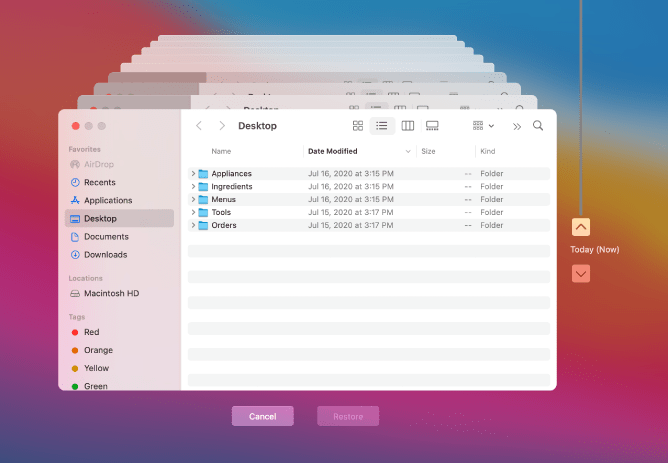
Time Machine inizierà ora il ripristino di tutti i dati presenti all’interno di quel file di database. Una volta fatto, si otterrà indietro tutti i dati del browser.
L’unico avvertimento con questo metodo è che dovresti aver creato un backup di Time Machine in anticipo. Se non l’hai fatto, allora questo approccio potrebbe rivelarsi inutile.
Linea di fondo: Ripristinare Safari cancellato Storia
Concludiamo la guida su come si potrebbe recuperare la cronologia di Safari cancellati e dati del browser. Tieni presente che esistono alcune app di terze parti che affermano di eseguire tale attività in pochi clic.
Ma c’è sempre un elemento di rischio coinvolto nel dare accesso ai dati del browser a questi servizi di terze parti. Quindi abbiamo deciso di saltare le menzioni di quelle applicazioni del tutto.
Le istruzioni che abbiamo elencato per entrambi i dispositivi iPhone e Mac coinvolgono solo le app di magazzino.
Detto questo, i dati di iCloud si sono rivelati il salvatore nel mio caso per entrambi questi dispositivi. Fateci sapere quale metodo spiegato il successo per voi.
Infine, ecco i browser web consigliati per il tuo computer e telefono cellulare che dovresti provare.
| Windows | MacOS | iOS | Android | Linux |
|---|---|---|---|---|
| Chrome Windows | Chrome Mac | Chrome iOS | Chrome Android | Firefox Linux |
| Firefox Windows | Safari Mac | Safari iOS | Edge Android | Chrome Linux |
| Edge Windows | Firefox Mac | Edge iOS | Samsung Internet | Edge Linux |