Qui WindowsTechies.com noi non solo si parla di strumenti e funzioni che sono presenti nel sistema operativo Windows, ma abbiamo anche la quota di circa il software di terze parti che può rendere la vita degli utenti di Windows molto più facile e in questo tutorial, stiamo andando a coprire uno che è molto utile se siete curiosi tipo di geek che vogliono saperne di più sull’utilizzo del computer e statistiche. Sì! Se sei stato curioso di sapere quanti tasti premuti e clic del mouse si fa sul computer Windows, allora avrete bisogno di leggere questo tutorial verso la fine.

non stiamo andando a fare un sondaggio, ma qui, invece, abbiamo intenzione di introdurre uno strumento di terze parti che vi aiuterà a tenere traccia del numero di pressioni di tasti e click del mouse che lei fa così come scoprire altre interessanti informazioni che non avete mai pensato fosse effettivamente in grado di essere monitorati in modo sicuro. Quindi, senza ulteriori indugi, cominciamo ad imparare ciò che questo strumento è e scoprire come funziona così come scoprire le cose che può fare.
Presentazione di WhatPulse!
Ora, potresti chiederti perché mai ti piacerebbe sapere quanti tasti premi ogni giorno o quanti clic a sinistra o clic a destra esegui effettivamente in un solo giorno. La semplice risposta è “perché no”? Dopo tutto, WhatPulse non sarebbe stato creato se non c’è un uso pratico per questo.

Un uso ovvio che lo strumento può eseguire bene è il monitoraggio se un lavoratore sta effettivamente facendo il suo lavoro o sta facendo qualcos’altro. Questo è molto importante soprattutto per le persone che hanno assunto lavoratori online. WhatPulse offre un monitoraggio sicuro delle pressioni dei tasti e dei clic del mouse senza monitorare altri dati di utilizzo critici. Si richiede inoltre di creare un account prima di poter avere accesso al cruscotto che mostra i dati che è stato in grado di raccogliere e questo aggiunge più sicurezza e privacy per l’utente.
Quindi, come puoi iniziare a sfruttare questo strumento gratuito? Sì! WhatPulse è libero di utilizzare, ma ha anche alcune caratteristiche premium che è possibile sbloccare. Per scoprire la versione gratuita di questo strumento, puoi visitare il suo sito ufficiale o se vuoi saperne di più sulle sue funzionalità premium, puoi visitare la sezione WhatPulse Premium Services sul loro sito web.
Come iniziare a utilizzare WhatPulse
Ora che sapete già che cosa lo strumento WhatPulse è, è il momento di imparare come si può effettivamente utilizzare nel monitoraggio di alcune attività che si fanno sul computer. Per iniziare, è necessario prima di scaricare lo strumento dalla sua pagina di download ufficiale e una volta che viene completamente scaricato, è sufficiente installarlo sul computer Windows. Dopo WhatPulse viene installato, vi chiederà automaticamente di iscriversi in modo da poter iniziare a utilizzare il software e la prima cosa che dovrete fare è inserire l’e-mail che si desidera utilizzare per la firma e la creazione del tuo account WhatPulse poi la password desiderata.

Dopo aver inserito la tua email e la password desiderata, fai clic sul pulsante che dice “Continua” che si trova nella parte in basso a destra della finestra iscriviti/crea un account come puoi vedere evidenziato nello screenshot qui sopra. Dopo averlo fatto, sarai portato alla pagina successiva che ora chiederà il tuo nome utente desiderato. Basta inserire il nome utente che si desidera utilizzare quindi controllare tutte le altre informazioni per qualsiasi errore e una volta che hai finito, è sufficiente premere il tasto “Registra account!”pulsante che si trova nella parte in basso a destra della finestra, come potete vedere qui sotto.

Dopo il “Registra account!”pulsante viene cliccato, WhatPulse si registrerà automaticamente come un nuovo utente e una volta che è fatto salvare i dettagli che avete inserito, sarete portati alla sezione che appare esattamente come quello che viene mostrato di seguito.

Questa sezione mostra effettivamente il contenuto della scheda “Account” che si trova nella parte superiore della finestra dell’applicazione WhatPulse. Quando scarichi e installi WhatPulse, ti viene effettivamente data una prova di 14 giorni della versione premium, motivo per cui c’è un elemento nello screenshot qui sopra che dice “Premium: Sì (scade a 2016-12-29)”.

Dopo aver finito con la creazione del tuo account WhatPulse ed esplorare l’interfaccia dell’applicazione, è necessario lasciarlo acceso per un giorno o due e basta usare il computer normalmente. Ciò consentirà all’applicazione di raccogliere dati utili sull’utilizzo e le abitudini del computer. Al fine di ottenere davvero abbastanza dati di utilizzo, si consiglia di utilizzare WhatPulse per almeno una settimana o più in modo da poter vedere una statistica più dettagliata dei vostri tasti premuti, clic del mouse e altre abitudini di calcolo che lo strumento può monitorare.
Come visualizzare il numero di pressioni di tasti che hai fatto in un giorno
Ora, andiamo alle informazioni che WhatPulse è in grado di monitorare e inizieremo con il numero di pressioni di tasti che hai fatto in un giorno. Per essere in grado di vedere queste informazioni, tutto quello che dovete fare è cliccare su una delle schede che si trovano sulla parte superiore dell’interfaccia principale WhatPulse che è etichettato “Input”, come si può vedere essere evidenziato sullo screenshot qui sotto.

In questa sezione della scheda “Input”, dovresti essere in grado di visualizzare informazioni come il numero di tasti che hai eseguito oggi, i tasti premuti ieri e altri record personali sull’attività della tastiera. Se vuoi scoprire quale tasto hai premuto di più, puoi farlo facendo clic sulla casella opzioni a discesa che si trova sotto la voce “Mostra” come evidenziato nello screenshot qui sotto e sulle opzioni che appariranno, fai semplicemente clic su quello che dice “Chiavi”.

Da questa stessa sezione, sarai anche in grado di vedere un’informazione che ti dice dei clic medi del mouse che fai al giorno che si trova nella parte inferiore come puoi vedere nello screenshot qui sopra.
Come scoprire il numero di clic del mouse che fai al giorno
Dopo aver scoperto quanti tasti si preme effettivamente fare al giorno o entro un certo periodo di tempo, è il momento di scoprire le vostre abitudini del mouse. La sezione in cui troverai questo è ancora sotto la scheda “Input”. Per visualizzarlo, tutto quello che dovete fare è cliccare sul pulsante freccia-destra che si trova nella parte in alto a destra della finestra principale WhatPulse come si può vedere essere evidenziato sullo screenshot qui sotto.

Dopo aver fatto clic sul pulsante con la freccia destra, dovresti essere in grado di passare alla sezione successiva che ora mostra le informazioni sui clic del mouse. Da qui, puoi vedere il numero di clic del mouse che hai fatto oggi, ieri e c’è anche una mappa di calore che mostra le aree dello schermo in cui fai i clic la maggior parte del tempo. La parte rossa sono le sezioni che si fa clic più. Nella parte inferiore di questa stessa finestra, troverete anche i clic medi del mouse al giorno.
Se vuoi conoscere il numero esatto di clic che fai per il giorno in base ai pulsanti del mouse (sinistra, destra e centro/scorrimento), tutto ciò che devi fare è fare clic sulla casella opzioni a discesa che si trova sotto la voce “Mostra” situata nella parte in alto a destra della finestra e tra le opzioni che appariranno, scegli semplicemente quella che dice “Pulsanti” come puoi vedere qui sotto.

Dopo aver fatto clic sull’opzione “Pulsanti”, il monitor che mostra la mappa termica dovrebbe ora essere sostituito da una casella contenente un elenco dei pulsanti del mouse con il numero esatto di clic che hai fatto su ciascuno di essi. C’è anche un’immagine di un mouse che contiene la percentuale di clic che fai sui pulsanti come mostrato di seguito.

Ora, se si desidera ripristinare i contatori sia per la pressione dei tasti e clic del mouse, tutto quello che dovete fare è cliccare sul pulsante “Reset” che si trova nella parte in basso a destra su ciascuna delle pressioni dei tasti e clic del mouse sezione. In questo modo i contatori verranno ripristinati a zero (0). Se hai prestato molta attenzione sui contatori, si dovrebbe avere notato che in realtà si aggiorna in tempo reale, che è una grande caratteristica in quanto non richiede la connessione a Internet solo per fare il suo lavoro.
Quali altre cose può fare WhatPulse?
Oltre ad essere in grado di mostrare informazioni come la pressione dei tasti e i clic del mouse, WhatPulse può anche fare altre cose e questo è ciò di cui parleremo dopo. Vi siete mai chiesti quanti clic si fa su una certa applicazione come Google Chrome o Microsoft Word? Che ne dici di premere i tasti su queste applicazioni e altri? Questo è possibile se usi WhatPulse. Per accedere alla sezione in cui si trovano queste informazioni, tutto quello che dovete fare è cliccare sul pulsante freccia-destra, ancora una volta. Se si inizia dalla sezione tasti premuti, è necessario fare clic due volte, ma se si proviene dalla sezione clic del mouse che abbiamo mostrato sopra, sarà sufficiente fare clic sul pulsante freccia-destra una volta.
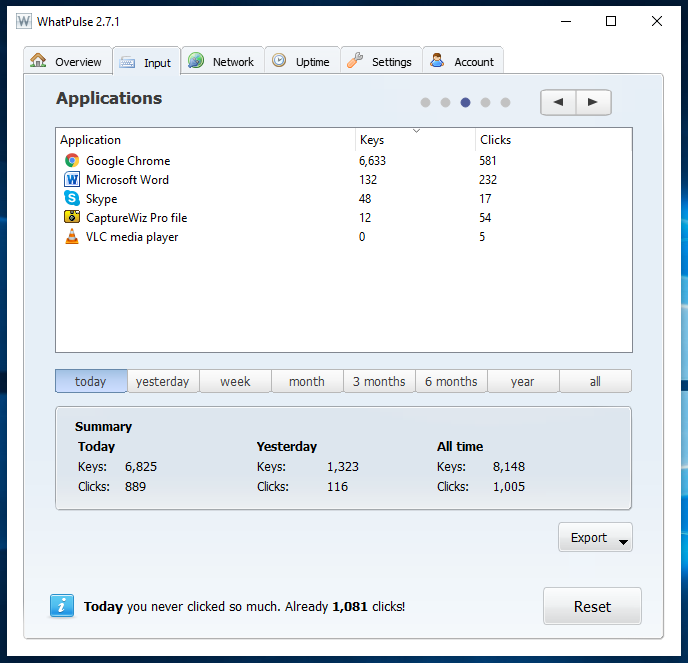
Come puoi vedere, questa sezione mostra in realtà quanti tasti premuti e clic del mouse fai nelle applicazioni che usi spesso e sono per lo più lasciate attive sul tuo computer. Ancora una volta, questo è molto utile soprattutto se si desidera monitorare l’utilizzo del computer di un determinato dipendente o anche i vostri bambini a casa.
Se si fa clic sul pulsante freccia-destra ancora una volta, sarete portati a un grafico a barre che mostra la storia di input in ore, come si può vedere sullo screenshot qui sotto. Le pressioni dei tasti sono in barre blu e i clic del mouse sono in barre marrone chiaro.

Ancora una volta, è possibile fare clic sul pulsante freccia-destra per l’ultima volta e sarete portati a una sezione che mostra il numero di volte che si preme alcune combinazioni di tastiera. La cosa buona di queste sezioni e le informazioni che tutti mostrano è che è possibile scegliere se visualizzare le informazioni accumulate in un solo giorno o per un periodo di giorni. E ‘ davvero un modo semplice per monitorare l’utilizzo del computer e le abitudini e, naturalmente, la cosa migliore è che è offerto gratuitamente con alcune opzioni offerte in versione premium, naturalmente, ma quelle cose che sono offerti nella versione gratuita funziona già alla grande!

Uno strumento perfetto per monitorare l’utilizzo del computer
Come si può vedere, WhatPulse fa davvero il lavoro di monitorare l’utilizzo del computer e le abitudini molto bene. Oltre a fornire informazioni dettagliate sulla pressione dei tasti e sui clic del mouse eseguiti sulla macchina ogni giorno o su un certo periodo di tempo, questo strumento offre anche il monitoraggio per l’utilizzo della rete e persino l’uptime del computer. Può anche monitorare alcuni aspetti come gli orari del giorno o i giorni della settimana in cui si esegue un riavvio e molti altri che vorremmo lasciare per voi da esplorare.
Hai installato e provato WhatPulse durante la lettura di questo tutorial? Cosa si può dire di questa applicazione impressionante? Ti ha aiutato a raggiungere le vostre esigenze di monitoraggio per il business che si esegue? Fateci sapere i vostri pensieri e se avete riscontrato problemi lungo la strada, mentre seguendo i passaggi che abbiamo mostrato in questo tutorial, non esitate a farcelo sapere su di esso inviando e descrivendoli nella sezione commenti qui sotto.