La modifica in batch in Lightroom Mobile è uno dei modi migliori per risparmiare tempo durante la modifica di una vasta collezione di foto. Applicando le stesse impostazioni su più immagini, è facile modificare decine o addirittura centinaia di foto tutte in una volta.
Per modificare più foto contemporaneamente in Lightroom Mobile, prima modifica un’immagine con le regolazioni che desideri copiare e incollare. Quindi fare clic sull’icona con tre punti nell’angolo superiore e scegliere Copia impostazioni. Andando alla libreria, fare clic e tenere premuto per selezionare più foto, quindi premere Incolla impostazioni.
È importante ricordare che non tutte le regolazioni funzioneranno per ogni foto. Ecco perché è meglio copiare e incollare le impostazioni tra immagini con esposizioni, colori e quantità di contrasto simili. Qui di seguito condivido alcuni suggerimenti utili per rendere il vostro lavoro di editing batch senza problemi, oltre a abbattere l’intero processo più in profondità.
Quindi iniziamo!
Come modificare in batch in Lightroom Mobile
Passaggio 1: Applicare le regolazioni di modifica a una foto
In primo luogo, è necessario apportare alcune modifiche che si sta andando a copiare ad altre foto. Per ottenere i migliori risultati, evitare di apportare modifiche specifiche all’immagine, come ritaglio, correzione spot o regolazioni selettive. Invece, concentrarsi sulle regolazioni globali che sarà grande in più foto.
Cose come esposizione e contrasto, colore, nitidezza e correzioni dell’obiettivo. Se sei nuovo a una di queste impostazioni in Lightroom Mobile, questa guida ti aiuterà a iniziare.
Per il mio esempio, regolerò l’esposizione e la curva all’interno della regolazione “Luce”.

Poi darò alla mia foto alcune tonalità più calde cambiando il bilanciamento del bianco e modificando la regolazione” Mix”.
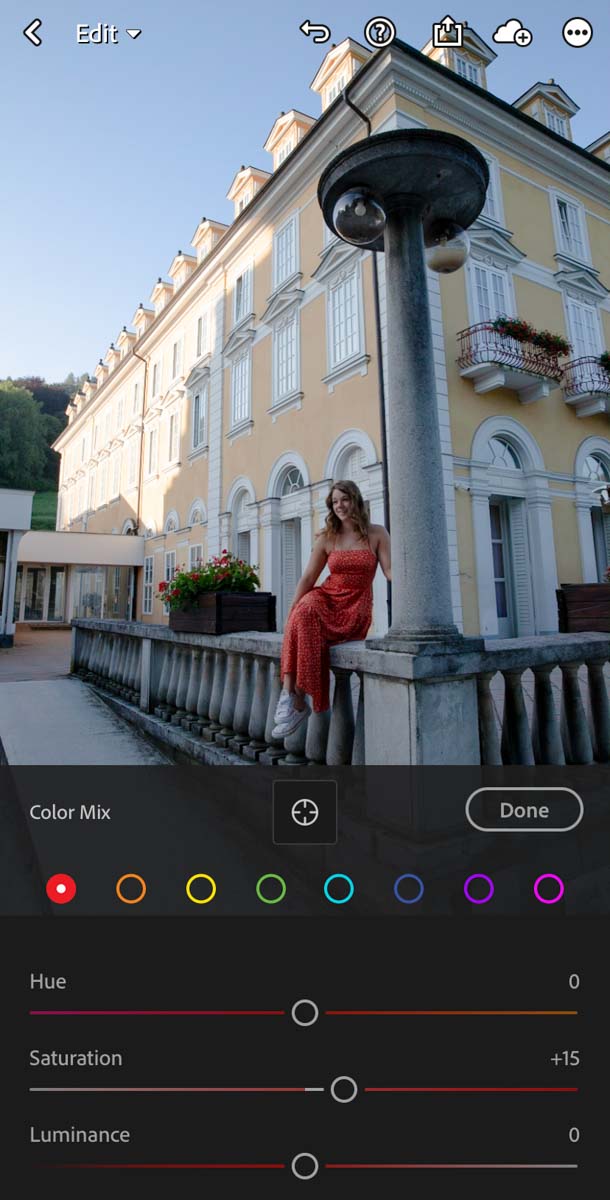
Ora hai una modifica di base applicata a una foto senza regolazioni spot specifiche per l’immagine.
Passo 2: Fare clic sull’icona ” … “E scegliere”Copia impostazioni”
Per copiare le impostazioni appena effettuate, fare clic sull’icona con tre punti nell’angolo superiore dello schermo.
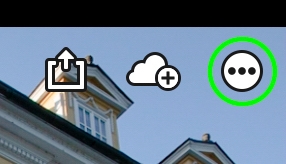
Dalla finestra che appare, scegli ” Copia impostazioni.”
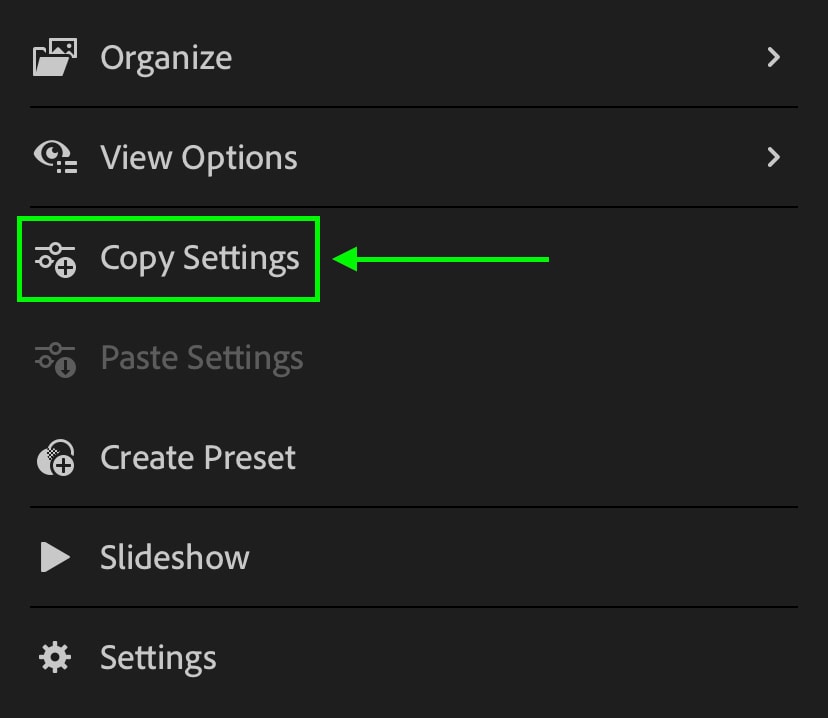
Assicurarsi che tutte le opzioni che vedete qui sotto sono spuntati. Questo farà in modo che tutte le modifiche apportate vengano copiate per un uso successivo!
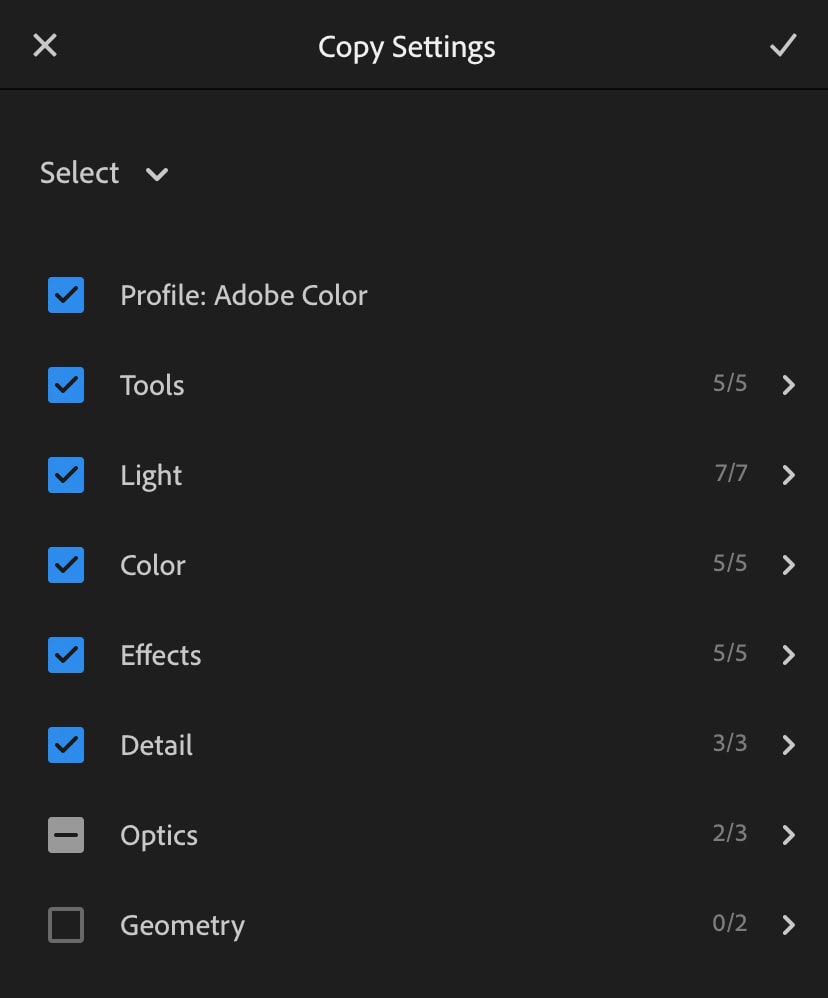
Passo 3: Selezionare più immagini nella libreria
Ora vai alla libreria di immagini e selezionare le immagini che si desidera incollare le regolazioni. Per ottenere i migliori risultati, selezionare le foto con colore e l’esposizione simile a quello appena modificato. Questa non è una regola assoluta, ma ti assicurerà di avere meno raffinazione da fare in seguito!
Esistono due modi per selezionare più immagini nella libreria Mobile di Lightroom. Questo primo è quello di fare clic sull’icona tre punti nell’angolo in alto e scegliere “Seleziona.”
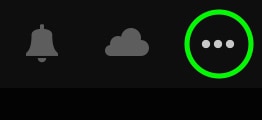
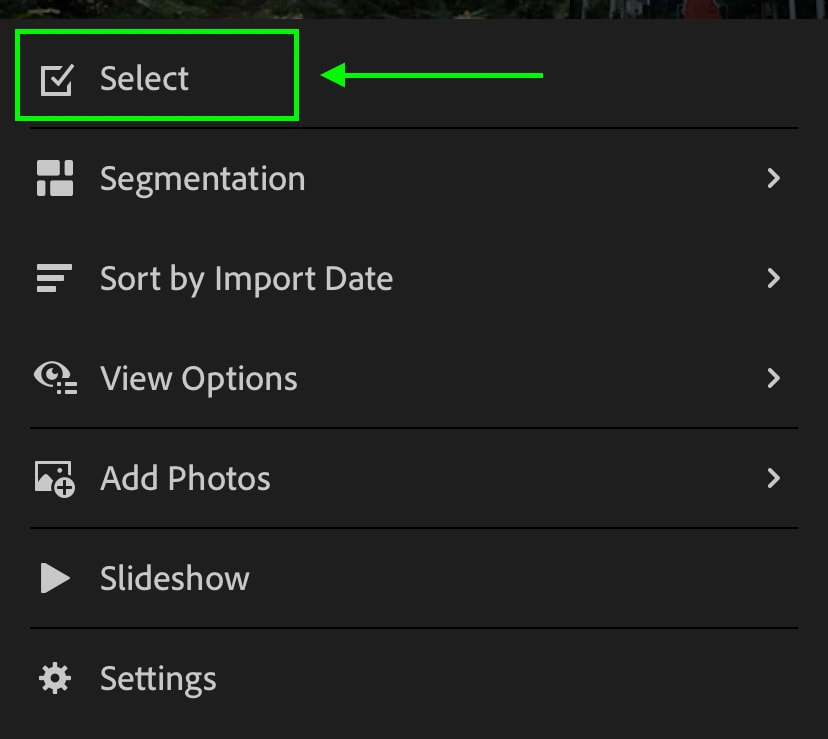
La seconda opzione è quella di fare clic e tenere premuto su un’immagine per accedere all’opzione select. Ora è possibile toccare tra le più immagini che si desidera incollare le regolazioni su.
Fase 4: Fai clic su “Incolla impostazioni” Per applicare le modifiche alle foto selezionate
Con tutte le immagini desiderate selezionate, fai clic sull’opzione “Incolla impostazioni” nella barra in basso. Ora applicherai tutte le tue impostazioni copiate alle immagini scelte in un clic!
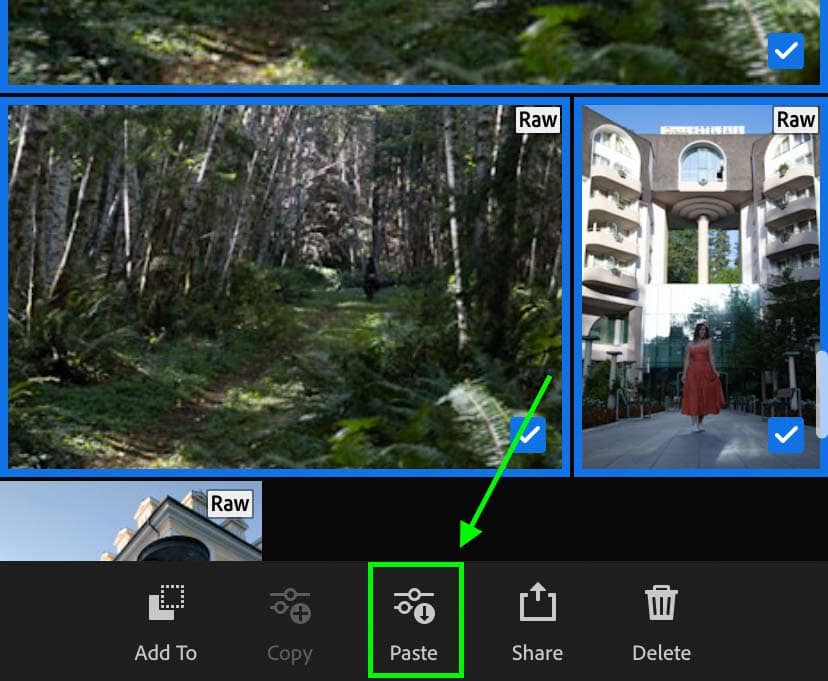
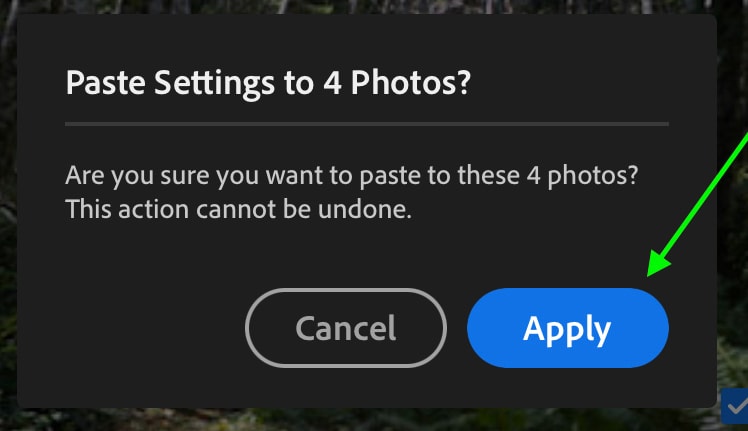
Come puoi vedere, la modifica in batch in Lightroom Mobile è piuttosto semplice. Un semplice copia e incolla è tutto quello che devi fare! Tuttavia, ci sono alcuni modi per migliorare il flusso di lavoro durante la modifica in batch.
Come modificare le regolazioni applicate durante la modifica in batch
Guardando indietro al passaggio 2, hai imparato come copiare le regolazioni da una foto; ma c’è un pratico trucco qui che puoi sfruttare.
Ad esempio, potresti avere un gruppo di immagini che sono tutte un po ‘ troppo scure. Dopo aver modificato la tua prima foto, copia e incolla le impostazioni, ma le regolazioni del colore non sembrano buone sulle altre immagini. Non sarebbe bello copiare e incollare solo la regolazione dell’esposizione invece?
Beh, per fortuna, è possibile selezionando quali regolazioni si desidera copiare!
Quando si fa clic sull’icona dei tre punti e si sceglie Impostazioni copia, viene visualizzata una finestra con tutte le impostazioni che si copieranno. Per impostazione predefinita, quasi tutti sono spuntati. Tuttavia, è possibile assicurarsi di non copiare alcune regolazioni deselezionando le diverse impostazioni.
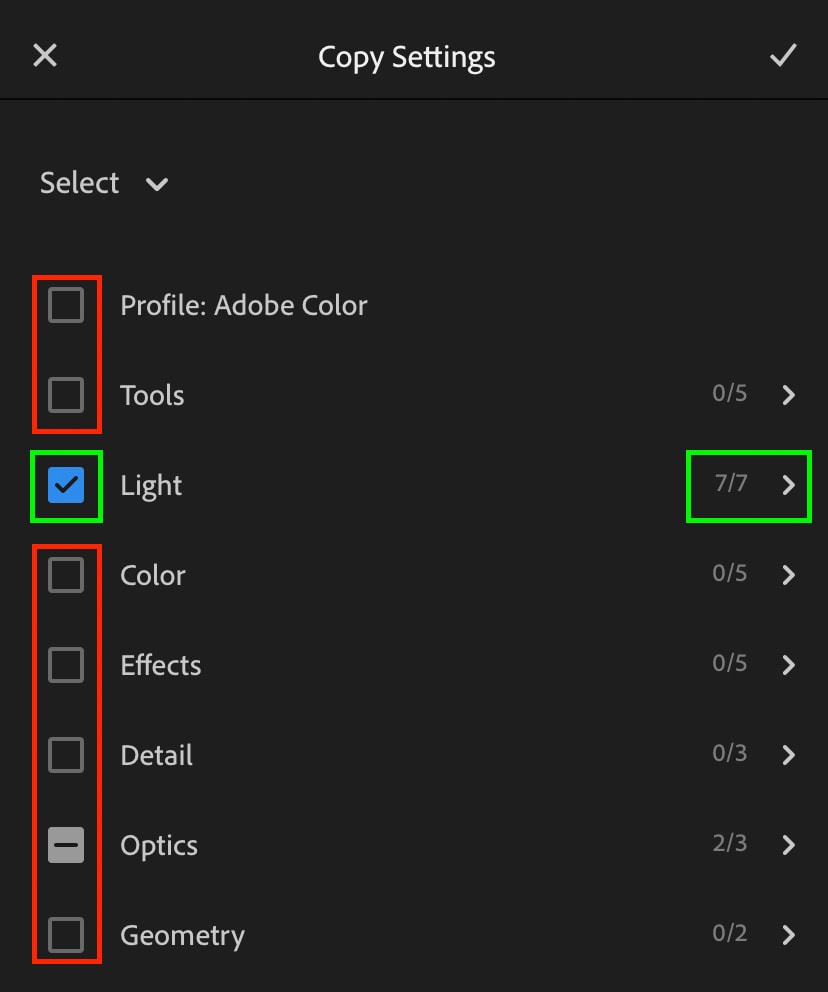
È inoltre possibile ottenere più specifici facendo clic su uno qualsiasi dei singoli gruppi per rivelare più impostazioni. Ad esempio, facendo clic sull’opzione “Luce”, posso includere le regolazioni dell’esposizione e del contrasto, ma non i bianchi e i neri. Naturalmente, la stessa cosa vale anche per ogni altra regolazione.
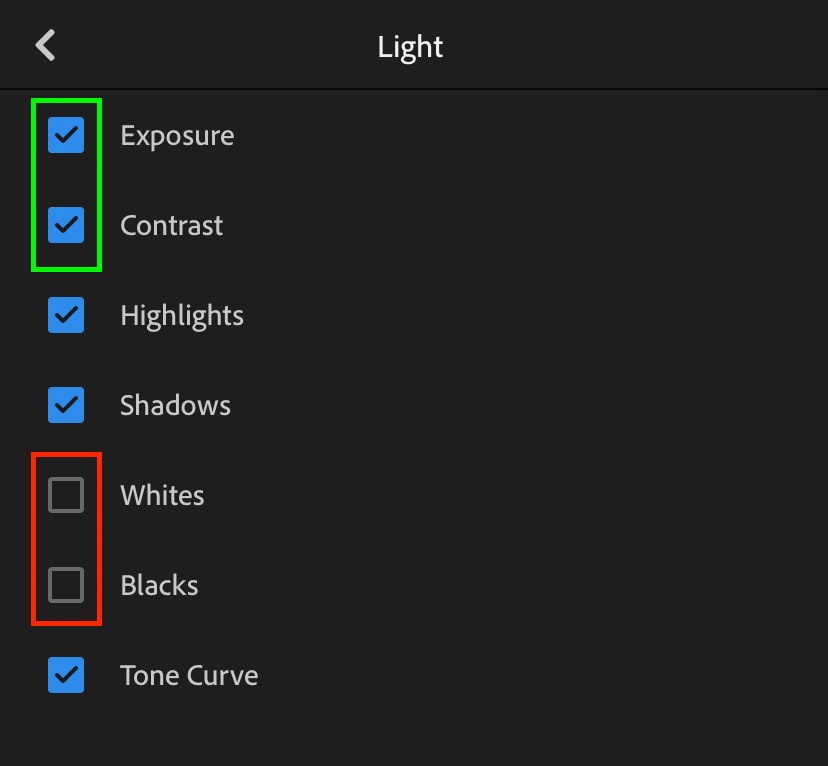
Quindi, nel caso in cui un’immagine sembri troppo scura, posso deselezionare le regolazioni che non sono correlate all’esposizione. In questo modo, copierò e incollerò solo le regolazioni di luminosità ed eviterò che i miei colori sembrino strani nella modifica batch.
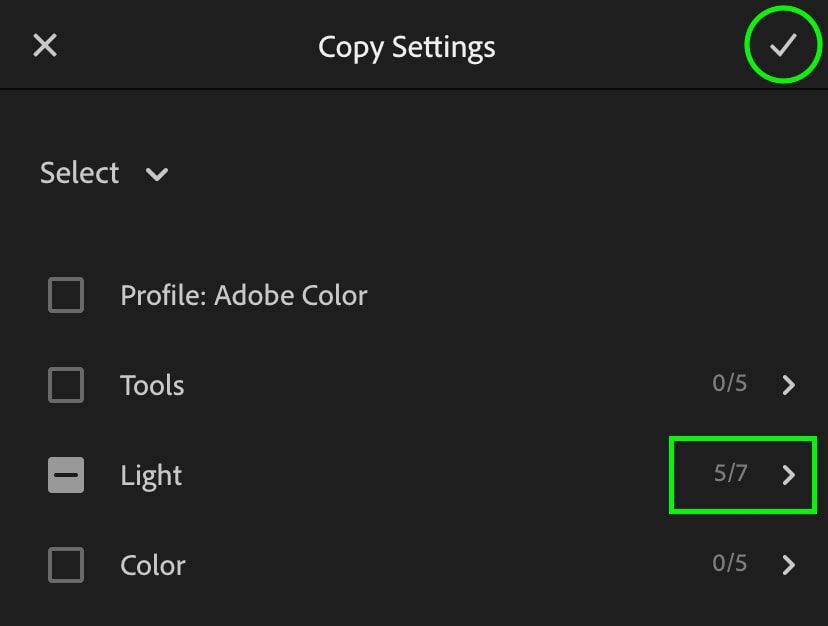
In alcune situazioni, è utile copiare e incollare impostazioni specifiche piuttosto che l’intera modifica per ottenere i migliori risultati. Con questo semplice trucco, puoi modificare un’immagine esattamente come preferisci, quindi copiare solo una parte specifica della modifica da applicare ad altre immagini.
Risparmio di tempo con Lightroom Mobile Preset
Ora, invece di effettuare tutte le regolazioni manualmente, è possibile ottenere un vantaggio sulla modifica utilizzando Lightroom Preset. Un preset ricorda essenzialmente un certo insieme di regolazioni di modifica e può essere applicato a qualsiasi foto in un solo clic. Possono aiutare a creare un certo stile di modifica o semplicemente a completare più velocemente le regolazioni di base.
È possibile creare preset da soli o trovare pacchetti preimpostati on-line. In entrambi i casi, tutto sarà situato qui sotto l’opzione “Preset” in Lightroom Mobile.
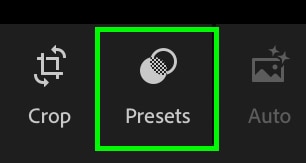
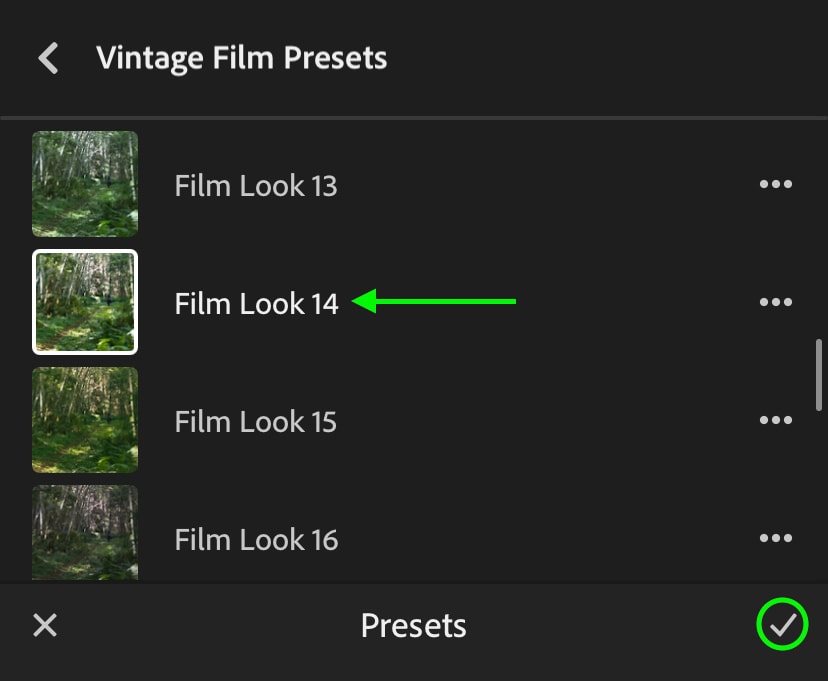
Selezionando un preset, tutte le regolazioni vengono applicate con un solo clic senza copiare e incollare. Si può semplicemente scorrere attraverso la libreria di immagini e applicare lo stesso gruppo di preset, o copiare e incollare le impostazioni dopo un preset viene utilizzato. Questo è un ottimo modo per accelerare il flusso di lavoro e aiuta un sacco di editing batch in Lightroom e Lightroom Mobile!
Per trovare alcuni pacchetti preimpostati impressionante per iniziare, dai un’occhiata a questa raccolta di preset Lightroom.
Buon montaggio!
Brendan Bren