Incorporare o collegare un file Excel in presentazioni PowerPoint può essere fonte di confusione per i principianti. Tuttavia, Microsoft ha fatto del suo meglio per rendere il processo di condivisione tra queste due app il più semplice e il più possibile privo di stress.
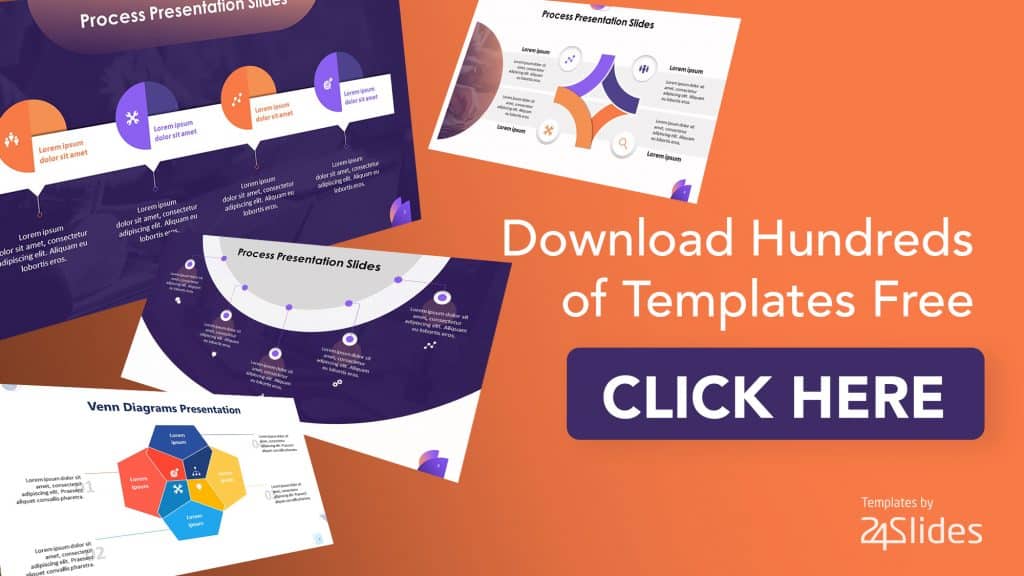
In questo tutorial, imparerete come è possibile incorporare o collegare un file Excel, dati o grafico nelle diapositive di PowerPoint.
Ma prima, prima di immergerci nel tutorial principale, vorrei evidenziare le differenze tra l’incorporamento e il collegamento di file Excel in PowerPoint. Questi termini possono sembrare intercambiabili, ma hanno grandi differenze come si può vedere nella tabella sottostante.
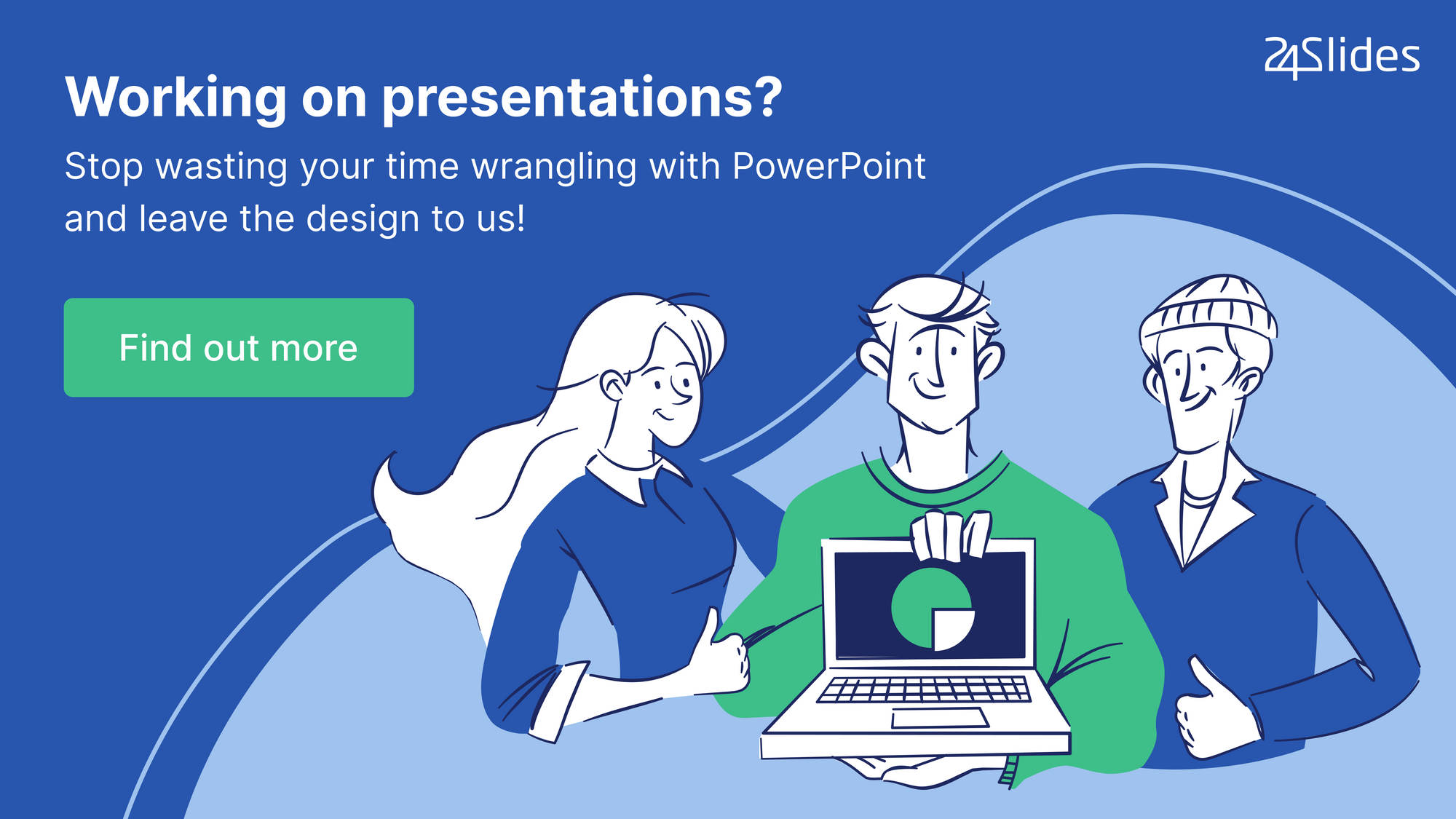
Differenza Tra L’Incorporamento E Il Collegamento File Di Excel In PowerPoint
|
Incorporamento |
Collegamento |
| 1. Grande per la distribuzione di file PowerPoint on-line come tutte le informazioni da Excel è contenuto/memorizzato nel file di PowerPoint.
2. Le modifiche apportate a PowerPoint non vengono aggiornate nel file Excel originale. 3. Non è necessario avere il file Excel aperto, MA deve ancora essere accessibile sul computer. 4. Poiché i dati di Excel vengono memorizzati localmente nel file PowerPoint, aumenta anche la dimensione del file. Questo può essere un grosso problema se stai incorporando molti dati, tabelle e grafici da Excel! |
1. Non è così adatto per distribuire il file PowerPoint online come si avrebbe anche bisogno di inviare il file Excel collegato.
2. Tutti gli aggiornamenti / modifiche al file Excel vengono inviati automaticamente al file PowerPoint. 3. Avrete bisogno di avere sia Excel e PowerPoint aperto sul computer. 4. Non gonfia la dimensione del file di PowerPoint poiché i dati di Excel non sono memorizzati nel file di PowerPoint. |
Sezione 1. Come COLLEGARE un file Excel in PowerPoint (tutti gli aggiornamenti in Excel vengono automaticamente inviati a PowerPoint)
In questa sezione, discuterò due metodi. Il primo è come collegare un intero foglio di calcolo Excel (questo include sia i dati che i grafici se presenti). Il secondo è come collegare solo dati parziali o grafico alla presentazione.
Metodo 1. Come collegare un intero foglio di calcolo Excel
1. Fare questo passaggio in Excel prima: salvare il foglio di calcolo che si desidera collegare al vostro PowerPoint. Quando si salva assicurarsi che questo foglio di calcolo è il primo che si vede quando si apre il file Excel (questo passaggio è particolarmente importante se si dispone di molti fogli di calcolo nella cartella di lavoro di Excel).
2. In PowerPoint, fare clic su Inserisci > Oggetto.
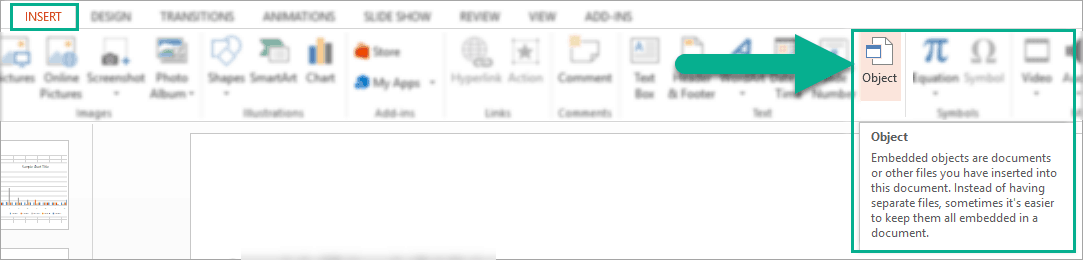
3. Nella finestra di dialogo Inserisci oggetto, fare clic su ‘Crea da file’, quindi selezionare il file Excel che si desidera utilizzare. Non dimenticare di fare clic sulla casella ‘Link’ in modo che tutti gli aggiornamenti apportati al file Excel vengano applicati automaticamente al tuo PowerPoint.
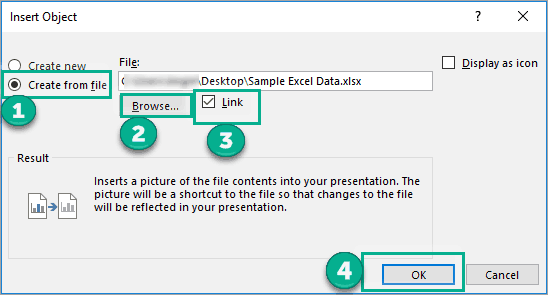
4. Fare clic sul pulsante OK per completare il processo di collegamento. Questo è ciò che il foglio di calcolo Excel collegato appare come sulla nostra diapositiva di PowerPoint. Come puoi vedere, includeva sia i dati grezzi in formato tabella che il grafico che ho realizzato in Excel.
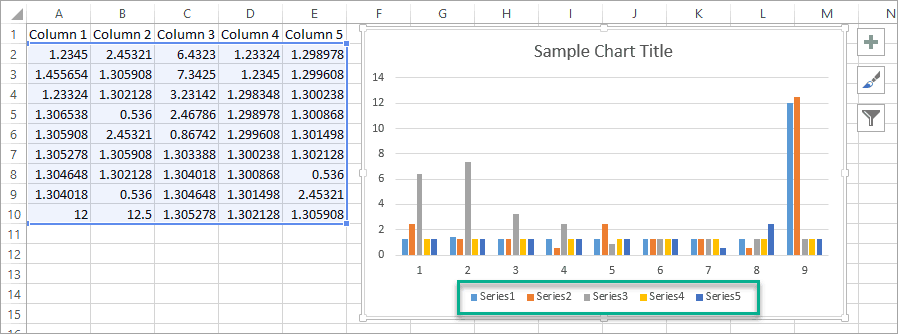
5. Se è necessario modificare i dati, è possibile fare doppio clic sul file collegato e sarete portati direttamente in Excel in modo da poter modificare il file. Tutte le modifiche apportate in Excel verranno automaticamente inviate alle diapositive.
Metodo 2. Come collegare dati parziali o grafico In Excel a PowerPoint
In questo metodo, ho intenzione di mostrarvi come è possibile collegare solo una sezione di dati nel foglio di calcolo. Ricorda che nel metodo 1, ho usato un foglio di calcolo di esempio con 5 colonne. Qui in questo metodo, collegherò solo 2 colonne.
1. In Excel, evidenziare i dati che si desidera collegare a PowerPoint e fare clic su CTRL+C sulla tastiera. In alternativa, è possibile fare clic destro del mouse quindi fare clic su Copia. Per questo esempio, ho evidenziato la colonna 1 e la colonna 2, come di seguito:
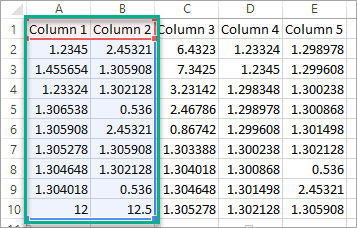
2. In PowerPoint, vai alla scheda Home, fai clic sulla piccola freccia sotto Incolla per mostrare più opzioni, quindi seleziona Incolla speciale.
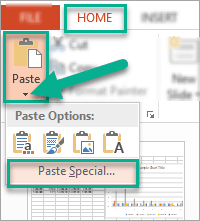
3. Nella finestra di dialogo Incolla speciale, fare clic su Incolla collegamento > Oggetto Foglio di lavoro Microsoft Excel.
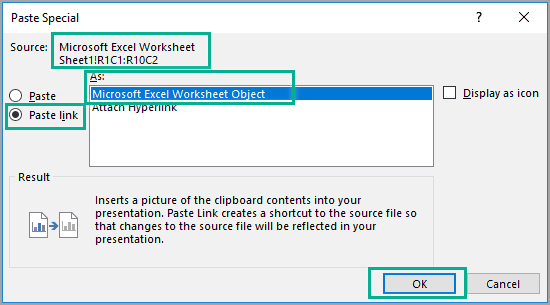
Prendere nota del file sorgente in questa immagine (foglio di lavoro Microsoft Excel)
4. Fare clic su OK per completare il processo di collegamento. I tuoi dati collegati saranno simili a questo:
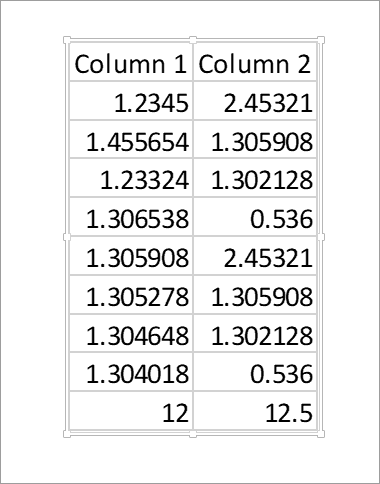
5. Se si desidera collegare un GRAFICO dai dati parziali, è necessario creare il grafico prima in Excel. Quindi fare clic su Copia. In questo esempio, sto copiando SOLO questo grafico che è stato creato dai dati a 2 colonne.
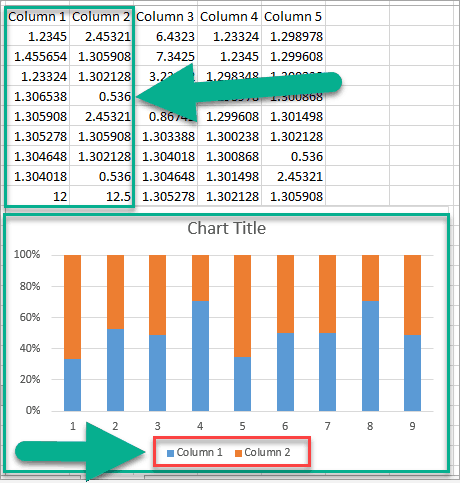
6. Questo è ciò che accade quando utilizzo il metodo speciale Incolla in PowerPoint (proprio come nei passaggi 2 e 3):
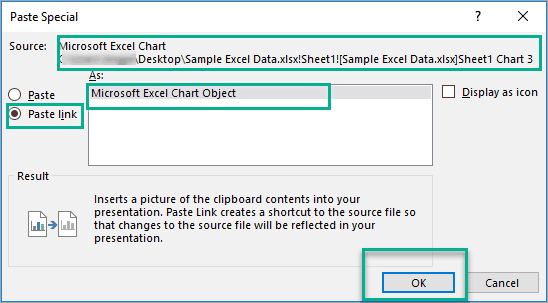
Prendere nota del file sorgente in questa immagine (grafico Microsoft Excel)
7. Questo è ciò che il grafico finale collegato per i nostri dati a 2 colonne appare come su PowerPoint:
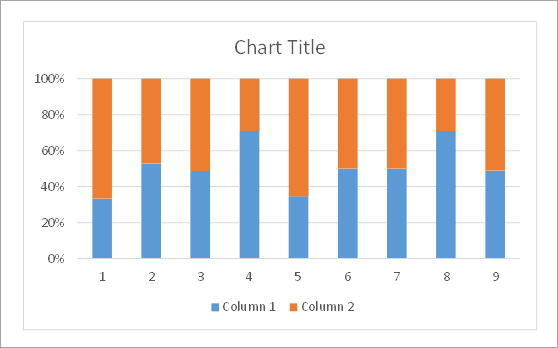
Proprio come nel metodo 1, se è necessario aggiornare i dati, basta fare doppio clic sui dati di Excel o sul grafico sulla diapositiva di PowerPoint e verrai automaticamente indirizzato a Excel per lavorare sulle modifiche. Tutti gli aggiornamenti in Excel vengono inviati automaticamente a PowerPoint.
Sezione 2. Come INCORPORARE un file Excel in PowerPoint (gli aggiornamenti in Excel NON vengono inviati automaticamente a PowerPoint)
In questa sezione, discuterò due metodi. Il primo sarebbe quello di come incorporare i dati di Excel e il secondo sarebbe come incorporare un grafico nella presentazione di PowerPoint.
Metodo 1. Come incorporare i dati di Excel in PowerPoint
1. Evidenziare i dati che si desidera copiare in Excel. Quindi premere CTRL + C sulla tastiera O fare clic destro del mouse quindi selezionare Copia.
2. In PowerPoint, fare clic destro sulla diapositiva in cui si desidera aggiungere i dati di Excel O andare a Casa > Incolla > Incolla speciale. Vedrai quindi 5 icone come questa nelle opzioni Incolla:
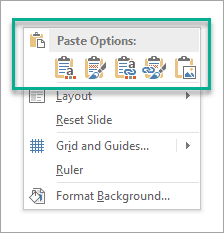
Icone vedrai se stai copiando DATI da Excel
- Prima opzione – Usa stili di destinazione
Usa questa opzione se vuoi che i tuoi dati utilizzino il formato o il tema della tua presentazione. Nota come lo sfondo della tabella è blu chiaro. Questo è a causa del colore del tema di Office predefinito che sto usando.
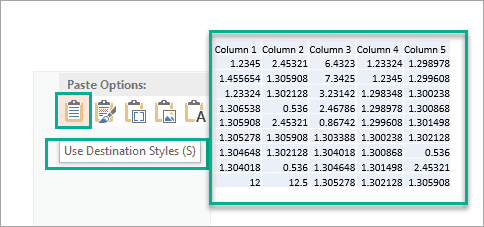
- Seconda opzione-Mantieni la formattazione di origine
Utilizzare questa opzione se si desidera che i dati utilizzino il formato del foglio di calcolo Excel (non il tema PowerPoint). Dal momento che il mio foglio di calcolo Excel ha solo uno sfondo bianco, questo è il modo in cui i miei dati appaiono anche in PowerPoint. Se cambio lo sfondo in Excel in giallo, la tabella seguente avrà anche uno sfondo giallo.
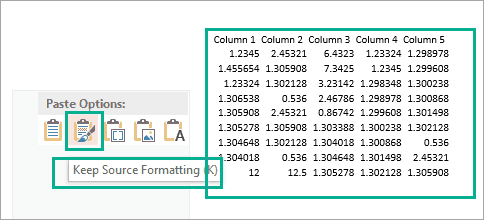
- Terza opzione-Incorpora
Usa questa opzione Incorpora se vuoi copiare E modificare i tuoi dati in Excel in un secondo momento. Si noti che questa opzione utilizzerà anche il formato di Excel, non PowerPoint,proprio come la seconda opzione sopra.
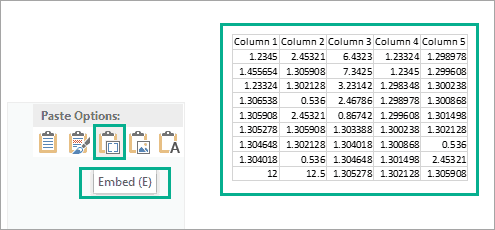
- Quarta opzione-Immagine
Utilizzare questa opzione per incollare i dati di Excel come immagine o immagine in PowerPoint. Questa è l’opzione migliore se non vuoi che altre persone modifichino i tuoi dati.
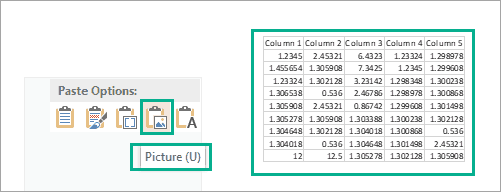
- Quinta opzione-Mantieni solo testo
Usa questa opzione se vuoi solo copiare il testo dai tuoi dati (nessuna formattazione). I valori delle celle saranno separati da spazi di tabulazione e ogni riga sarà in un paragrafo separato.
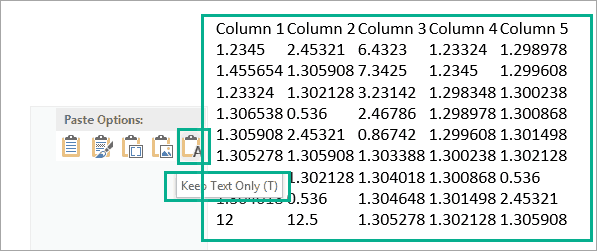
Metodo 2. Come incorporare un grafico Excel in PowerPoint
1. Evidenziare il grafico che si desidera copiare in Excel. Quindi premere CTRL + C sulla tastiera O fare clic destro del mouse quindi selezionare Copia.
2. In PowerPoint, fare clic destro sulla diapositiva in cui si desidera aggiungere il grafico Excel O andare a Home > Incolla > Incolla speciale. Vedrai quindi 5 icone come vedi nello screenshot qui sotto in Opzioni Incolla:
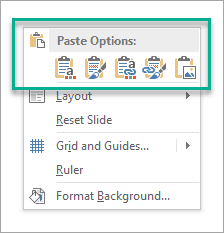
Icone vedrai se stai copiando grafici da Excel
- Prima opzione – Usa Tema destinazione & Incorpora Cartella di lavoro
Usa questa opzione se vuoi che il tuo grafico utilizzi il tema e la formattazione del tuo file PowerPoint. Ciò consente al grafico di integrarsi perfettamente con il resto delle diapositive.
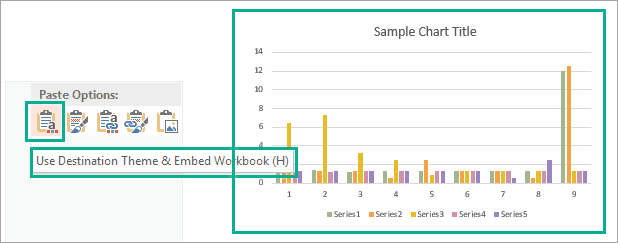
- Seconda opzione-Mantieni la formattazione di origine & Incorpora cartella di lavoro
Usa questa opzione se vuoi usare la formattazione del tuo file Excel. Ciò significa che il grafico sarà esattamente lo stesso in PowerPoint ed Excel.
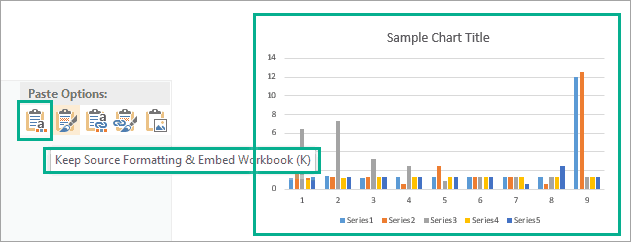
- Terza opzione: utilizzare il tema di destinazione e i dati di collegamento
Utilizzare questa opzione per utilizzare la formattazione del file PowerPoint e mantenere il grafico collegato al file Excel originale.
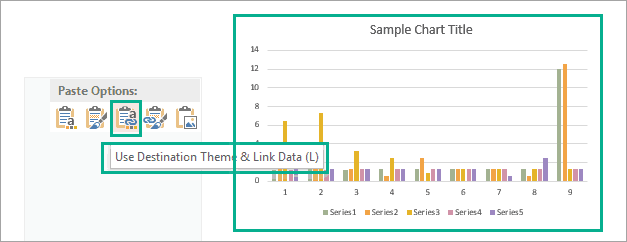
- Quarta opzione-Mantieni la formattazione di origine e collega i dati
Utilizzare questa opzione per utilizzare la formattazione del file Excel e mantenere il grafico collegato al file Excel originale.
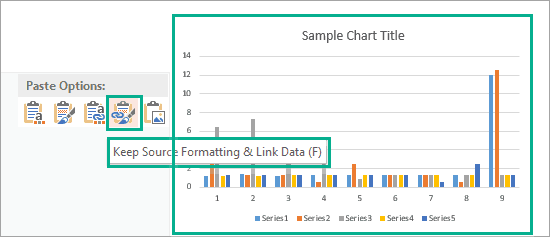
- Quinta opzione-Immagine
Utilizzare questa opzione per incollare il grafico Excel come immagine. Non è possibile modificare il grafico, ma è possibile sostituirlo con un’altra immagine e applicare la formattazione dell’immagine.
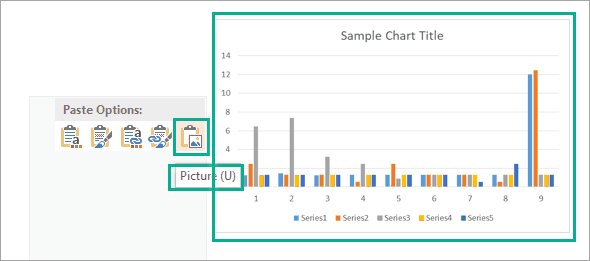
Parole finali su incorporare e collegare un file Excel in PowerPoint
Come ho mostrato in questo tutorial, ci sono un certo numero di modi per condividere e presentare il file Excel in PowerPoint. Basta ricordare le principali differenze tra il collegamento e l’incorporamento di contenuti da Excel a PowerPoint. Dovrai decidere da solo quali di queste opzioni sono meglio utilizzate nella tua situazione specifica.
A 24slides, creiamo disegni di presentazione di classe mondiale, animazioni e infografiche. Date un’occhiata ad alcuni dei nostri esempi e ottenere un preventivo immediato.
