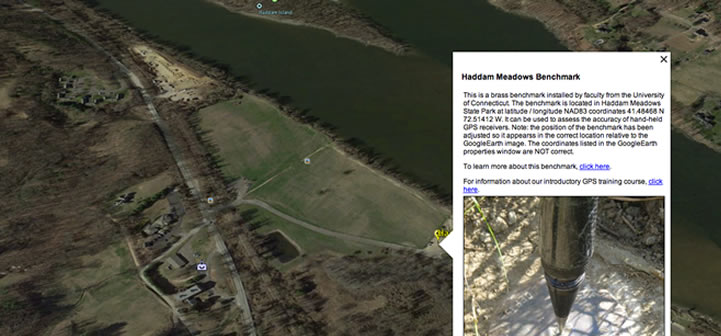
Geotag Le tue foto in Google Earth
Hai mai desiderato di poter mostrare alle persone dove su una mappa sono state scattate le tue foto? Non sarebbe bello se si potesse utilizzare un programma di mappatura basato su computer per fare questo? Beh, puoi. Con Google Earth, una fotocamera digitale e un ricevitore GPS economico, è possibile creare e visualizzare le posizioni delle immagini, e con un po ‘ di digitazione è possibile aggiungere immagini e testo descrittivo che verrà visualizzato quando si fa clic sulla posizione dell’immagine. È quindi possibile salvare questi dati in un file KMZ appositamente formattato che è possibile e-mail a colleghi, amici o familiari in modo che anche loro possono visualizzare le immagini in Google Earth.
Alcuni esempi

Se hai installato Google Earth Versione 4 o superiore sul tuo computer, puoi vedere un KMZ in azione.
Google Earth inizierà e “volerà” verso un punto di riferimento situato nell’Haddam Meadows State Park nel Connecticut. Una volta che il volo si ferma, fai clic sull’icona dello schermo e apparirà un’immagine e un testo descrittivo. (Nota importante: le versioni precedenti di Google Earth possono volare alla posizione, ma non visualizzerà le immagini.)
Interessato a un altro esempio? Prova a sfogliare queste immagini di comunità vegetali al Ragged Rock Creek salmastra marea marshnear la foce del fiume Connecticut.
Guida introduttiva
OK, quindi sei pronto a provare questo? Si sta andando ad avere bisogno di alcune attrezzature di base e software per iniziare:
- ricevitore GPS (qualsiasi unità che visualizza la vostra posizione in latitudine/longitudine lavoro)
- fotocamera Digitale e i cavi per il trasferimento delle immagini al computer
- connessione Internet a banda larga
- Computer con Google Earth Versione 4 (o versioni successive)
- Campo notebook (qualcosa di registrare la vostra immagine numeri e le corrispondenti posizioni GPS)
Per ottenere alcuni dati per lavorare con, prendere il GPS, la fotocamera e notebook e la testa fuori per una posizione interessante. Nel campo accendi l’unità GPS e lascia che determini la sua posizione. Fai una foto. Nel notebook registrare la latitudine e la longitudine GPS e il numero dell’immagine. Utilizzerai questi dati in ufficio per impostare Google Earth per volare verso le posizioni delle tue foto. Ora a piedi in un’altra posizione, scattare una foto, e registrare i dati. È possibile continuare a raccogliere le coordinate GPS e le immagini fino a quando si hanno diversi con cui lavorare.
Di nuovo in ufficio, scaricare le immagini in una cartella del computer. Il nome della cartella non è importante, ma è necessario conoscere il suo nome esatto (ad esempio, E:\ Pictures4GE\) e sarà necessario conoscere il nome del file esatto di ogni immagine.
Segnaposto
In Google Earth, le posizioni dei punti sono chiamate segnaposto. Quando si fa clic su un segnaposto, le informazioni su di esso verranno visualizzate in una finestra pop-up. Ogni segnaposto ha proprietà modificabili che controllano come viene visualizzato e quali informazioni appaiono nella finestra pop-up. Queste proprietà includono:
- un nome che visualizza sulla mappa come etichetta
- un simbolo di visualizzazione
- la posizione del segnaposto in latitudine e longitudine
- informazioni (testo, immagine, ecc.) che visualizza in una finestra pop-up quando si fa clic sul segnaposto
- le coordinate per il centro della mappa
- altre proprietà che controllano l’etichetta dimensione, stile e colore, angolo di visione, e molti altri parametri
Creazione di un Segnaposto
In questa fase verranno a creare un segnaposto e quindi modificare le coordinate per il match di un luogo dove è stata scattata una foto.
Assicurati che Google Earth sia aperto. A questo punto, la posizione geografica visualizzata non fa differenza. Fare clic sullo strumento Aggiungi segnaposto (si tratta di un’icona puntina da disegno gialla nella parte superiore della finestra di Google Earth). Un segnaposto giallo, circondato da una scatola gialla lampeggiante, verrà aggiunto al centro della vista e si aprirà una finestra intitolata Google Earth – New.
Nella finestra Google Earth – Nuova, sostituire i valori nelle caselle Latitudine e Longitudine con i valori latitudine e longitudine per una delle posizioni dell’immagine. Questo sposterà il segnaposto alle tue coordinate, che potrebbero essere da qualche parte fuori dalla vista. Nota: È possibile inserire i valori di latitudine e longitudine in una varietà di formati – GG MM SS.SSS gradi minuti e decimali secondi, DD.Gradi decimali DDDD, gradi DD MM. MMMM e minuti decimali, ecc. Puoi anche usare N, S, E e W per identificare la direzione, oppure puoi usare un segno negativo per indicare le longitudini a ovest di Greenwich e le latitudini a sud dell’equatore; tuttavia devi essere coerente.
Per esempio: 41 24 40.62 N / 72 26 25.53 W è lo stesso come 41 24 40.62 / -72 26 25.53.
Per riposizionare la visualizzazione della mappa (la vista) nella posizione del segnaposto, fare clic sulla scheda Visualizza e quindi fare clic sul pulsante Ripristina. Questo riposizionerà la vista in modo che sia centrata sul segnaposto. Ora è possibile ingrandire o rimpicciolire utilizzando la barra di scorrimento zoom nell’angolo in alto a destra del display di Google Earth. È inoltre possibile modificare l’inclinazione della vista e / o l’orientamento della bussola. Dopo aver impostato la vista nel modo desiderato, fare clic sul pulsante Snapshot current view. Ciò salverà la vista come proprietà del segnaposto.
Nella casella Nome, immettere un nome significativo per il segnaposto.
Nella casella Descrizione, puoi aggiungere del testo che descrive l’immagine, la posizione o qualsiasi altra cosa che consideri importante. Nota: se si ha familiarità con i tag HTML, è possibile utilizzare molti di loro per controllare come il testo appare nella finestra pop-up. È inoltre possibile aggiungere URL alle pagine Web che verranno interpretati automaticamente come un collegamento ipertestuale.
Fare clic sul pulsante OK per accettare le modifiche. Si dovrebbe ora essere in grado di fare clic sul segnaposto e il testo immesso verrà visualizzato nel palloncino pop-up.
Vai avanti e aggiungi molti altri segnaposto e modifica la latitudine e la longitudine (ricorda di modificarlo nella finestra principale e nella scheda Visualizza).
Aggiungere un’immagine alla finestra pop-up
Includere un’immagine nella finestra pop-up è un compito semplice ma richiede l’uso di alcuni tag HTML.
Per aggiungere un’immagine, è necessario modificare le proprietà di un segnaposto. Per fare questo, fare clic destro sul segnaposto sulla mappa (o sul nome segnaposto nella finestra Luoghi sul lato sinistro di Google Earth). Apparirà un menu a comparsa. Spostare il mouse su Proprietà e fare clic con il tasto sinistro del mouse. È ora possibile modificare la descrizione del segnaposto per includere un tag HTML per l’immagine digitale.
Nella sua forma più semplice il tag HTML ha il seguente aspetto:
< IMG SRC=”C:\GoogleEarth_Pictures\YourPicture.jpg ” >
Nell’esempio precedente, il tag include il percorso di un’immagine digitale sull’unità C:.
Nota: È anche possibile utilizzare un’immagine memorizzata su un server Internet. In tal caso il tag IMG HTML sarebbe simile a questo:
<IMG SRC= ” http://www.yourserver.edu/Images/YourPicture.jpg”>
È inoltre possibile includere altri tag che controllano l’altezza e/o la larghezza del display (in pixel) dell’immagine. Tuttavia, è necessario fare attenzione che se si specifica sia l’altezza che la larghezza, i valori siano tali da mantenere le proporzioni corrette per l’immagine o verrà allungata in una direzione rispetto all’altra. Un approccio più sicuro sarebbe quello di specificare solo una larghezza o un valore di altezza ma non entrambi.
<IMG SRC=”C:\GoogleEarth_Pictures\YourPicture.jpg “larghezza =” 320 ” altezza=”240″>
Quindi proviamo questo. Fare clic destro su un segnaposto e selezionare Proprietà nel menu a comparsa. Il segnaposto Descrizione casella di aggiungere, dopo qualsiasi testo che hai già inserito il seguente:
<p><IMG SRC=”driveletter:\il percorso completo della cartella che contiene le immagini digitali\il nome dell’immagine che si desidera visualizzare” larghezza=”400″>
Nota: il <p> tag HTML utilizzati sopra è come un nuovo paragrafo. Costringe l’immagine da visualizzare sotto il testo immesso piuttosto che dopo di esso.
Organizzare e salvare i segnaposto
Una volta creati e modificati i segnaposto, sarai pronto per salvare il tuo lavoro. I tuoi segnaposto saranno elencati nella sezione Luoghi sul lato sinistro del display di Google Earth nella cartella I miei luoghi. È possibile aggiungere una nuova cartella a I miei luoghi e quindi spostare i nuovi segnaposto ad esso. La cattura dello schermo qui sotto illustra come creare una nuova cartella. Fare clic con il tasto destro su I miei luoghi e quindi spostare il mouse su Aggiungi e fare clic su Cartella… . Nella finestra di Google Earth-Nuova che si apre, digitare il nome della cartella che si desidera creare e fare clic sul pulsante OK. Una nuova cartella verrà aggiunta ai miei luoghi. Fare clic destro su uno qualsiasi dei segnaposto e tenendo premuto il pulsante del mouse, trascinare il segnaposto nella nuova cartella. Continuare a farlo fino a quando tutti i segnaposto sono stati spostati nella nuova cartella.

Quando si chiude Google Earth, il contenuto della cartella I miei luoghi verrà salvato e sarà lì la prossima volta che si apre Google Earth.
Distribuzione dei segnaposto
Se vuoi condividere i tuoi segnaposto e le immagini associate, puoi salvarli in un file KMZ appositamente formattato che puoi inviare via e-mail ad altri, copiare su CD o linkare da una pagina Web (questo è ciò che è stato fatto all’inizio dell’articolo).
Per creare un KMZ, fare clic con il pulsante destro del mouse sul nome della cartella che contiene i segnaposto e fare clic su Salva con nome… nel menu a comparsa. Nella finestra Salva file navigate, passare a una cartella, inserire un nome per il KMZ e quindi fare clic sul pulsante Salva. E ‘cosi’ semplice. Ora è possibile e-mail il KMZ a un collega o un amico e tutto quello che devono fare, supponendo che hanno Google Earth 4.0 o superiore, è fare doppio clic sul file KMZ e Google Earth si aprirà e caricare i segnaposto e le immagini.
Se il tuo file KMZ è davvero grande, sarà meglio se lo salvi su un CD e poi invii loro il CD. come nota, la dimensione del KMZ sarà una funzione del numero di immagini e delle loro dimensioni. Se si utilizza una fotocamera ad alta risoluzione, si potrebbe desiderare di ridurre le dimensioni delle immagini prima di collegare a loro attraverso i segnaposto si aggiunge a Google Earth. Quindi, quando crei il KMZ, sarà molto più piccolo.
Un ottimo programma di visualizzazione e modifica delle immagini gratuito che consente di ridimensionare le immagini digitali è IrfanView. Si dovrebbe verificare se è necessario ridurre le dimensioni delle immagini.