Alla ricerca di un modo per imparare come esportare i contatti da Outlook in formato CSV? Siete venuti nel posto giusto.
Diverse versioni di Outlook hanno impostazioni diverse e richiedono diversi passaggi per scaricare ed esportare i contatti in un formato CSV.
In questo articolo, ti mostreremo come esportare i contatti dalle versioni di Outlook elencate di seguito:
- Microsoft Outlook 2007
- Microsoft Outlook 2010
- Microsoft Outlook 2013, 2016
- Microsoft Office 365/Outlook.com
Come Esportare contatti da Outlook 2007
Passo 1: Aprire il tuo account Microsoft e selezionare l’opzione File in alto a sinistra, quindi selezionare l’opzione di Importazione ed Esportazione (l’Importazione e L’Esportazione guidata viene visualizzata la schermata).
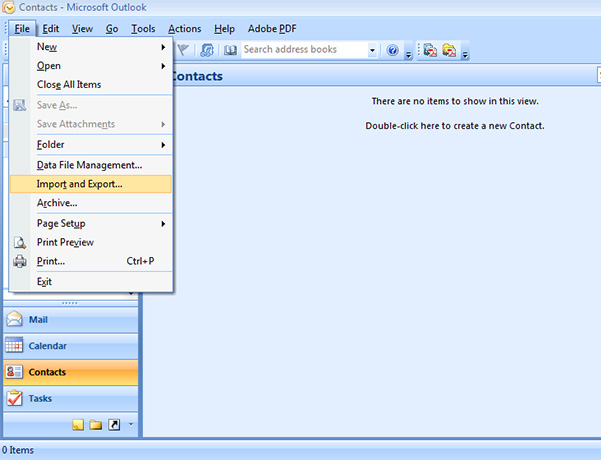
Passo-2: Selezionare l’opzione” Esporta un file ” e fare clic su Avanti (Viene visualizzata la schermata Esporta in un file).
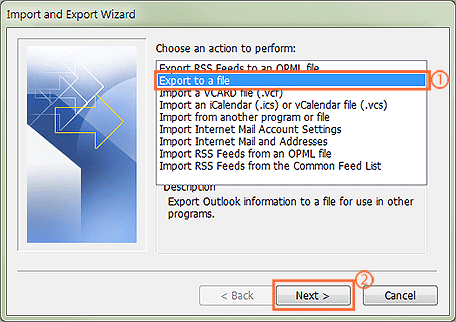
Passo-3: Selezionare l’opzione” Contatti “e quindi fare clic su “Avanti”.
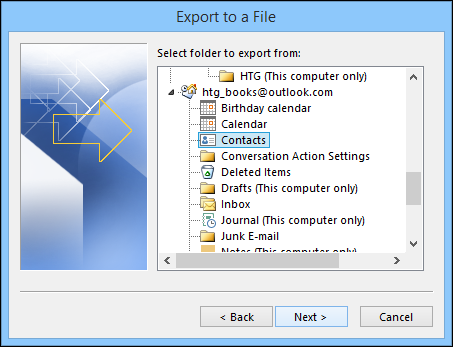
Passo-4: Fare clic su “Sfoglia” e selezionare la cartella in cui si desidera salvare il file CSV e quindi fare clic su Avanti. Vedrai quindi che viene visualizzata una casella di verifica per confermare l’azione che verrà eseguita.
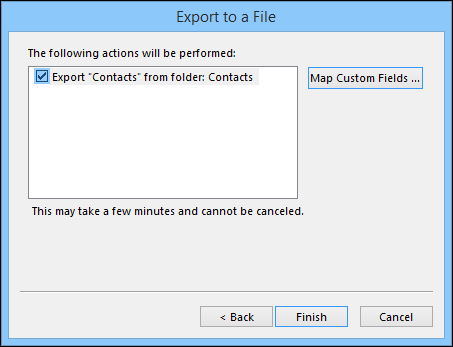
Passo-5: Come si fa clic su “Fine”, tutti i contatti nel tuo account di Outlook verranno esportati in un file CSV.
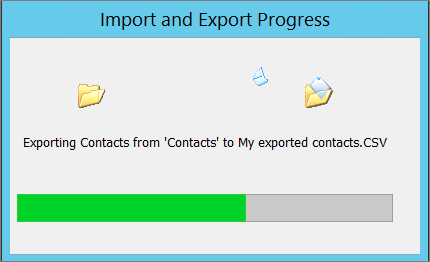
Come Esportare i contatti da Microsoft Outlook 2010
Passo 1: Aprire Microsoft Outlook e selezionare il File > Opzione
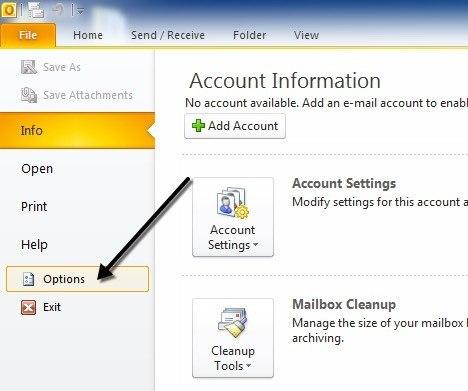
Passo-2: Selezionare “Avanzate” e quindi fare clic su “Esporta”.
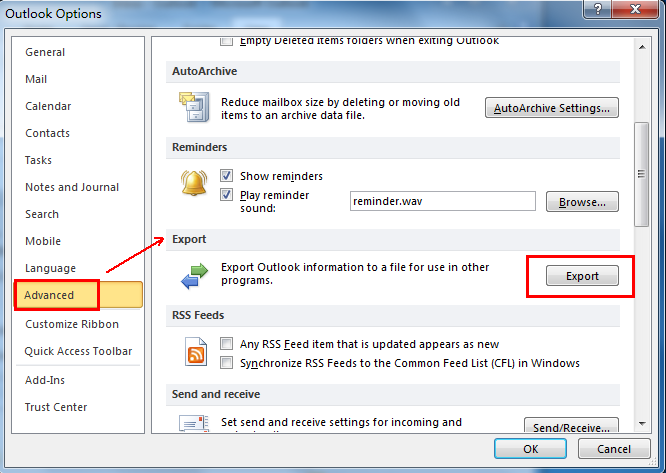
Passo-3: Fare clic su” Esporta in un file “e quindi fare clic su”Avanti”.
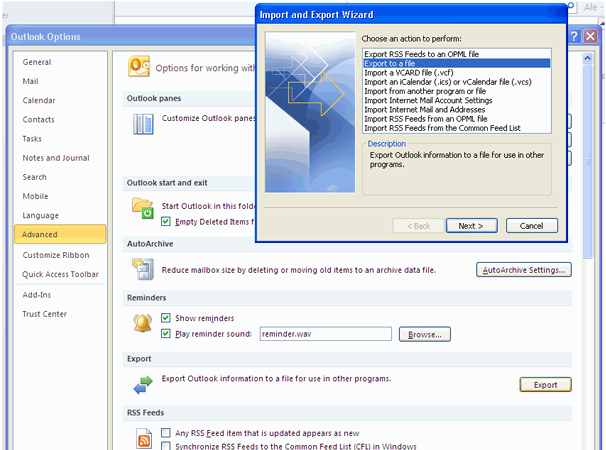
Passo-4: Seleziona “Valori separati da virgola (windows)” sotto crea un file di tipo.
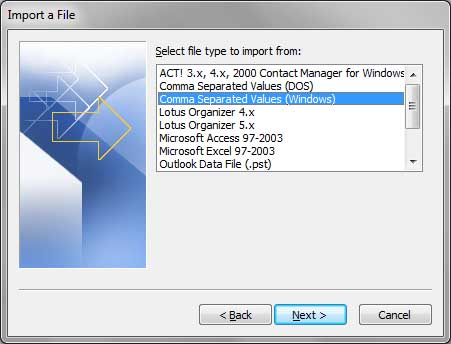
Passo-5: Selezionare l’opzione” Contatti “e quindi fare clic su “Avanti”.
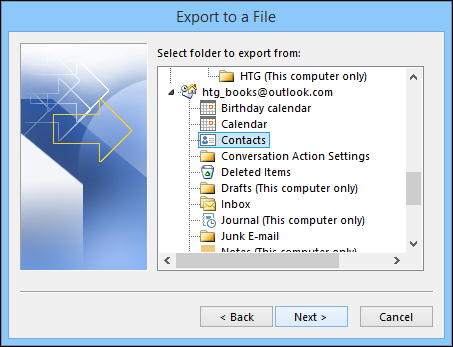
Passo-6: Fare clic su “Sfoglia” e selezionare la cartella in cui si desidera salvare il file CSV e quindi fare clic su Avanti. Vedrai quindi che viene visualizzata una casella di verifica per confermare l’azione che verrà eseguita.
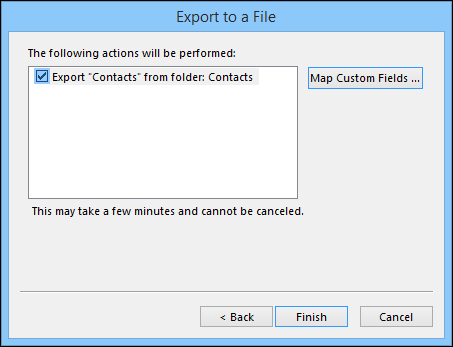
Passo-7: Fare clic su “Fine” e tutti i contatti nel tuo account di Outlook verranno esportati in un file CSV.
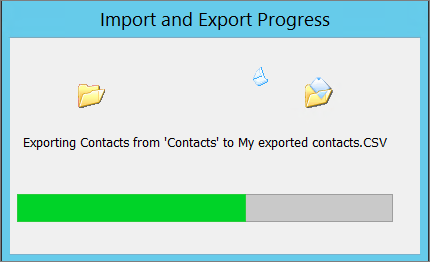
Come esportare i contatti da Microsoft Outlook 2013,2016
Passo-1: Aprire il menu di Outlook. Selezionare l’opzione” File “e quindi fare clic su” Apri & Esporta ” opzione. Seleziona “Importa / Esporta” lì.
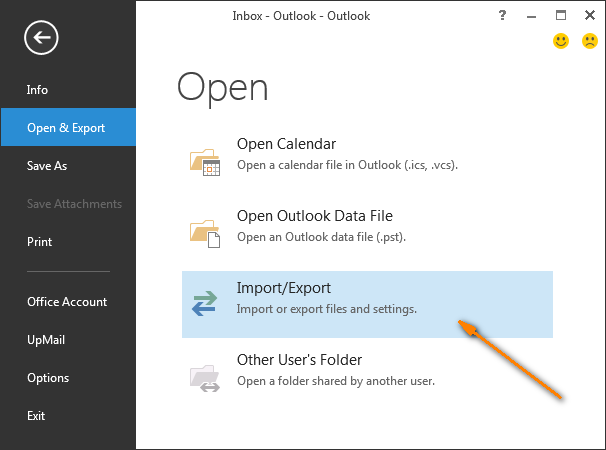
Passo-2: Selezionare “Esporta in un file” opzione e quindi fare clic su “Avanti”.
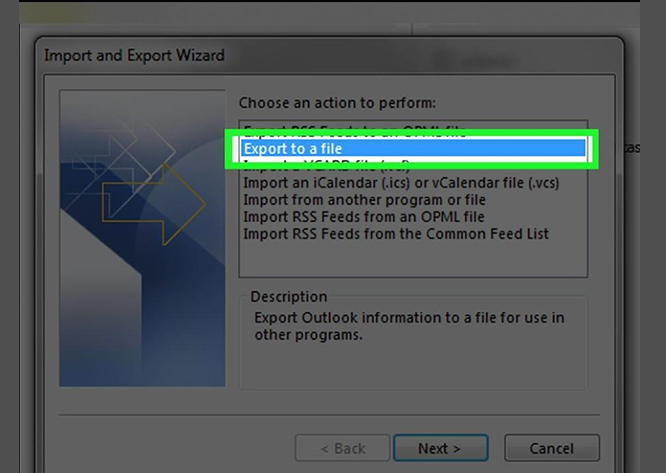
Passo-3: Seleziona ” Valore separato da virgole “sotto l’opzione” Crea un file di tipo”.
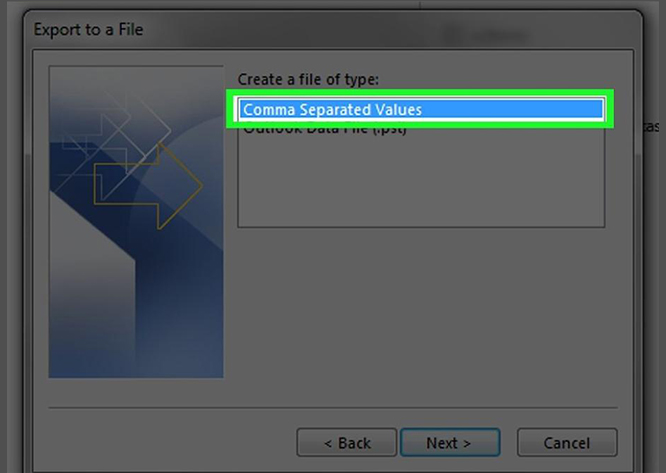
Passo-4: Selezionare la cartella” Contatti ” sotto il nome dell’account di Outlook e quindi fare clic su “Avanti”.
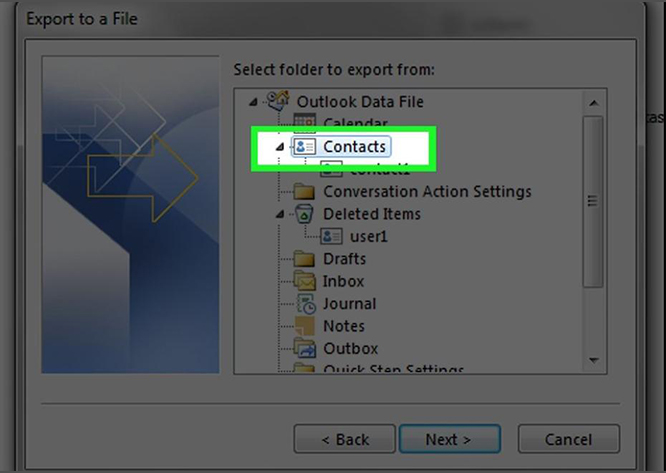
Passo-5: Quindi immettere la destinazione per salvare il file e selezionare nome file. Clicca su “Avanti”.
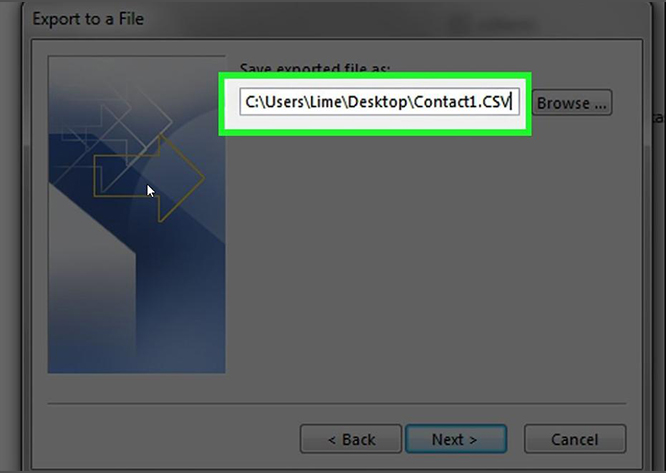
Passo-6: Convalidare l’azione spuntando la casella di controllo “Esporta contatti dalla cartella: Contatti” e fare clic su fine per esportare lo stesso.
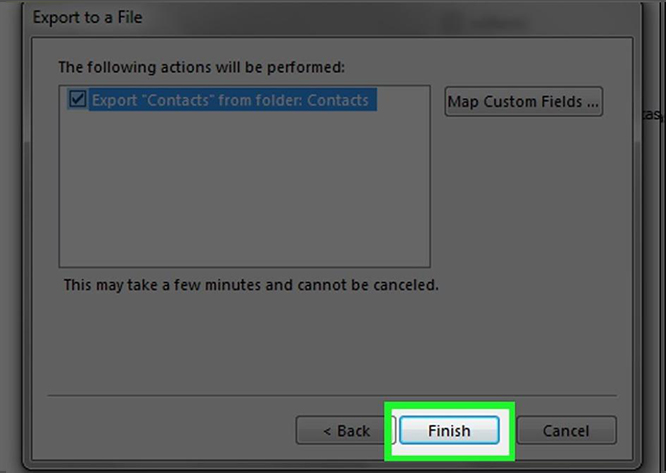
Come esportare i contatti da Microsoft Office 365 / Outlook.com
Step-1: Accedi al tuo account Office 365 e fai clic sull’icona” App ” e seleziona Outlook da lì. Dopo aver raggiunto a Outlook.com, quindi fare clic sull’opzione” Persone ” nell’angolo in basso a sinistra.
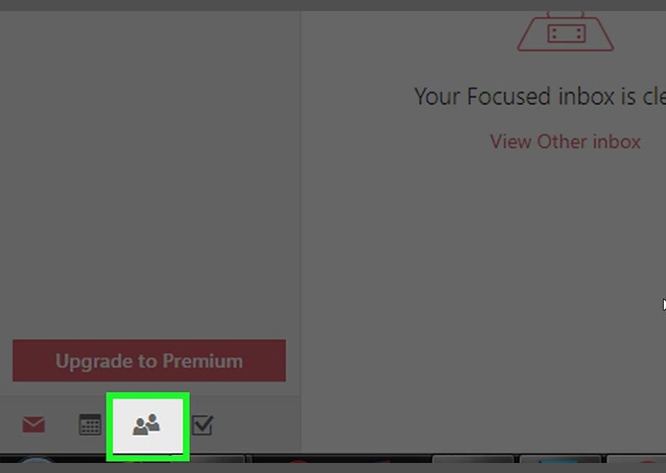
Step-2: Devi quindi selezionare l’opzione “Gestisci” e selezionare “Esporta contatti” sotto di essa.
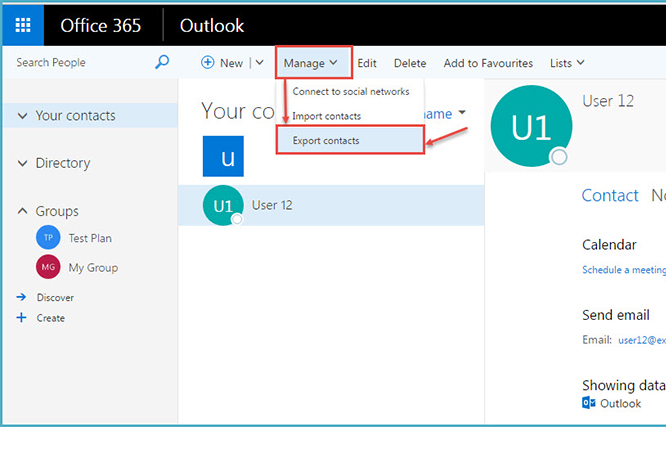
Passo-3: Selezionare l’opzione” Tutti i contatti”, sotto il titolo che dice ” Quali contatti si desidera esportare?”o una cartella di contatti. Quindi selezionare un formato di file.
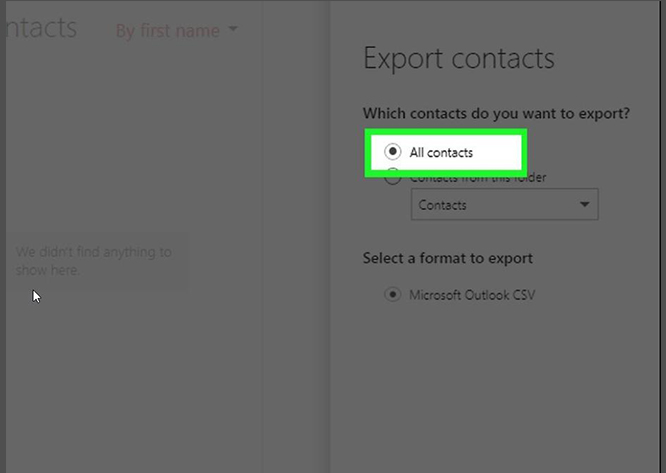
Passo-4: Fare clic su Esporta e selezionare una destinazione di download per estrarre i contatti.
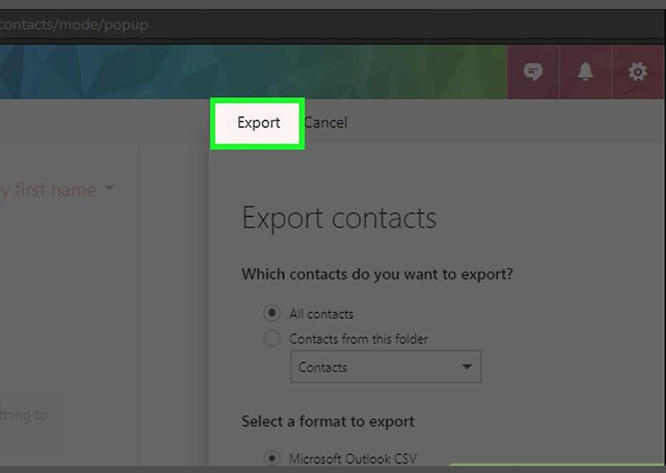
Dopo aver esportato i contatti da Outlook è possibile utilizzare tutti questi contatti ovunque e li hanno in movimento.
App come SalesHandy possono aiutarti a inviare email di massa personalizzate a questi contatti che hai esportato in un file CSV. Inoltre, puoi impostare fino a 9 fasi di email di follow-up automatizzate alla tua prima email, assicurandoti di ottenere il massimo tasso di risposta dalla tua campagna di stampa unione.
SalesHandy tiene traccia anche il tasso di apertura e-mail, la risposta e il numero di link clicca per ogni e-mail di queste campagne e poi ti dà dati fruibili per fare il meglio del vostro raggio d’azione.