Il backup dei dati di Outlook Express è un lavoro importante soprattutto se il computer si blocca o se il vostro vuole trasferirli al nuovo computer. In questo articolo, spiego come eseguire facilmente il backup di tutte le informazioni di Outlook Express (Messaggi, Rubrica & Impostazioni account e-mail) e il modo per ripristinarlo facilmente (o trasferirlo) su un altro computer basato su Windows XP.
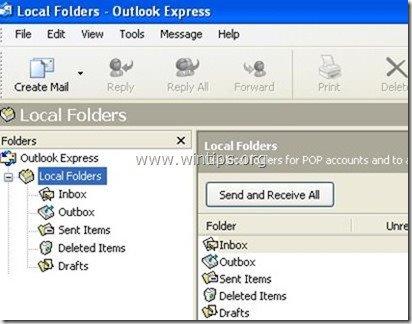
Parte 1: Come fare il Backup di Outlook Express e-Mail Messaggi
Parte 2: Come il Ripristino di Outlook Express e-Mail Messaggi
Parte 3: Come fare il Backup di Outlook Express rubrica (Contatti)
Parte 4: Come Ripristinare la Rubrica di Outlook Express (Contatti)
Parte 5: Come fare il Backup di Outlook Express e-Mail Account
Parte 6: Come il Ripristino di Outlook Express e-Mail Account
Parte 1: Come fare il Backup di Outlook Express, i Messaggi di Posta
Tutte le email di Outlook Express i messaggi vengono conservati per impostazione predefinita in una singola cartella “Outlook Express” sotto l’attuale (Nome_utente) profilo all’interno di questa posizione:
- C:\Documents and Settings\<nome utente>\Impostazioni Locali\Dati Applicazioni\Identities\{<OutlookExpressIdentityName>}\Microsoft\
ad esempio, “C:\Documents and Settings\Admin\Impostazioni Locali\Dati Applicazioni\Identities\{D8F3C66E-965E-41AE-8A23-A58460ABAE00}\Microsoft\Outlook Express”
Quindi, se si desidera eseguire il backup dei messaggi di posta elettronica da Outlook Express basta copiare e incollare il “Outlook Express” cartella (per impostazione predefinita) nel percorso sopra riportato. Il percorso di cui sopra è il percorso predefinito in cui Outlook Express memorizza le cartelle e i messaggi di posta elettronica. *
* Nota: Prima di copiare la cartella” Outlook Express “nella posizione di backup, è consigliabile confermare la posizione della cartella di archiviazione” Outlook Express ” sul computer. Se vuoi farlo:
Come confermare Outlook Express” store folder location
1. Apri Outlook Express e dal menu principale vai su “Strumenti” > “Opzioni”.
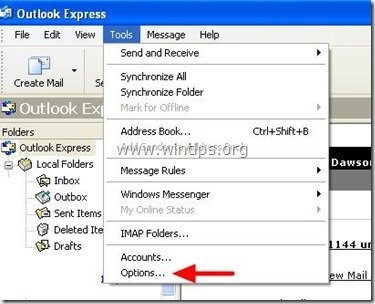
2. Nella scheda “Manutenzione”, premere il pulsante” Store Folder ” per visualizzare dove Outlook Express memorizza i file.
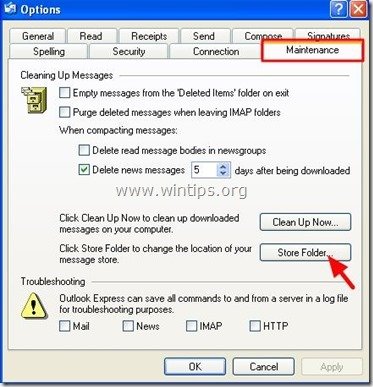
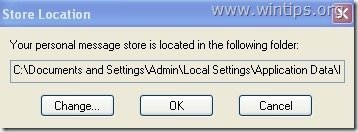
Parte 2: Come ripristinare i messaggi di posta di Outlook Express
Per ripristinare i messaggi di posta elettronica di Outlook Express da un backup effettuato utilizzando il processo descritto in parte 1 :
1. Eseguire Outlook Express e lasciare che il programma per creare un nuovo profilo.
2. Dal menu principale di Outlook Express passare a” File “> ” Importa “e selezionare”Messaggi”.
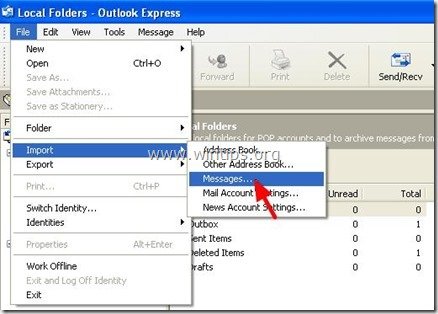
3. Alla finestra” Seleziona programma “selezionare” Microsoft Outlook Express 6 “e premere”Avanti”.
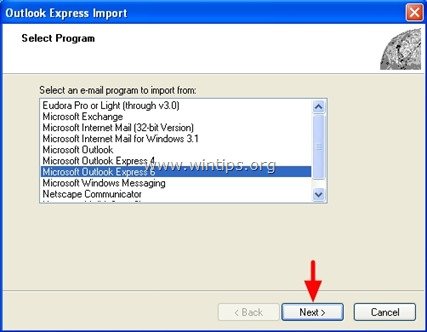
4. Selezionare “Identità principale” sotto l’opzione “Importa posta da un’identità OE6” e premere “OK”.
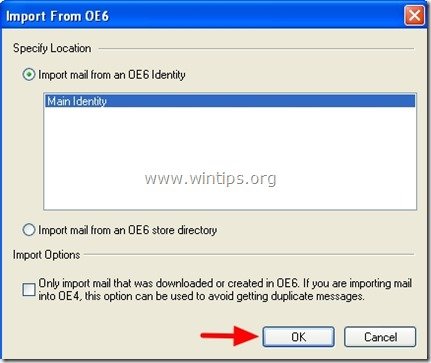
5. Nella finestra” Posizione dei messaggi “premere ” Sfoglia”.
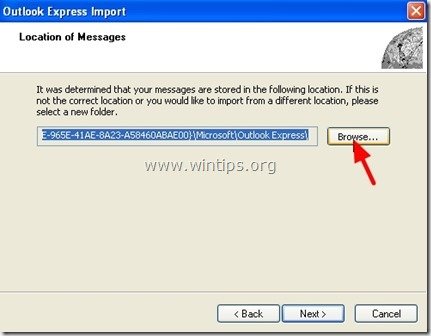
6. Passare alla posizione di backup (ad es. “Documenti \ Backup”), selezionare la cartella di backup” Outlook Express “e premere”OK”.
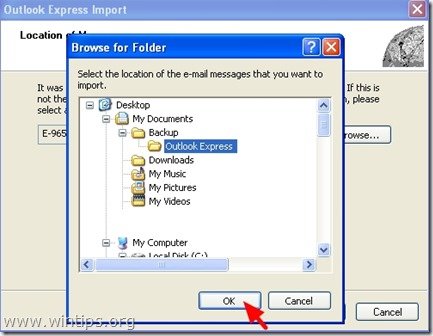
7. Premere “Avanti”.

8. Selezionare “Tutte le cartelle” per importare i messaggi di Outlook Express da tutte le cartelle di Outlook Express o selezionare una singola cartella da cui importare i messaggi e premere “Avanti”.
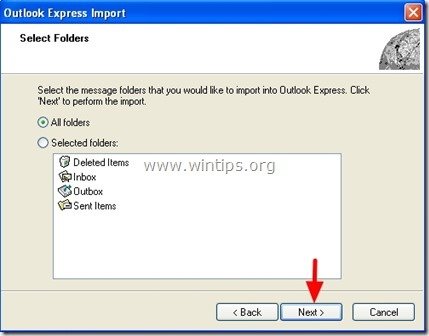
9. Ora attendi fino al completamento del processo di importazione e premi “Fine” nella finestra delle informazioni.
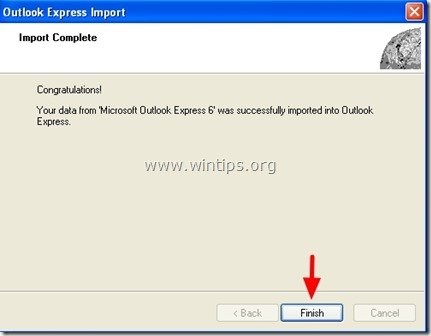
Hai finito!
Parte 3: Come fare il Backup di Rubrica di Outlook Express
Metodo 1
backup rubrica di Outlook Express basta copiare e incollare la “Rubrica” cartella trovato in questo percorso (per impostazione predefinita):
- C:\Documents and Settings\<Utente>\Dati Applicazioni\Microsoft\
ad esempio, “C:\Documents and Settings\Admin\Dati Applicazioni\Microsoft\Address Book
Metodo 2
un Altro modo per eseguire il backup di Outlook Express rubrica (Contatti) è quello di utilizzare il “Export” caratteristica all’interno di Outlook Express. Per farlo:
1. Dal menu principale di Outlook Express vai a “Strumenti” > “Rubrica”
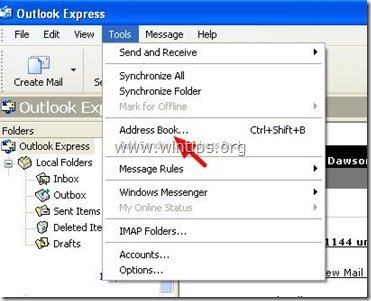
2. Nel menu” Rubrica “vai a” File ” >” Esporta “> ” Rubrica (WAB)”
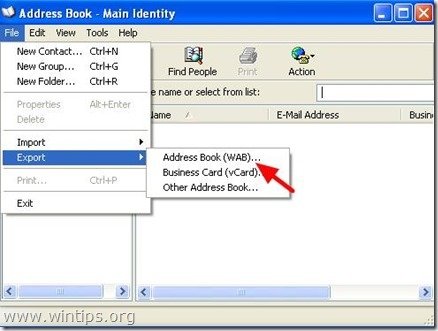
3. Specificare la posizione (ad esempio la posizione di backup) e il nome del file per il file della rubrica esportato e fare clic su “Salva”.
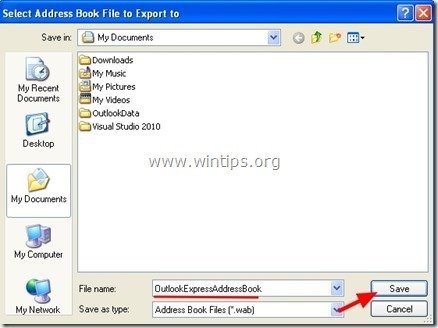
Parte 4: Come ripristinare la rubrica di Outlook Express
1. Dal menu principale di Outlook Express vai a “Strumenti” > “Rubrica”.
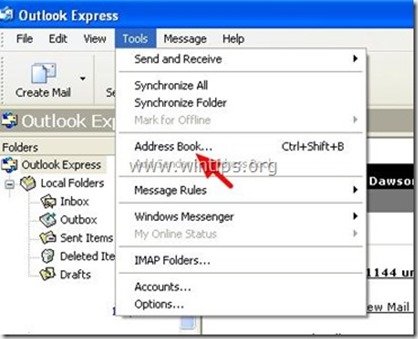
2. Nel menu” Rubrica “vai a” File ” >” Importa “> ” Rubrica (WAB)”
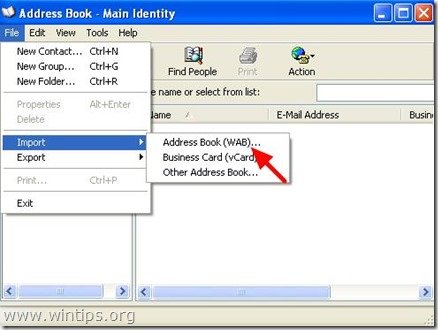
3. Selezionare il file della rubrica da cui importare (ad esempio ” Admin.wab”) e fare clic su “Apri”.
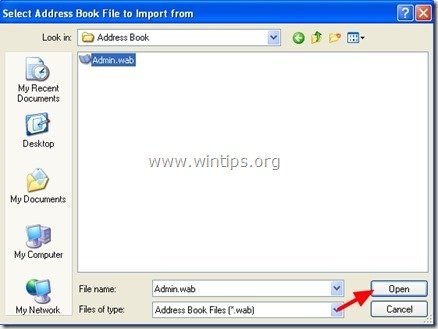
5. Attendere fino al completamento del processo di importazione e il gioco è fatto!
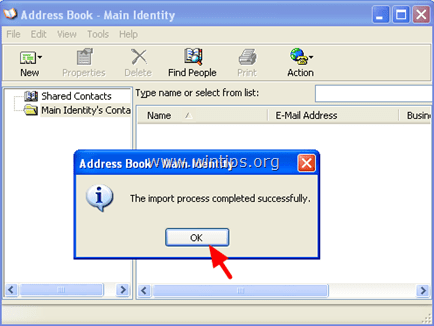
Parte 5: Come eseguire il backup di Outlook Express Impostazioni account
Per eseguire il backup di Outlook Express account e-mail è possibile utilizzare l’esportazione guidata account dal programma Outlook Express.
Per esportare le impostazioni dell’account Outlook Express:
1. Aprire Outlook Express e passare a “Strumenti” > “Account”.
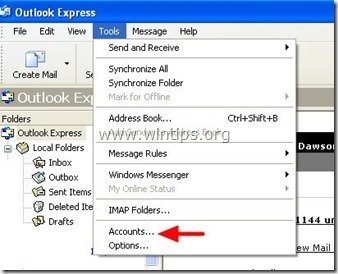
2. Nella finestra Account Internet nella scheda” Posta “selezionare l’account di posta elettronica che si desidera esportare e fare clic sul pulsante” Esporta””.
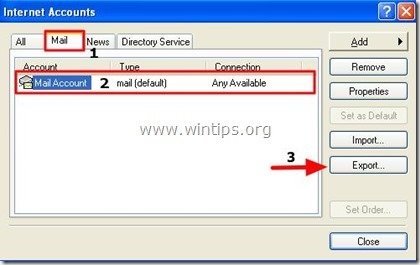
3. Specificare la posizione (ad esempio la posizione di backup) e il nome del file per il file di account esportato (ad esempio “MailAccount.iaf”) e fare clic su “Salva”.
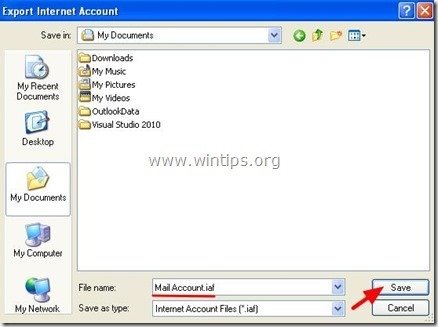
Parte 6: Come ripristinare Outlook Express Account Impostazioni
Per ripristinare Outlook Express account di posta elettronica è possibile utilizzare l’importazione guidata account dal programma Outlook Express.
Per importare le impostazioni dell’account Outlook Express:
1. Aprire Outlook Express e passare a “Strumenti” > “Account”.
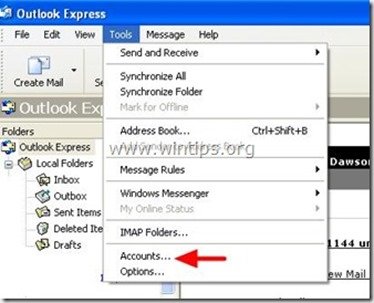
2. Nella finestra Account Internet nella scheda “Posta”, premere il pulsante” Importa”.
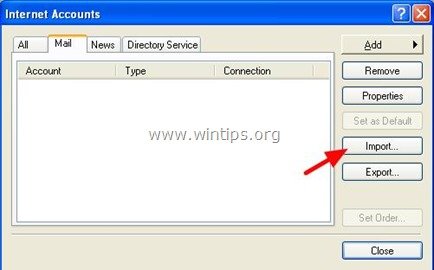
3. Selezionare il file dell’account esportato dal backup (ad esempio ” MailAccount.iaf”) e premere “Apri”.
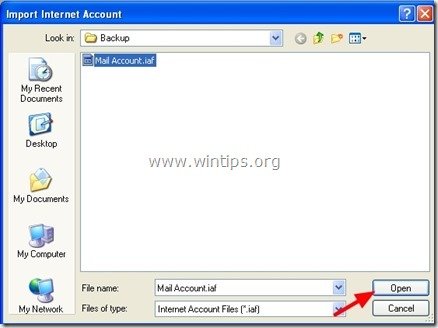
4. Infine chiudi la finestra delle opzioni “Account Internet” e sei pronto!

Stiamo assumendo
Stiamo cercando scrittori tecnici part-time o full-time per unirsi al nostro team! Si tratta di una posizione remota che gli scrittori di tecnologia qualificati da qualsiasi parte del mondo possono applicare. Clicca qui per maggiori dettagli.