Perché eseguire il backup dei file prima della riformattazione?
Abbiamo tutti alcuni file importanti che non vogliamo perdere, quindi li eseguiamo, soprattutto prima di eseguire operazioni con un alto rischio di perdita di dati.
Ad esempio, è possibile salvare i file prima di formattare un’unità flash USB, una scheda SD o un disco rigido esterno, quindi è possibile recuperare facilmente i dati desiderati dopo la formattazione.
In alcuni altri casi, potrebbe anche essere necessario formattare un intero computer. Ad esempio, quando Windows 10 si rompe e non puoi semplicemente risolverlo, il metodo più potente a quel punto potrebbe essere il ripristino del sistema. Ma questo processo potrebbe comportare la perdita di alcuni dati, quindi è necessario eseguire il backup dei file prima di formattare Windows.
Ci sono anche alcune operazioni che teoricamente non cancellano alcun dato, ma sono ancora rischiose, quindi è meglio eseguire il backup di file importanti prima dell’operazione per ogni evenienza, ad esempio backup di Windows 7 prima dell’aggiornamento a Windows 10.
Come eseguire il backup dei file prima della formattazione
Prima di iniziare, potremmo voler capire che tipo di archiviazione deve essere riformattato. Per essere precisi, la formattazione del dispositivo rimovibile e la formattazione del disco rigido con il sistema installato richiedono diverse strategie di backup.
Per eseguire il backup dei file prima di formattare il disco rigido, laptop, PC o computer interamente, dovremmo eseguire il backup della macchina completamente con il backup del disco o il backup del sistema operativo; Per eseguire il backup dei file prima di formattare la scheda di memoria o il disco rigido portatile che non ha sistema installato, il backup
Bene, come salvare i file prima della formattazione? In Windows, abbiamo due modi diversi, utilità di backup e ripristino di Windows e software di backup gratuito. Entrambi sono facili da usare e hanno i loro vantaggi. Conosciamoli uno per uno.
Eseguire il backup dei file prima della riformattazione tramite lo strumento integrato
Inserire una memoria di backup di destinazione se necessario. Possiamo anche eseguire il backup dei file su OneDrive o unità di rete con questo strumento. In Windows 7 e Windows 10, fare clic su Start > Pannello di controllo > Sistema e sicurezza per aprire Backup e Ripristino. In Windows 8/8.1, digitare recovery nella casella di ricerca e selezionare Windows 7 File Recovery per avviare l’utilità di backup. Prendere i file di backup prima della formattazione in Windows 7 per esempio.
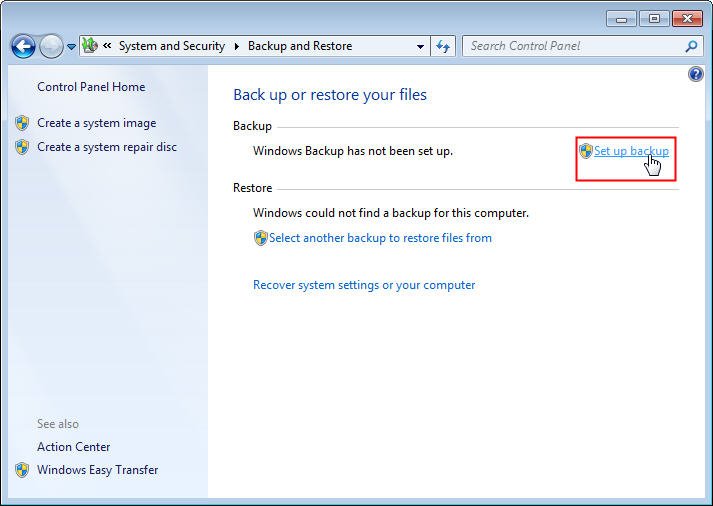
-
In Backup e ripristino, fare clic su Imposta backup. Come puoi vedere, possiamo eseguire il backup del sistema e creare anche un supporto di salvataggio.
-
Scegliere dove salvare i backup. Possiamo salvarlo sull’unità di rete.
-
Scegli cosa fare il backup.
-
Rivedere le impostazioni di backup, salvare le impostazioni ed eseguire il backup. Backup pianificazione è disponibile.
Suggerimenti: Per ripristinare il backup dei file in seguito, digitare recupero nella casella di ricerca o fare clic su Seleziona un altro backup per ripristinare i file da come mostra lo screenshot.
Lo strumento di backup e ripristino di Windows non può crittografare e comprimere l’immagine di backup. In questo modo, la sicurezza del file e l’archiviazione del dispositivo sono questioni di preoccupazione. Software di backup gratuito AOMEI Backupper Standard si prende cura di questi svantaggi. Impariamo di più.
Salvare i file prima di riformattare computer con freeware
AOMEI Backupper guadagna buona reputazione a causa delle sue potenti funzionalità e interfaccia concisa. Per quanto riguarda il backup, offre backup di sistema, backup del disco, backup delle partizioni e backup dei file. Tutti supportano il backup su unità esterna, chiavetta USB, unità di rete o NAS. Backup incrementale, compressione, divisione delle immagini, e la notifica e-mail sono anche supportabili. Scarica gratis per avere una prova.
Per i file di backup prima di riformattare con AOMEI Backupper:
Passo 1. Installare e aprire AOMEI Backupper Standard. Selezionare Backup file nella scheda Backup. Facoltativamente, è possibile scegliere Backup di sistema per eseguire il backup del sistema operativo Windows o scegliere Backup disco per eseguire il backup dell’intero disco rigido.

Passaggio 2. Fare clic su Aggiungi file o Aggiungi cartella per aggiungere i file dalla partizione che dobbiamo riformattare.

Passaggio 3. Possiamo selezionare un’altra posizione come percorso di destinazione qui, quindi fare clic su Avvia backup.

Suggerimenti:
-
Se abbiamo bisogno di ripristinare il backup dei file in futuro, aprire AOMEI Backuper e andare scheda Ripristino.
-
Opzioni: crittografare, comprimere o dividere le immagini di backup facendo clic su questa opzione. Se si desidera crittografare i backup, è necessario eseguire l’aggiornamento a AOMEI Backupper Professional.
-
Pianificazione: questa opzione è per il backup regolare (giornaliero, settimanale e mensile).
- Schema: è possibile scegliere il metodo di backup (backup completo, backup incrementale e differenziale) e abilitare la pulizia automatica del backup qui. Alcune funzionalità sono disponibili nelle edizioni superiori.
Sommario
Per riassumere, AOMEI Backupper può aiutare i file di backup prima della riformattazione. Si risparmia volte quando si evita qualche potenziale rischio di backup, come i file di backup non riesce. AOMEI Backupper potrebbe essere utile quando proviamo a clonare il disco su un altro disco rigido, creare supporti di ripristino avviabili in particolare quando il nostro computer non si avvia. In breve, è a portata di mano e all-around software di backup e vale la pena provare.
Se si desidera proteggere un numero illimitato di computer all’interno della vostra azienda, è possibile scegliere AOMEI Backupper tecnico. Con lo strumento AOMEI Image Deploy integrato, puoi anche distribuire / ripristinare il file immagine di sistema sul computer lato server su più computer lato client in rete.