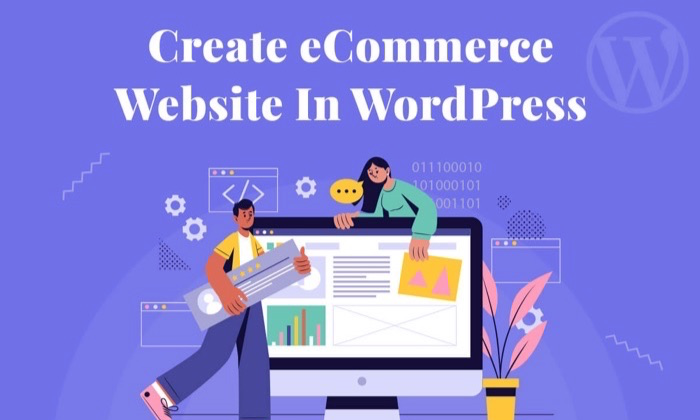
Divulgazione: questo contenuto è supportato dal lettore, il che significa che se fai clic su alcuni dei nostri link potremmo guadagnare una commissione.
Cosa faresti con un ulteriore $39.000 nel tuo conto bancario ogni mese?
Bene, se hai intenzione di creare un sito di e-commerce, puoi aspettarti di guadagnare questa ENORME quantità se lo fai bene.
Ci sono, ovviamente, venditori di e-commerce che non sono stati in grado di fare così tanto, ma con le giuste strategie di e-commerce e le migliori pratiche, questo potrebbe diventare la tua realtà.
Ma prima di poter iniziare a guadagnare, è necessario prima possedere e impostare un sito di e-commerce.
Continua a leggere mentre ti mostro un tutorial passo-passo per creare un sito di e-commerce con WordPress.
Il tuo Cheat Sheet di due minuti
Vuoi sapere come creare un sito di e-commerce in poche parole? Ecco la rapida carrellata. Andrò più in dettaglio su ogni passo più tardi se hai bisogno di più aiuto.
In primo luogo, dovrete scegliere un nome di dominio e un provider di hosting web che ti dà il nome di dominio scelto gratuitamente.
Poiché il tuo provider di hosting web determina la velocità di caricamento, l’uptime e altre funzionalità del tuo negozio WordPress, consiglio vivamente di optare per Bluehost.
Questo è senza dubbio uno dei migliori fornitori di web hosting che non sono solo economici e affidabili, ma offrono anche un sacco di omaggi come un nome di dominio gratuito. Scegli il piano di base e registra il tuo nome di dominio prima di concludere l’affare.
Una volta completata la configurazione del tuo account Bluehost, installa WordPress. Un altro motivo per cui raccomando Bluehost è perché può installare WordPress per tuo conto. Tutto quello che devi fare è fare clic su alcuni pulsanti e avrai il tuo sito WordPress attivo e funzionante.
A questo punto, avrai un sito web WordPress standard. Ma per convertirlo in un negozio online, è necessario installare un plugin di e-commerce.
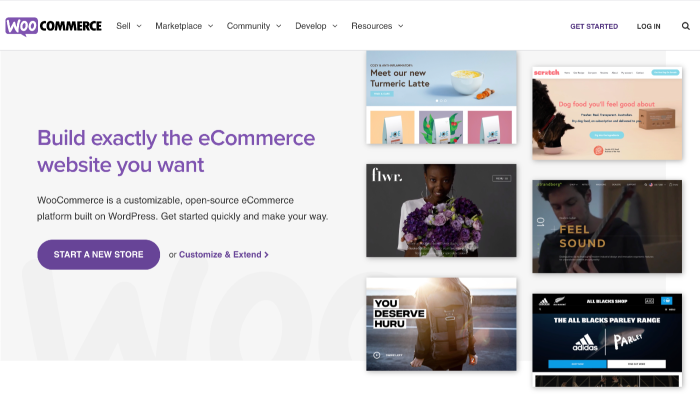
Ho scelto WooCommerce, ma puoi optare per altre opzioni che si adattano meglio alle tue esigenze. Devi impostare il tuo negozio successivo, che include attività come la creazione di pagine del negozio, l’impostazione di una locale, la comprensione dell’imposta sulle vendite e la selezione di un metodo di pagamento.
Una volta che il tuo negozio è pronto, aggiungerai i tuoi prodotti o servizi. Dopo tutto, non sarebbe un negozio online se non hai nulla in vendita, vero?
Infine, tutto ciò che resta da fare è selezionare un tema fantastico per il tuo negozio di e-commerce WordPress e installare plugin aggiuntivi che aiutano a estendere le capacità del tuo negozio online. Questo si basa sulle vostre esigenze e preferenze, in modo da poter scegliere quello che vuoi.
Personalmente mi piace ThemeForest per i temi. Inoltre, puoi controllare la directory dei plugin di WordPress per l’installazione di estensioni come Yoast SEO, Jetpack e Contact Form 7. Fidati di me, può fare miracoli per sovralimentare il tuo negozio!
Questo era tutto per il tuo cheat sheet. Ora entriamo nel nocciolo della costruzione di un negozio di e-commerce su WordPress.
Passo 1: Ottenere un nome di dominio e Web Hosting Provider
Se si sceglie di avviare un negozio online o qualsiasi altro tipo di sito web, è necessario un dominio e web hosting servizio.
Il tuo nome di dominio è l’indirizzo univoco del tuo negozio sul web. Ad esempio, il nome di dominio del mio sito web è NeilPatel.com.
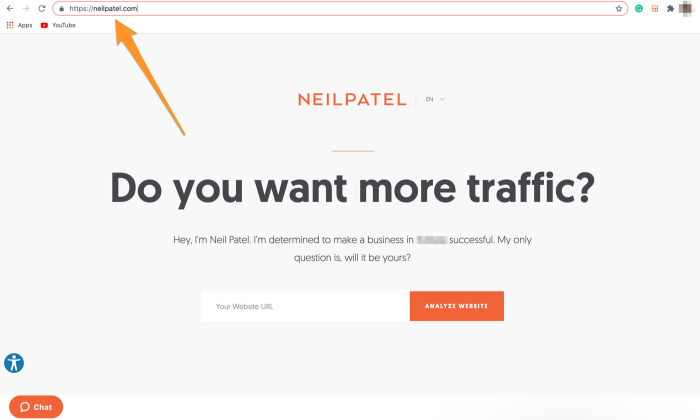
Il web hosting, d’altra parte, è come un computer remoto che memorizza il tuo sito Web e poi lo serve alle persone ogni volta che lo visitano.
Ci sono diversi eccellenti fornitori di hosting WordPress, ma la mia scelta migliore è Bluehost semplicemente perché è affidabile, offre velocità di caricamento elevate e include un nome di dominio gratuito nei suoi piani di abbonamento già economici.
Ecco cosa devi fare:
Scegli il tuo piano di abbonamento Bluehost
Vai a Bluehost e fai clic sull’enorme pulsante Inizia.
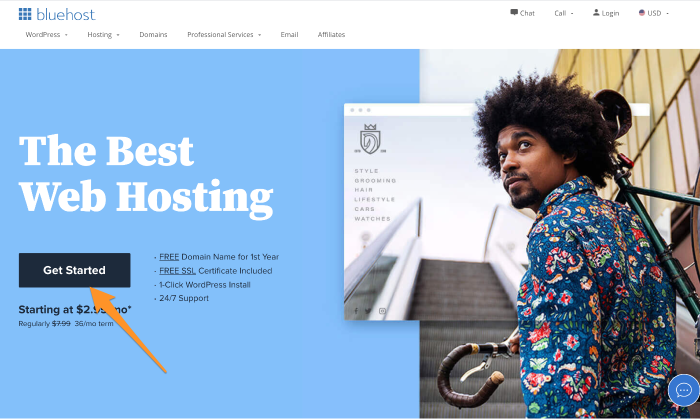
Da lì, verrai indirizzato a una pagina che ti mostra quattro opzioni del piano di hosting:
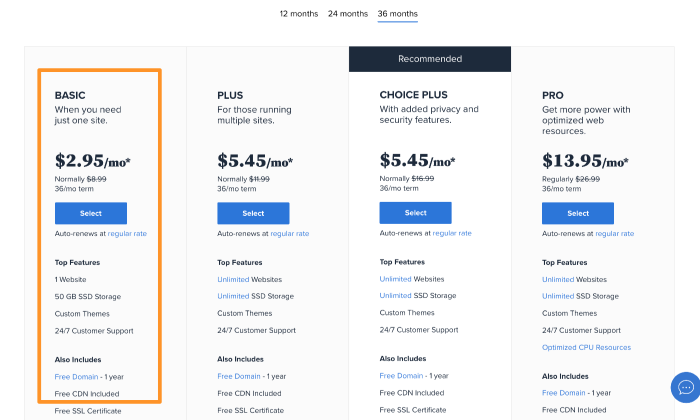
Dal momento che è la prima volta che lanci un sito web di e-commerce, ti consiglio di selezionare il piano di base che costa solo $2.75 al mese e include un dominio gratuito (per un anno).
Scegli il tuo nome di dominio
Successivamente, devi scegliere un nome di dominio dal tuo nuovo negozio online.
Fai clic su Crea un nuovo dominio e digita il tuo nome di dominio potenziale. Una volta fatto questo, Bluehost visualizzerà automaticamente un elenco di estensioni di dominio disponibili o simili.
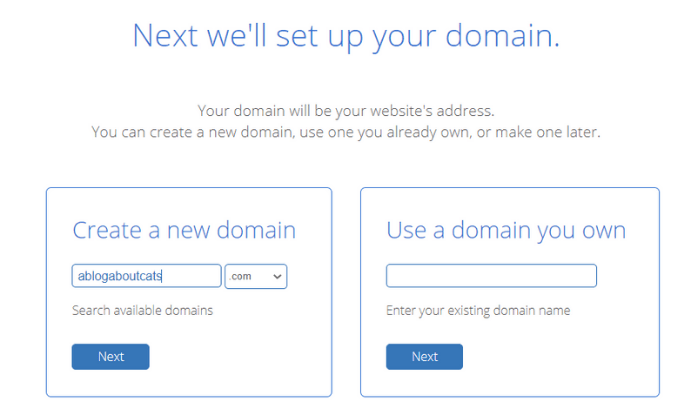
Il mio consiglio sarebbe quello di andare per un’estensione .com come sembra più professionale e può aiutare a vincere alcuni punti brownie in più agli occhi del visitatore.
Opzione alternativa:
Se si dispone già di un dominio registrato con un registrar di domini di terze parti, è possibile continuare a utilizzarlo invece di crearne uno nuovo.
Clicca su Usa un dominio che possiedi e seleziona Avanti. Quindi segui le istruzioni per trasferire il tuo dominio da dove si trova ora a Bluehost.
Inserisci i dettagli del tuo account e finalizza l’affare
Compila i tuoi dati personali per creare il tuo account Bluehost. Dovrai anche confermare i dettagli del tuo piano e selezionare i componenti aggiuntivi pertinenti (questi costano extra), quindi finalizzare l’affare.
In questa fase, ti verrà chiesto di selezionare il numero di anni in cui desideri iscriverti a Bluehost. Mentre l “impegno minimo è di un anno, vi consiglio di scegliere l” opzione di tre anni in quanto si ottiene il miglior bang per il dollaro.
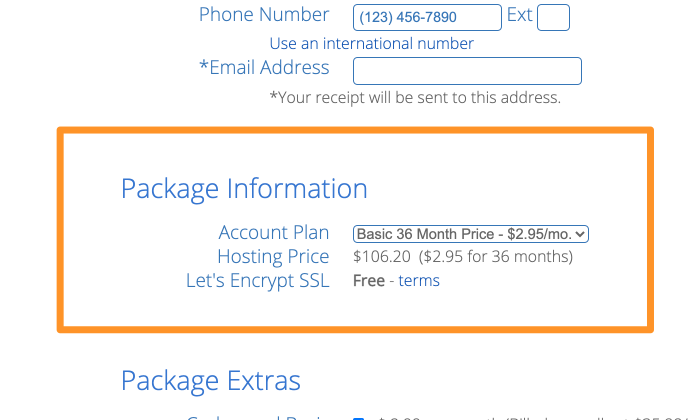
Tre anni possono sembrare un impegno lungo, ma considerando l’eccellente servizio di Bluehost, è un grande affare. Inoltre, vuoi che il tuo negozio di e-commerce sia in giro abbastanza a lungo da farti un sacco di soldi, giusto?
In entrambi i casi, Bluehost offre una garanzia di rimborso di 30 giorni. Così si può sempre ottenere un rimborso se si cambia idea.
Infine, tutto ciò che resta da fare è pagare la quota di iscrizione. È possibile pagare tramite carta di credito o cercare altre opzioni di pagamento.
In questa fase, ora hai un nome di dominio e un piano di hosting per accompagnarlo.
Passo 2: Installa WordPress su Bluehost
Questo è l’inizio del tuo viaggio con WordPress, dove installerai WordPress sul tuo account di hosting. Dal momento che è assolutamente gratuito, non devi pagare alcun costo di installazione.
Inoltre, Bluehost farà l’installazione per voi!
Dopo esserti registrato con Bluehost, riceverai un’e-mail di conferma con le tue credenziali di accesso. Utilizzare queste informazioni per accedere a Bluehost, e quindi il servizio di hosting vi guiderà attraverso il processo di installazione di WordPress.
Puoi anche andare alla tua dashboard Bluehost per installare WordPress. Fai clic su I miei siti, seguito da Crea sito. Il processo di installazione inizierà subito.
Una volta completata l’installazione, digita il nome del tuo sito web, seguito dal nome utente e dalla password.
Con un sito web WordPress vuoto pronto, ora è il momento di convertirlo in un negozio di e-commerce completamente funzionale.
Fase 3: Seleziona un plugin di Ecommerce
Una differenza principale tra un sito web di ecommerce WordPress e un sito web WordPress standard è che il primo ti consente di vendere prodotti direttamente dal sito web.
Ora, poiché non ci sono funzionalità di e-commerce native di WordPress, dovrai installare un plug-in di e-commerce per estendere questa funzionalità al tuo sito web.
Il mio preferito? WooCommerce.
Ecco come si installa il plugin WooCommerce:
#1 Passare alla dashboard di WordPress e fare clic su Plugins, seguito da Aggiungi nuovo.
#2 Digita ‘WooCommerce’ nel campo di ricerca situato nell’angolo in alto a destra dello schermo.
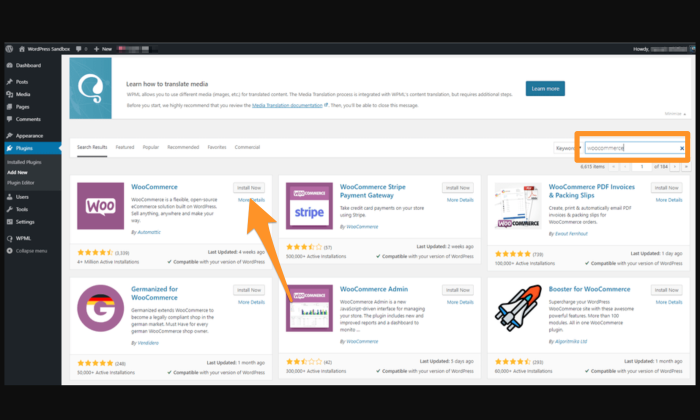
#3 Fare clic sul pulsante Installa ora proprio accanto al plugin. Dopo alcuni secondi, questo pulsante diventerà blu e leggerà Attiva. Fare clic su di esso.
Ora vedrai la procedura guidata di avvio/installazione su schermo di WooCommerce che ti guiderà attraverso il resto del processo di installazione rimanente. Come ci si aspetterebbe, il tutto è super semplice e richiede appena pochi minuti.
Altre opzioni del plugin ecommerce:
Mentre WooCommerce è il mio go-to, si può optare per altri plugin troppo. Ecco altri due plugin che puoi considerare:
WP ecommerce
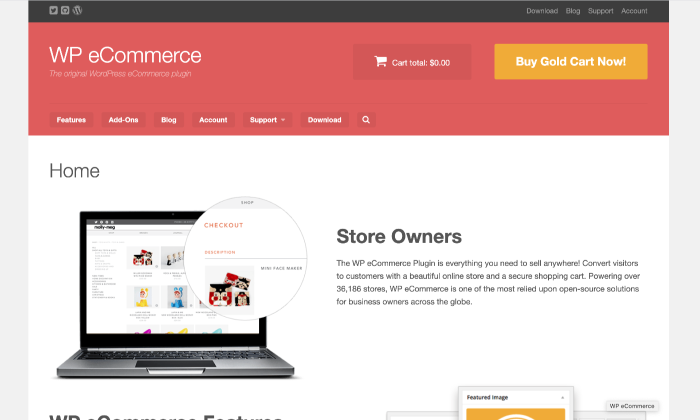
Nonostante non sia full-optional come WooCommerce, molte persone considerano WP eCommerce come una scelta robusta per la creazione di un negozio online con WordPress. Le sue caratteristiche includono pagine di prodotto, carrello della spesa, impianto di checkout, funzionalità di reporting dei dati, e la gestione delle scorte.
Mentre WP eCommerce è gratuito, puoi optare per estensioni a pagamento da aggiungere alla sua funzionalità. È possibile acquistare gateway di pagamento premium come Stripe e Authorize.net.
Facile download digitali
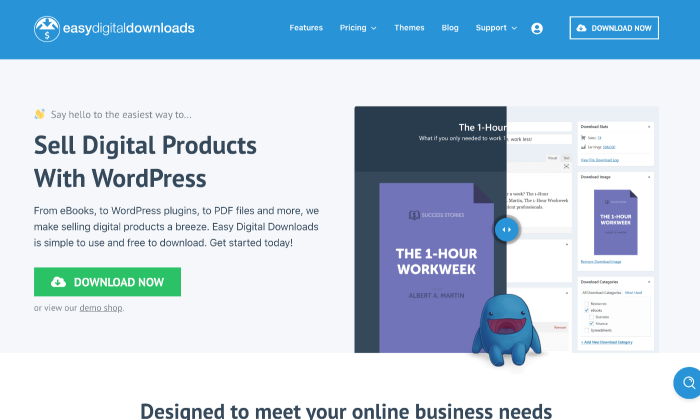
Easy Digital Downloads è specificamente progettato per aiutarti a vendere prodotti digitali. Esso consente di creare codici di sconto, usufruire di monitoraggio completo e la segnalazione dei dati di download, vendite, e altre statistiche, così come porre restrizioni sui download.
Quindi se non hai intenzione di vendere prodotti fisici, questo plugin potrebbe essere una buona scelta per te.
Puoi anche aggiungere nuove funzionalità al tuo negozio con estensioni, insieme a processi di pagamento come PayPal. Anche in questo caso, questo plugin è gratuito e offre opzioni di estensione a pagamento nel caso in cui si desidera aggiungere più funzionalità al tuo negozio online.
Passo 4: Impostazione di WooCommerce
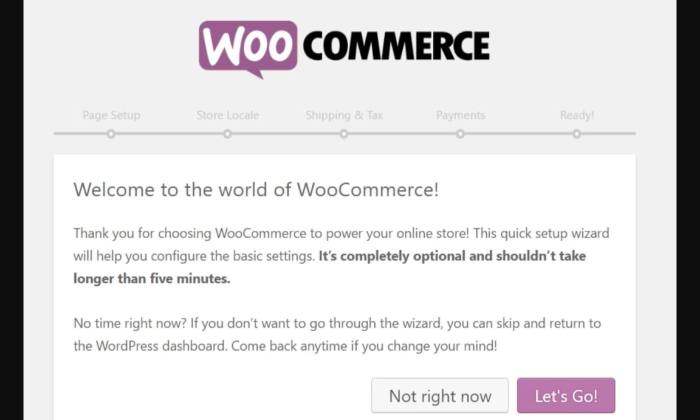
Questo passaggio ha più attività che comportano la creazione di pagine essenziali del negozio, l’impostazione di una localizzazione, la comprensione delle implicazioni fiscali sulle vendite e la scelta di un metodo di pagamento.
Discutiamoli più in dettaglio di seguito:
La creazione di pagine di negozio importanti
I negozi online possono essere molto specifici, motivo per cui è necessario anche pagine di negozio specifiche per il loro corretto funzionamento. Proprio perché il primo passo nella procedura guidata WooCommerce è creare queste pagine.
- La pagina del Negozio mostrerà tutti i tuoi prodotti.
- La pagina del carrello è dove i tuoi clienti possono regolare il loro ordine prima di procedere al checkout.
- La pagina di checkout è dove i tuoi clienti possono scegliere il metodo di spedizione/consegna ed effettuare il pagamento finale.
- La pagina Il mio account è come una pagina di profilo per i clienti registrati che mostra loro la cronologia degli ordini, le informazioni di contatto e altri dettagli.
Tutto quello che devi fare è semplicemente seguire le istruzioni e WooCommerce imposterà queste pagine per te.
Impostazione del locale
Il locale è un’altra parte cruciale della configurazione del tuo negozio online–in pratica, indica dove nel mondo si trova il tuo negozio. Anche i negozi online devono avere queste informazioni impostate. Le impostazioni locali definiscono il paese di origine, la lingua operativa, la valuta preferita e le unità di misura.
Seleziona Continua quando hai finito di configurare le impostazioni locali.
Passando attraverso il modulo di imposta sulle vendite di WooCommerce
Nella maggior parte dei casi, ti verrà addebitata l’imposta sulle vendite, per la quale devi selezionare la casella fiscale principale.
Assicurati di passare attraverso l’intero modulo e capire le aliquote fiscali in base alla posizione del negozio.
Selezionare Continua al termine.
Scegli un metodo di pagamento
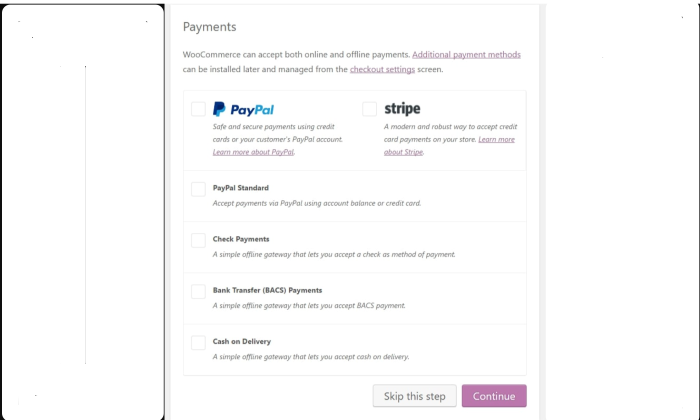
WooCommerce accetta pagamenti sia online che offline. Mentre PayPal è quello che vi consiglio, si può anche scegliere tra Stripe, COD, e pagamenti con bonifico bancario, tra le altre opzioni.
Selezionare Continua al termine.
Passo 5: Aggiungere i tuoi prodotti o servizi in vendita
Per lanciare ufficialmente il tuo negozio, avrai bisogno di prodotti, servizi o download—qualunque cosa vendi—nel tuo database.
Vai alla tua dashboard e fai clic su Prodotti seguito da Aggiungi prodotto.
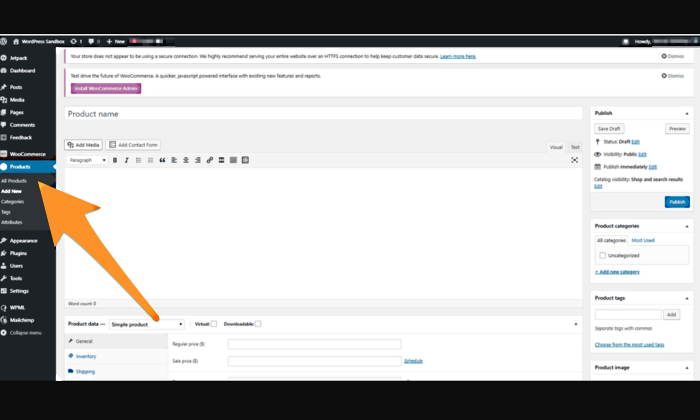
Vedrai quindi una classica schermata di modifica dei contenuti di WordPress che include i campi per nome prodotto, descrizione prodotto, sezione dati prodotto, breve descrizione, categorie e tag prodotto, immagine prodotto e galleria prodotti.
WooCommerce ti mostrerà pratici suggerimenti per spiegare lo scopo di ogni campo, in modo da sapere esattamente a cosa serve tutto. Clicca sul pulsante Pubblica per aggiungere i tuoi prodotti.
Una volta completata l’aggiunta di beni al database, il risultato finale dovrebbe essere simile a questo:
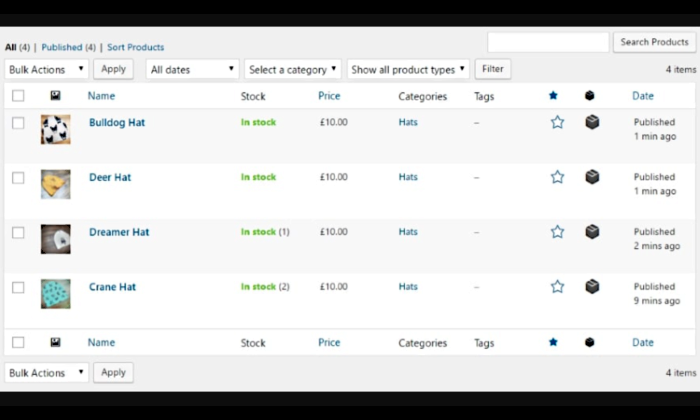
Voilà! Ora hai aggiunto prodotti (o qualunque cosa sia che vendi) al tuo sito web WordPress.
Passo 6: Scegli un tema per il tuo negozio online WordPress
Il tuo tema determina come il tuo contenuto web appare ai tuoi visitatori. La bellezza di WordPress è che puoi cambiare e personalizzare i tuoi temi ogni volta che vuoi, dandoti un design completamente unico che distingue il tuo negozio dai tuoi concorrenti.
Attenzione: l’opzione di personalizzazione è adatta solo per un coding pro. Quindi, se questo non sei tu, è meglio selezionare un tema già pronto che assomiglia più da vicino alla tua visione.
Puoi visitare un sito di terze parti come ThemeForest per iniziare. Ci sono centinaia di migliaia di temi, quindi non ti ritroverai mai a corto di opzioni.
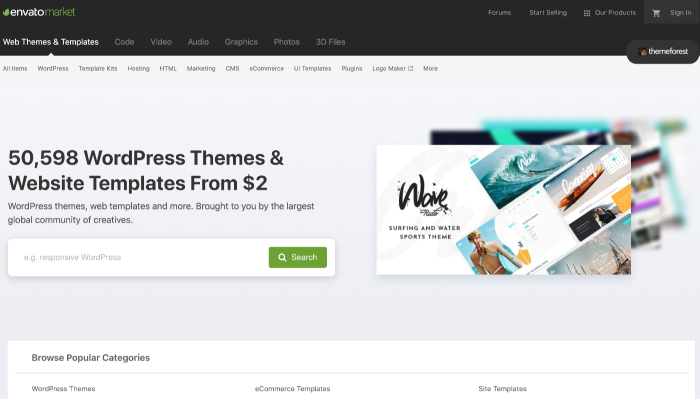
Installazione di un tema dal Funzionario WordPress.org Directory
#1 Vai alla tua dashboard di WordPress e fai clic su Aspetto e poi su Temi.
#2 Fare clic sul pulsante Aggiungi nuovo per sfogliare la selezione del tema. Puoi anche dimostrarne alcuni per testare come appare il tuo negozio.
#3 Fare clic sul pulsante Installa per il tema che ti piace. Dopo alcuni secondi, il pulsante leggerà Attiva. Selezionalo e il tema è tuo.
Installazione di un tema Premium
#1 Scaricare il .file zip del tema scelto.
#2 Accedi alla tua dashboard di WordPress e vai su Aspetto, quindi Temi.
#3 Fai clic sull’opzione Aggiungi nuova, che ti indirizzerà alla dashboard del tema WordPress.
#4 Selezionare l’opzione Carica tema. Scegliere il .file zip dal computer dopo il prompt.
Vedrai un link per attivare il tema dopo un messaggio di successo.
Punta superiore: WooCommerce ha anche il suo tema chiamato Storefront. Non solo funziona bene con il plugin(duh!), ma sembra anche piuttosto elegante. Si può semplicemente attenersi a questo se non si desidera alcun fastidio in più.
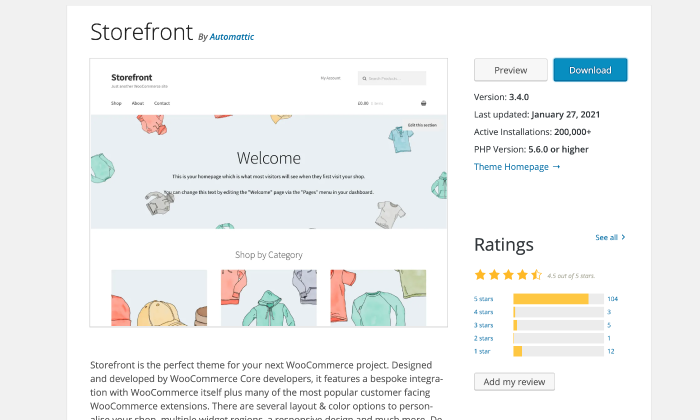
Passo 7: Estendere la funzionalità di WooCommerce
Un’altra impresa impressionante del commercio è che hai centinaia di estensioni e plugin disponibili per estendere le sue capacità. Ecco un elenco di alcune estensioni che vale la pena installare sul tuo sito:
- Gateway di pagamento. Queste estensioni consentono di accettare più metodi di pagamento oltre a PayPal.
- Estensioni di spedizione. Queste estensioni possono essere utili se vuoi integrare il tuo negozio con le tariffe di spedizione ufficiali di aziende come FedEx e UPS senza sforzi aggiuntivi.
- Abbonamento WooCommerce. Queste estensioni consentono ai clienti di sottoscrivere il vostro prodotto o servizi pagando una tassa predeterminata.
- TaxJar. Questa estensione mette l’imposta sulle vendite sul pilota automatico.
- Estensioni contabili. Queste estensioni integrano il tuo negozio online con uno strumento di contabilità di vostra scelta.
- Prenotazioni WooCommerce. Queste estensioni consentono ai clienti di prenotare appuntamenti per i servizi direttamente dal tuo sito.
In aggiunta a questo, è anche possibile installare altri plugin WordPress come Yoast SEO, UpdraftPlus, Modulo di contatto 7, e MonsterInsights. Puoi anche controllare la mia guida completa per i migliori plugin WordPress per saperne di più e scegliere quelli che ti servono di più.
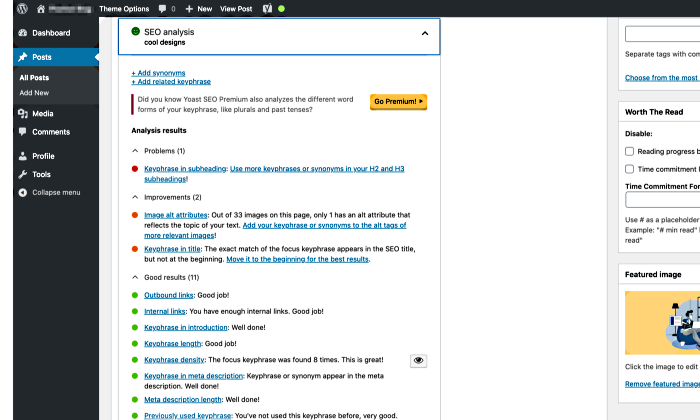
Conclusione
Congratulazioni! Ora hai un sito di e-commerce con WordPress.
Potresti aver capito come creare il tuo negozio di e-commerce personale con WordPress non sia difficile-tutto ciò di cui hai bisogno è la giusta guida. Spero che la mia guida ti aiuti a dare il via alla tua attività di e-commerce e a far entrare i soldi.
Continua ad aggiornare il tuo negozio online aggiungendo contenuti coinvolgenti che convertono. Non dimenticate di ottimizzare le descrizioni dei prodotti di rango più alto organicamente troppo.
È un intero processo alla fine. Quindi devi ottenere ogni passo giusto per raccogliere i frutti.
Hai già iniziato il tuo viaggio ecommerce? Dimmi di più sulla tua esperienza.
Aumenta il tuo traffico