Questo tutorial dimostrerà come creare grafici animati in tutte le versioni di Excel: 2007, 2010, 2013, 2016 e 2019.
Grafici animati Excel – Download gratuito di modelli
Scarica il nostro modello di grafico animato gratuito per Excel.
Scarica ora
Un grafico Excel animato che si disegna sullo schermo davanti agli occhi del tuo pubblico è un modo potente e accattivante per mettere in movimento i tuoi dati.
A differenza dei grafici statici, i grafici animati forniscono un contesto aggiuntivo ai dati e aiutano a identificare i modelli emergenti. Ad esempio, dai un’occhiata al grafico a linee animato con i marcatori mostrati di seguito che dimostra il PIL di quattro paesi (Stati Uniti, Cina, Brasile e Turchia) negli ultimi decenni.
Mentre la controparte statica sarebbe simile a nulla di speciale o nuovo, l’effetto animato rende possibile per il grafico per raccontare la storia per voi, dando vita ai numeri PIL immobili.
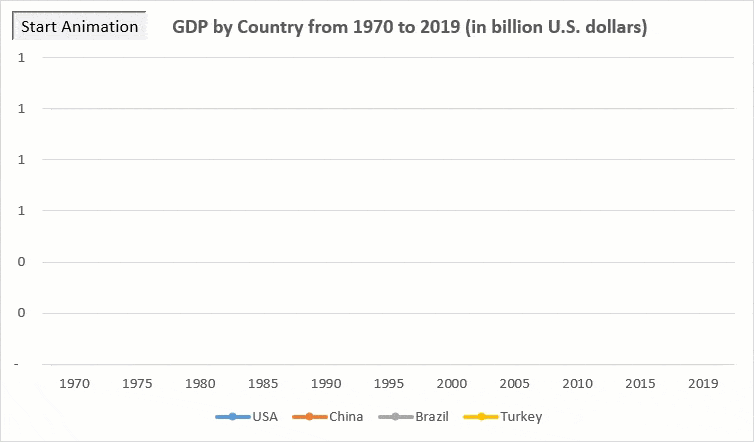
In questo passo-passo, tutorial newbie-friendly, imparerete come fare la stessa cosa con i dati-anche se si sta solo facendo i primi passi in Excel.
Guida introduttiva
Si consideri la seguente tabella di dati contenente le cifre del PIL per ciascun paese:
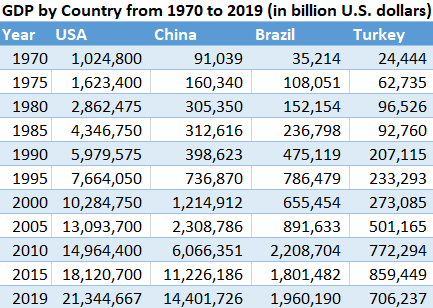
Per animare il grafico, useremo una semplice macro VBA che traccerà senza problemi i valori sul grafico.
Nota: Quando si aggiunge il codice VBA alla cartella di lavoro, assicurarsi di salvare la cartella di lavoro in .formato xlsm (foglio di lavoro abilitato per le macro di Microsoft Excel) per abilitare le macro.
Ora, rimbocchiamoci le maniche e mettiamoci al lavoro.
Breve tempo? Scarica il nostro modello grafico animato gratuito per Excel.
Scarica ora
Passo # 1: Impostare le colonne helper.
Per iniziare, espandere la tabella dati con colonne di supporto aggiuntive in cui i valori effettivi verranno gradualmente copiati, creando l’effetto di animazione.
Copiare le intestazioni delle colonne contenenti i numeri del PIL (B2:E2) nelle celle corrispondenti accanto alla tabella dati (F2:I2).
L’intervallo di celle evidenziato in rosso chiaro (F3:I13) definisce il luogo in cui memorizzeremo l’output della macro VBA.
Inoltre, aggiungere separatori decimali per l’intervallo di celle evidenziato (Home > Numero > Stile virgola).
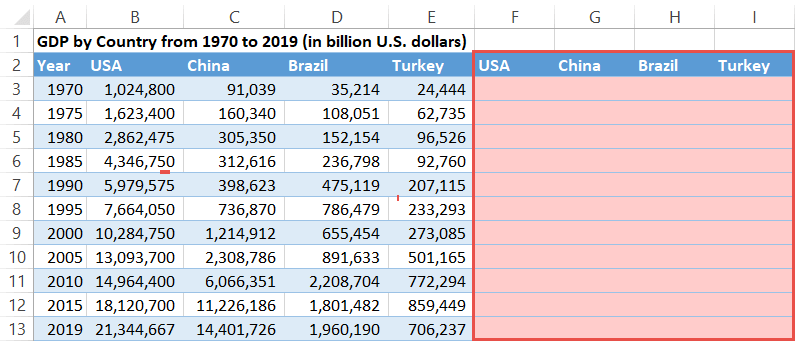
Passo #2: Tracciare un grafico vuoto.
Una volta allocato spazio per le colonne helper, crea un grafico 2D vuoto usando le colonne (F2: I13) come dati di origine:
- Evidenziare qualsiasi cella vuota.
- Passare alla scheda Inserisci.
- Fare clic su “Inserisci linea o grafico ad area.”
- Scegli ” Linea con marcatori.”
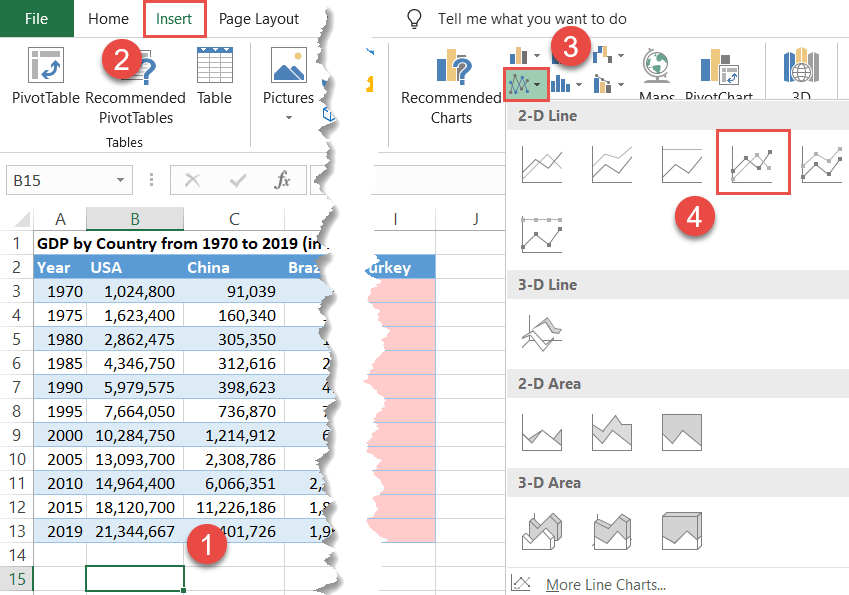
Fatto ciò, ora dobbiamo collegare il grafico vuoto alle celle nelle colonne helper (F:I). Fare clic con il pulsante destro del mouse sulla trama vuota e fare clic su “Seleziona dati.”
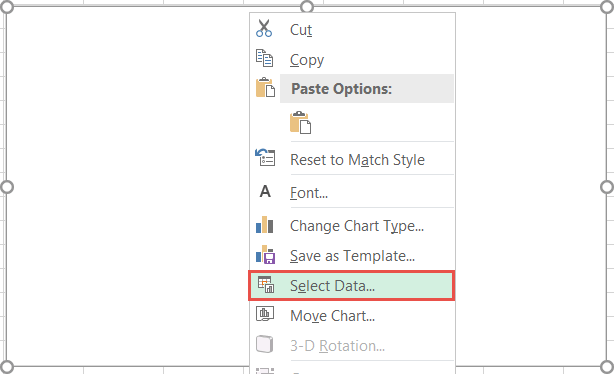
Nella finestra di dialogo Seleziona origine dati, sotto “Voci legenda (Serie)”, premi il pulsante “Aggiungi”.
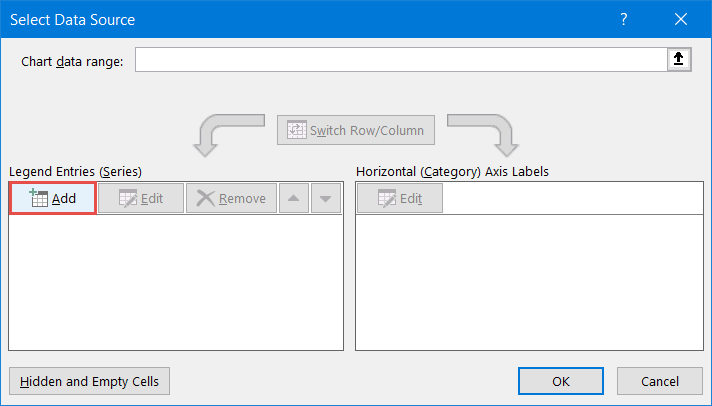
Quando si apre la finestra di dialogo Modifica serie, crea quattro nuove serie di dati basate sulle colonne helper (F:I):
- Per” Nome serie”, specificare la cella della riga di intestazione della colonna USA (F2).
- Per “Valori serie”, selezionare l’intervallo di celle vuoto corrispondente (F3: F13).
Ripetere lo stesso processo per le restanti tre colonne.
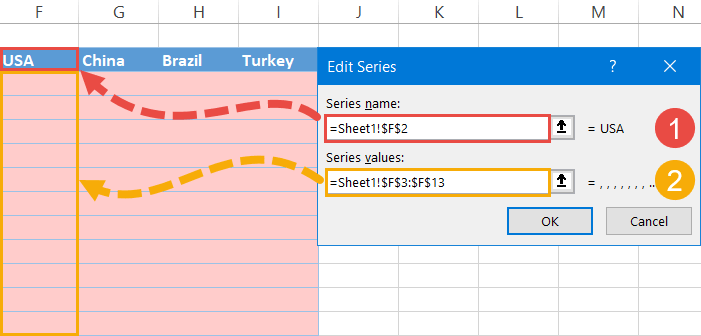
Una volta che hai installato la serie di dati, importa le etichette degli assi orizzontali nel grafico.
Per fare ciò, in “Etichette degli assi orizzontali (categoria)”, fare clic sul pulsante “Modifica”.
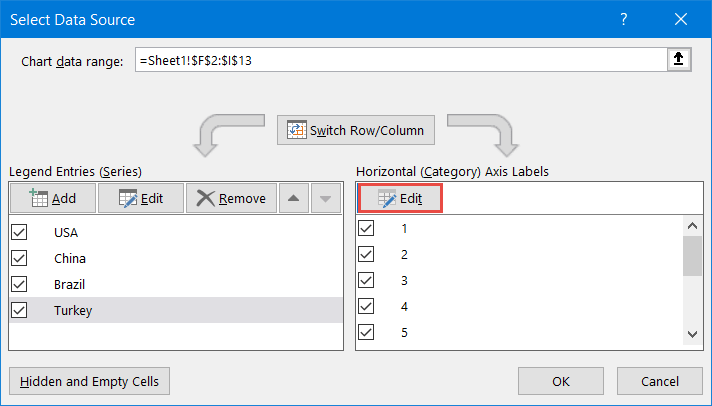
Nella finestra di dialogo Etichette assi, in “Intervallo etichette assi”, evidenziare i valori degli assi (A3:A13).
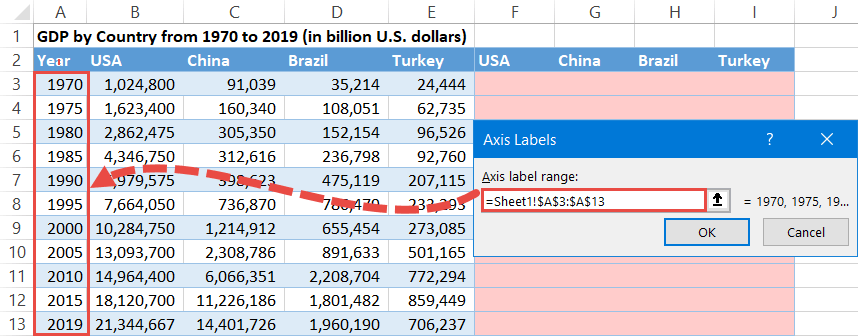
Ecco un suggerimento pro: Se aggiungi o rimuovi regolarmente elementi dalla tabella dati, imposta intervalli di grafici dinamici per evitare il fastidio di dover modificare il codice sorgente ogni volta che ciò accade.
Per finire, rendi il futuro grafico a linee ancora più informativo aggiungendo il titolo e la legenda del grafico:
- Fare clic sull’area del grafico.
- Vai alla scheda Progettazione.
- Selezionare “Aggiungi elementi del grafico.”
- Aggiungi il titolo del grafico (Titolo del grafico > Sopra il grafico).
- Aggiungi la legenda del grafico (Legenda > In basso).
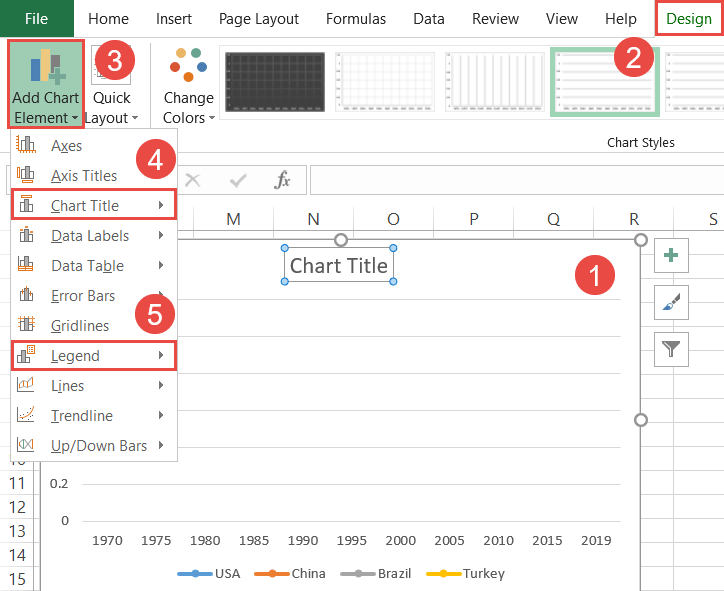
Passo #3: Programmare il VBA per creare l’effetto animato.
Una volta che i dati di origine del grafico sono stati impostati nel modo giusto, segue la parte difficile: scrivere la macro VBA che farà tutto il lavoro sporco per te in un solo clic.
Prima di immergerci nel nocciolo, assicurati di avere la scheda Sviluppatore visualizzata nella barra multifunzione. Se è disabilitato, fare clic con il pulsante destro del mouse su uno spazio vuoto nella barra multifunzione e selezionare “Personalizza la barra multifunzione” dal menu visualizzato.
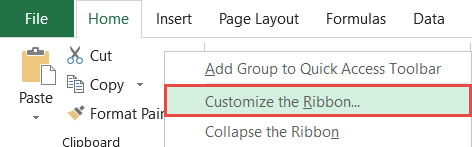
Nella finestra di dialogo Opzioni di Excel, seleziona la casella” Sviluppatore “e fai clic su” OK.”
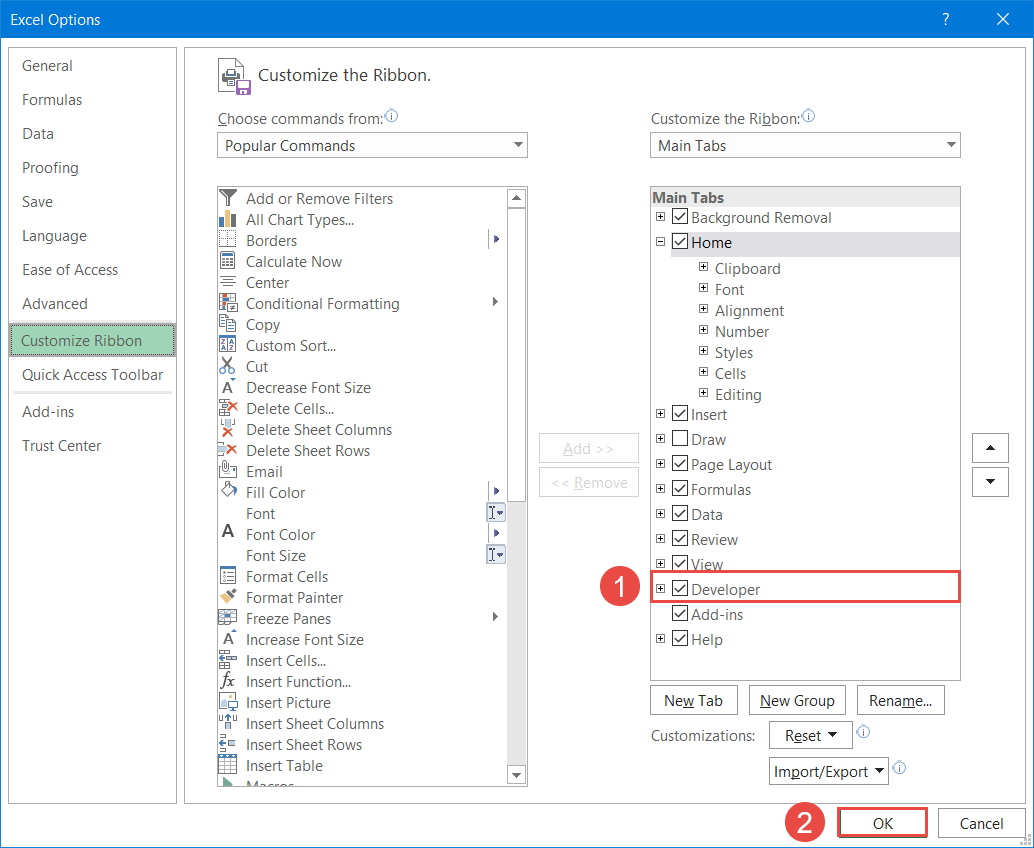
Fatto questo, è il momento di rilasciare il Kraken di Excel, la funzionalità che spinge i limiti di ciò che è possibile nel mondo dei fogli di calcolo. È tempo di scatenare il potere del VBA.
Per prima cosa, apri l’editor VBA:
- Passare alla scheda Sviluppatore.
- Fare clic sul pulsante “Visual Basic”.
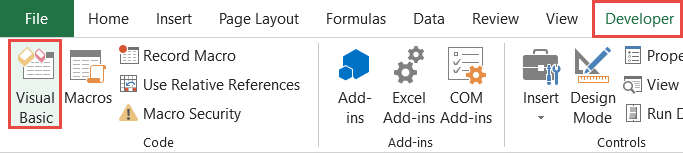
Nell’editor, selezionare la scheda Inserisci e scegliere ” Modulo.”
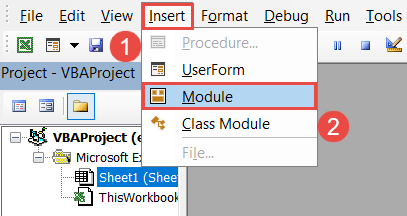
Una volta lì, copia la seguente macro nella finestra del codice:
|
1
2
3
4
5
6
7
8
9
10
11
12
13
14
15
16
17
18
19
20
21
22
23
24
|
Sub Animated_Chart()
‘Dichiarare Le Variabili
Const StartRow Il Tempo = 2
Dim LastRow Il Tempo
Dim RowNumber Il Tempo
‘Ottieni l’ultima riga di dati
LastRow = Range(“A” & StartRow).Fine (xlDown).Riga
‘Cancella grafico & Visualizza grafico vuoto
Intervallo(“F” & StartRow, “I” & LastRow).ClearContents
DoEvents
Applicazione.Attendere ( Ora + TimeValue(“00:00:1”))
‘Passare attraverso ogni periodo del grafico
Per RowNumber = StartRow a LastRow
DoEvents
Range(“F” & RowNumber, “I” & RowNumber).Valore = Intervallo (“B” & Numero di riga, ” E ” & Numero di riga).Valore
Applicazione.Attendere (Now + TimeValue(“00:00:1”))
DoEvents
Avanti RowNumber
End Sub
|
A prima vista, il codice può apparire scoraggiante per VBA neofiti, ma, in realtà, richiede solo pochi semplici passi per adattare il codice per le vostre esigenze.
Fondamentalmente, il codice può essere suddiviso in quattro sezioni come mostrato nello screenshot qui sotto. I rettangoli verdi rappresentano i segmenti del codice che devono essere adattati ai dati, mentre il resto dovrebbe rimanere invariato.
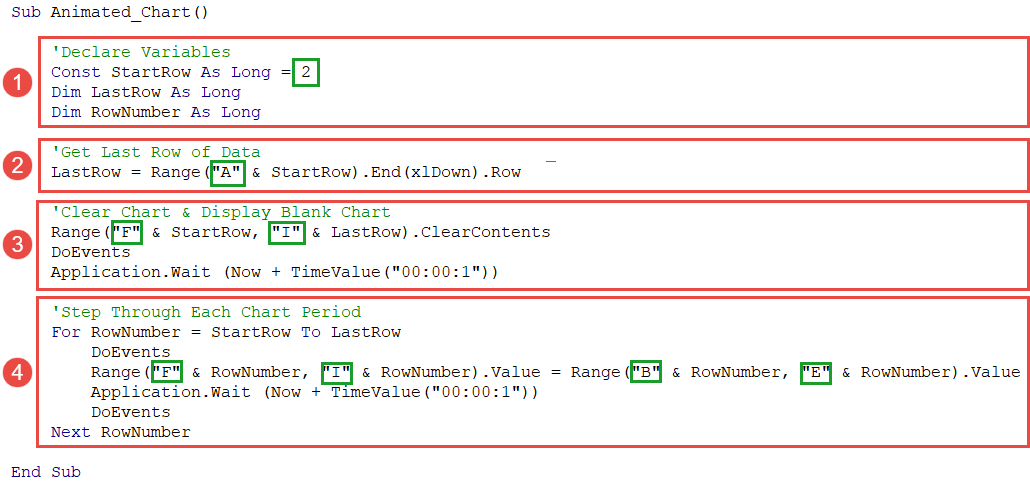
Ingrandiamo le parti che devi mettere a punto. Per comodità, dai un’altra occhiata alla tabella dei dati e segui le mie orme:
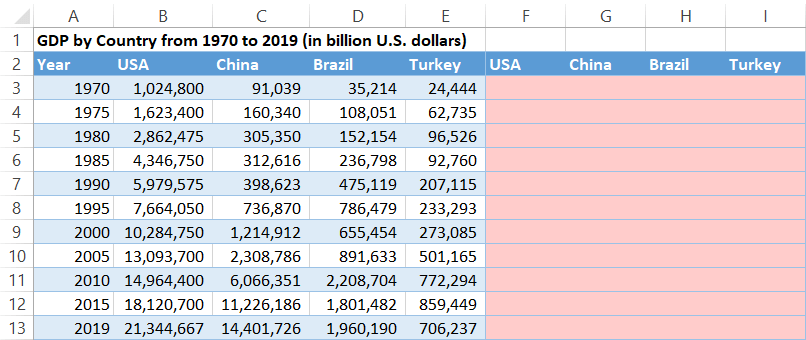
Dichiarare variabili: questa sezione introduce nuove variabili per il VBA con cui lavorare. Nel nostro caso, la costante etichettata come “StartRow” aiuta il VBA a capire dove inizia la tabella dei dati (riga 2). Pertanto, il valore costante dovrebbe corrispondere alla riga in cui iniziano i dati.
|
1
|
Const StartRow il tempo = 2
|
Ottenere l’Ultima Riga di Dati: Questa riga di codice indica il VBA per analizzare la tabella dei dati e di definire la tabella di dati estremità (riga 13), in modo da poter ingrandire solo sui valori entro un determinato intervallo di celle, lasciando fuori il resto del foglio di lavoro.
Per estrarlo, specificare la prima colonna (“A”) in cui inizia la tabella dati per il VBA per trovare l’ultima riga in quella colonna che contiene una cella non vuota (colonna A).
|
1
|
LastRow = Range (“A” & StartRow).Fine (xlDown).Riga
|
Cancella grafico & Visualizza grafico vuoto: questa sezione è responsabile della cancellazione dei valori nelle colonne helper (F:I) ogni volta che si esegue la macro.
In questo modo, puoi ripetere lo stesso effetto animato più e più volte senza dover ripulire le celle del foglio di lavoro da solo. Per regolare, specificare la prima e l’ultima colonna helper nella tabella dati (“F” e “I”).
|
1
|
Intervallo (“F” & StartRow,” I ” & LastRow).ClearContents
|
Passo attraverso ogni periodo grafico: Questo è dove tutta la magia accade. Dopo aver selezionato l’intervallo di celle, il VBA passa riga per riga e riempie le colonne helper con i valori effettivi corrispondenti a intervalli di un secondo, creando efficacemente l’effetto animato.
Per estrarlo, è sufficiente modificare questa riga di codice per il VBA per copiare i valori nelle colonne helper:
|
1
|
Intervallo (“F” & Numero di riga, ” I ” & Numero di riga).Valore = Intervallo (“B” & Numero di riga, ” E ” & Numero di riga).Valore
|
La prima parte del codice (Range(“F” & RowNumber, “I” & RowNumber).Valore) afferra tutte le colonne helper nella tabella dati (F:I) mentre la seconda parte dell’equazione (Range(“B” & Numero di riga, “E” & Numero di riga).Valore) è responsabile dell’importazione dei valori effettivi in essi.
Con tutto ciò in mente, i valori” F “e” I ” caratterizzano la prima e l’ultima colonna helper (colonne F e I). Allo stesso modo, “B” ed “E” rappresentano la prima e l’ultima colonna che contengono i numeri effettivi del PIL (colonne B ed E).
Una volta superato tutto ciò, fare clic sull’icona del disco floppy per salvare il codice VBA e chiudere l’editor.
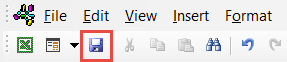
Passo #4: Crea il pulsante macro.
Per collegare i dati del foglio di lavoro e la macro appena creata, impostare un pulsante per l’esecuzione del codice VBA.
- Vai alla scheda Sviluppatore.
- Fare clic sul pulsante “Inserisci”.
- Sotto “Controlli modulo”, selezionare il pulsante ” (Controllo modulo).”
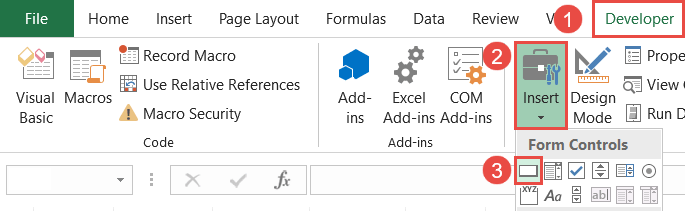
Fare clic su dove si desidera posizionare il pulsante (preferibilmente vicino al titolo del grafico). A quel punto, apparirà la finestra di dialogo Assegna macro. Seleziona la macro VBA appena creata (Animated_Chart) e fai clic su “OK.”
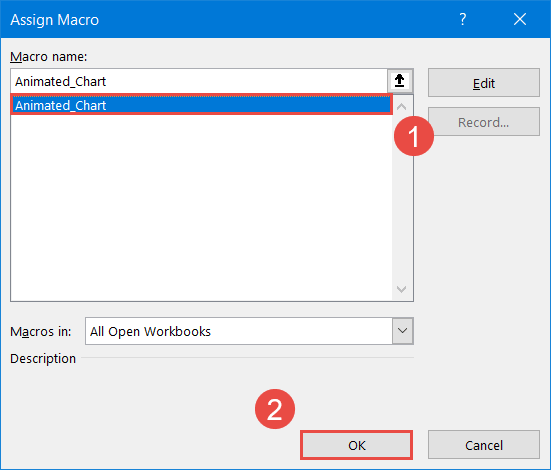
Come regolazione finale, modificare il testo del pulsante (fare doppio clic sul testo del pulsante e rinominare). Se necessario, spostare il pulsante nella posizione in cui si desidera.
Ora, fai clic sul pulsante e guarda come il VBA riempie senza problemi la trama vuota con i valori effettivi – e la bellezza di questo metodo è che puoi cambiare il tipo di grafico sottostante in pochi clic senza dover saltare di nuovo tutti i cerchi!
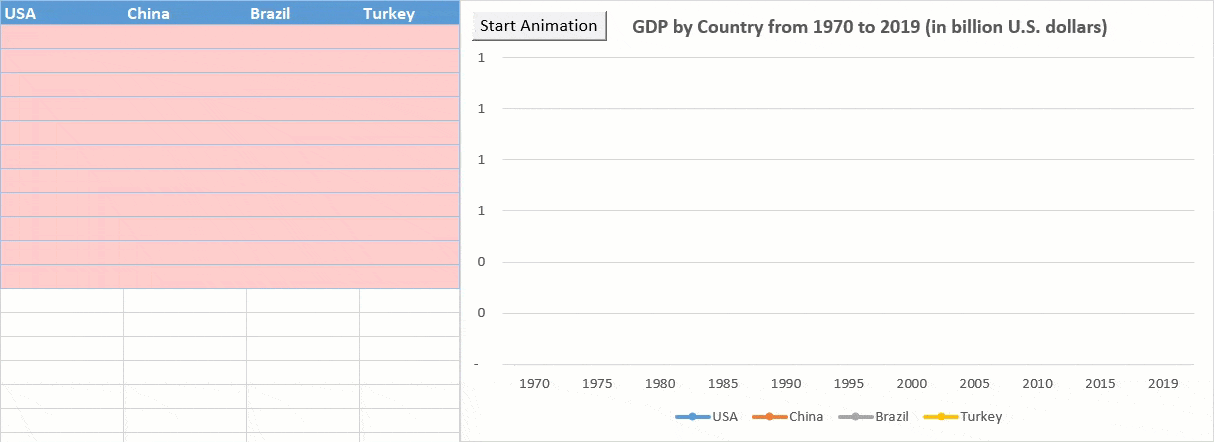
Ecco come è fatto. Animare i grafici di Excel può essere un ottimo modo per dare una prospettiva unica sui dati che si potrebbe avere altrimenti trascurato.
Ovviamente, potrebbe essere necessario un po ‘ di tempo per capire veramente la logica dietro il codice VBA. Ma poiché lo stesso codice può essere riutilizzato ripetutamente per diversi tipi di dati e grafici, vale la pena provarlo. Una volta superato la breve curva di apprendimento, il mondo è la tua ostrica.
Scarica Excel Modello grafico animato
Scarica il nostro modello grafico animato gratuito per Excel.
Scarica ora