Trovare come copiare il testo dal sito web protetto o pagina web? Ecco la soluzione. Il plagio è il problema più comune sul web. Ecco perché vedrai i siti Web sul web che hanno disabilitato il clic destro per proteggere il contenuto.
I proprietari di siti Web possono farlo con CSS e JavaScript, e aiuta a fermare il plagio. Tuttavia, dà una brutta esperienza utente. Ma, questo è l’unico metodo per gli amministratori del sito web che aiutano a prevenire il furto di contenuti.
Normalmente, la maggior parte dei siti web consente di copiare il testo per dare la migliore esperienza agli utenti. È possibile selezionare e fare clic destro sul testo per copiarlo. Ma, se l’amministratore del sito web ha disabilitato il tasto destro del mouse, non puoi farlo.
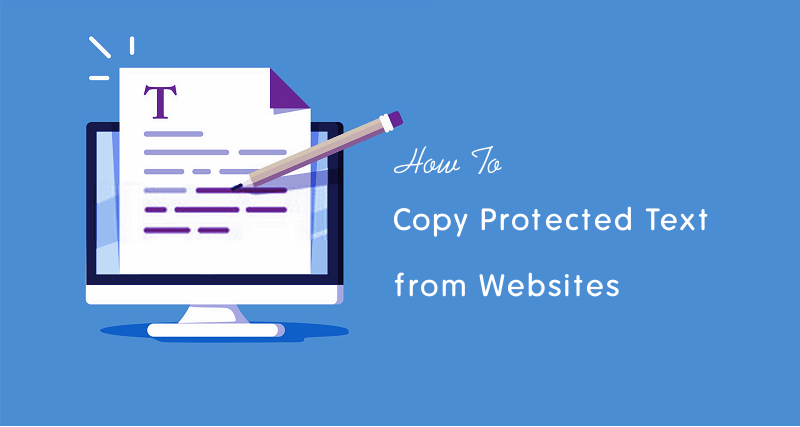
A volte, potrebbe essere necessario copiare il testo dai siti Web a causa di scopi educativi o di altro tipo.
Tuttavia, non è impossibile copiare il testo dal sito web che è protetto da testo, ma non è un processo semplice per gli utenti normali.
Se il sito web utilizza JavaScript, è possibile disabilitare JavaScript da qualsiasi browser web per interrompere questa funzionalità. Inoltre, se la selezione del testo è disabilitata usando i CSS, puoi facilmente copiare il contenuto perché ci sono molti metodi disponibili per risolvere questo problema.
Iniziamo.
9 Modi per copiare il testo dal sito Web protetto
Di seguito è riportato l’elenco dei principali metodi per copiare il contenuto dal sito Web protetto.
Disabilita JavaScript
La maggior parte dei siti web utilizza JavaScript per impedire la selezione del testo. Se si disattiva JavaScript, è possibile copiare facilmente il contenuto.
Grazie ai browser fornisce un’opzione di abilitazione e disabilitazione per JavaScript.
Disabilita JS sul browser Chrome
Se non riesci a fare clic con il pulsante destro del mouse su qualsiasi pagina Web del browser Chrome, fai clic sul pulsante Blocca o i dalla barra degli indirizzi (dal lato sinistro di Omnibox). Fai clic su “Impostazioni del sito” e vedrai l’utilizzo e le autorizzazioni di quel dominio.
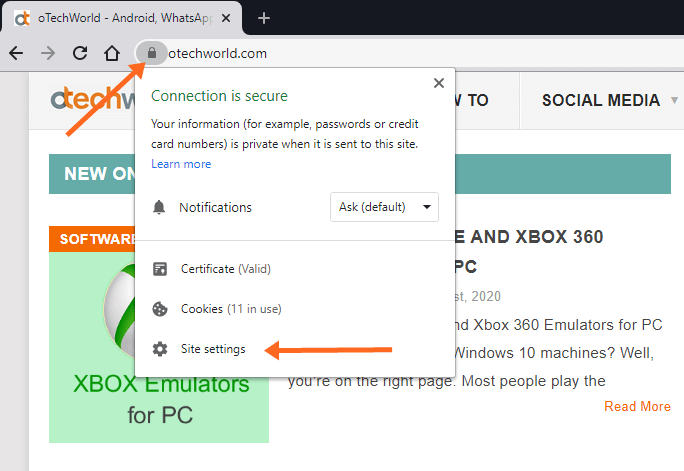
Dall’elenco delle autorizzazioni, vedrai l’opzione JavaScript. Fare clic sul pulsante elenco a discesa dal lato destro del JavaScript. Per impostazione predefinita, il pulsante si trova nello stato ” Consenti (predefinito)”. Seleziona l’opzione” Blocca ” dall’elenco a discesa. Aprire la scheda in cui è stata aperta la pagina web, ricaricare la pagina web e vedrete l’effetto.
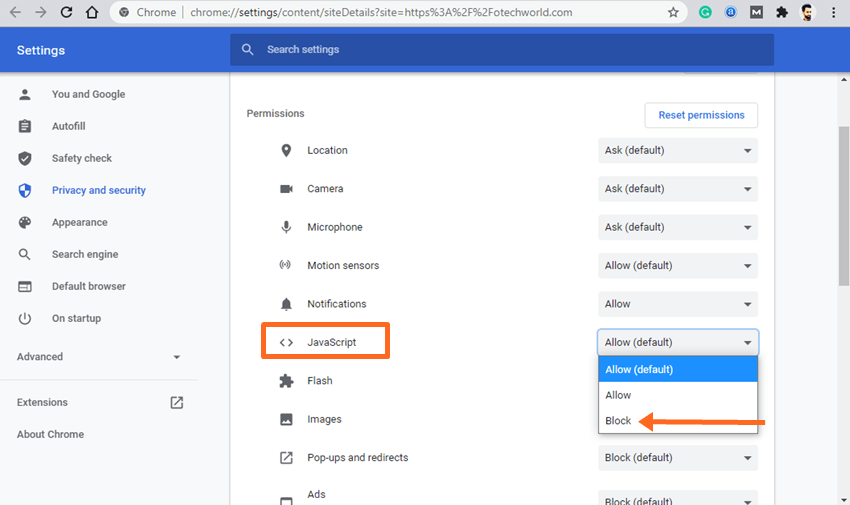
In alternativa, puoi bloccare JavaScript dalle impostazioni del browser Chrome. Vai su “Impostazioni” facendo clic sui tre punti verticali in alto a destra della finestra del browser.
Apri la scheda” Privacy e sicurezza ” da sinistra. Scorri verso il basso e apri “Impostazioni del sito” dall’opzione Privacy e sicurezza. Successivamente, le impostazioni del contenuto saranno aperte.
Nota: Per aprire direttamente le impostazioni dei contenuti, digitare “chrome: / / settings / content” (senza virgolette) nella barra degli indirizzi e aprirlo.
Scorri verso il basso le impostazioni del sito e fai clic su “JavaScript” da sotto l’opzione Contenuto.
Disattiva il pulsante per bloccare JavaScript su tutti i siti web. In alternativa, fare clic sul pulsante Aggiungi dall’opzione Blocca per disabilitare JavaScript per il particolare sito web. È necessario inserire l’URL del sito Web dopo aver fatto clic sul pulsante Aggiungi.
Dopo di che, aprire il sito web e si è abilitati a fare clic destro sulla pagina web per copiare il contenuto.
Se si blocca JavaScript per tutti i siti web, è necessario abilitarlo dopo aver copiato il testo.
Disabilita JS su Mozilla Firefox
Apri il browser Firefox e digita “about:config” (senza virgolette) nella barra degli indirizzi e apri l’URL premendo il pulsante Invio.
Il browser mostra un messaggio di avviso. Fare clic sul pulsante “Accetto il rischio” per procedere.
Nella finestra successiva, digitare “javascript.abilitato ” (senza virgolette) nel campo area di testo nome preferenza di ricerca.
Fare clic sul pulsante di commutazione dal lato destro dell’opzione per disabilitare JavaScript.
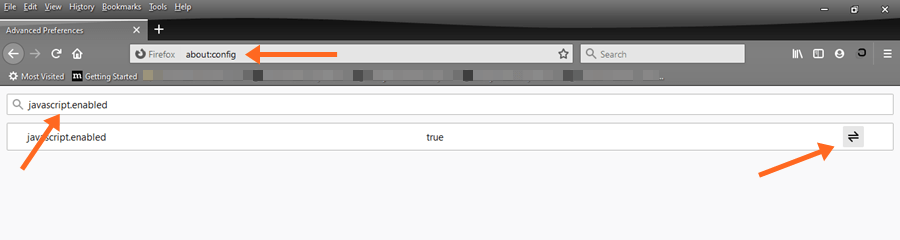
Aprire la pagina web e copiare il testo protetto dal sito web.
Assicurati di abilitare JavaScript dopo la copia.
Disattiva JS su Microsoft Edge
Apri il browser Edge e fai clic sui tre punti orizzontali in alto a destra e apri “Impostazioni”.
Fai clic sulla scheda “Autorizzazioni sito” da sinistra vedrai l’elenco delle autorizzazioni sullo schermo.
Fare clic sull’opzione “JavaScript” e disattivare il pulsante. In alternativa, aggiungere l’URL del sito Web nell’opzione Blocca per bloccare JavaScript per i domini particolari.
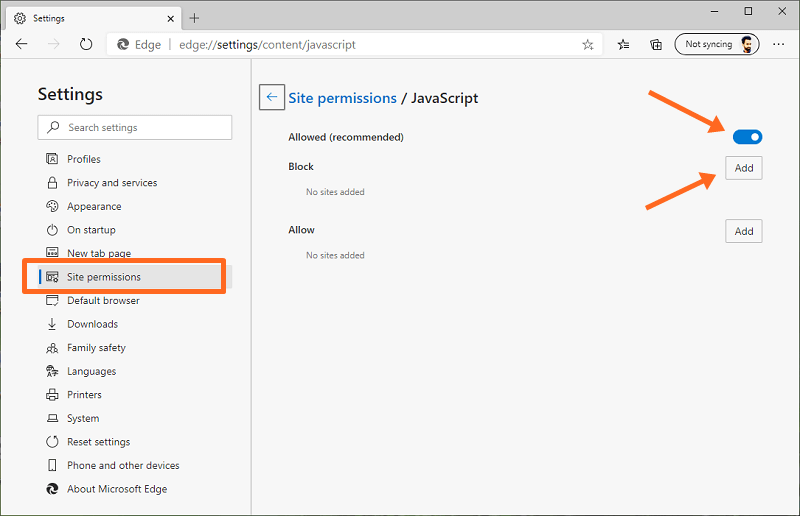
Nota: puoi aprire l’autorizzazione JavaScript direttamente aprendo l’URL “edge://settings/content/javascript”.
In alternativa, è possibile aprire l’autorizzazione del sito per il particolare dominio facendo clic sul pulsante Blocca o i dal lato sinistro della barra degli indirizzi quando si apre il sito web. Dalle autorizzazioni del sito, è possibile bloccare il JavaScript per quel sito web.
Utilizzo delle estensioni
È possibile utilizzare le estensioni del browser per Chrome, Firefox e Edge browser per estendere le funzionalità. Ci sono molte estensioni disponibili che consentono di copiare il testo protetto e consentendo il tasto destro del mouse sulle pagine web.
Tuttavia, le estensioni possono rompere alcune pagine web, ma questo è uno dei modi più semplici per fare questo lavoro.
Gli elenchi delle estensioni sono riportati di seguito.
Per il browser Google Chrome
- Semplice Consenti copia
- Abilita copia
Microsoft Edge si basa anche sul codice sorgente Chromium. Così, è possibile utilizzare queste estensioni sul browser bordo troppo.
Per il browser Firefox
- Absolute Enable Tasto destro del mouse &Copia
- Consenti tasto destro del mouse
Dopo aver installato le estensioni, vedrai l’icona dell’estensione in alto. Fare clic sull’icona per abilitare l’estensione.
Copia il testo dal codice sorgente del sito Web
I server Web hanno restituito il codice HTML quando si richiede l’URL perché il browser può comprendere il linguaggio HTML.
È possibile visualizzare il codice HTML della pagina web dal codice sorgente. Dal codice sorgente, puoi facilmente copiare il testo. Inoltre, non è difficile trovare il testo dal codice HTML.
I passaggi sono riportati di seguito per tutti i browser. Le opzioni sono le stesse per Chrome e firefox.
Se la selezione del testo è disabilitata utilizzando CSS, è possibile fare clic destro sulla pagina web e aprire “Visualizza origine pagina”. Successivamente, puoi trovare il testo dal codice sorgente. È possibile utilizzare la funzione di ricerca (Trova). Premere Ctrl + F e digitare il testo da trovare dal codice sorgente.
Se non si riesce a fare clic destro sulla pagina web, premere “Ctrl + U” dalla tastiera per aprire il codice sorgente. La scorciatoia da tastiera è la stessa per i browser Chrome e Firefox.
In alternativa, puoi aggiungere view-source: all’inizio dell’URL e aprirlo. Ad esempio – view-source:https://otechworld.com
Utilizzando Inspect Elements
Se sei in grado di fare clic con il pulsante destro del mouse sulla pagina Web e non riesci a selezionare il testo, questo metodo è utile per te.
Con questa opzione, è possibile copiare facilmente i paragrafi. Tuttavia, copiare tutti i contenuti è impegnativo.
Per questo, Aprire il sito web nel browser Chrome, e fare clic destro sul paragrafo che si desidera copiare. Fare clic sull’opzione” Ispeziona ” e la piccola finestra sarà aperta.
Nella finestra elements, fare clic sull’icona della freccia dal tag <p>selected</p> selezionato per espanderlo. Vedrai il paragrafo. Fare clic sul paragrafo per selezionarlo e fare clic destro. Vai a Copia > Copia elemento.
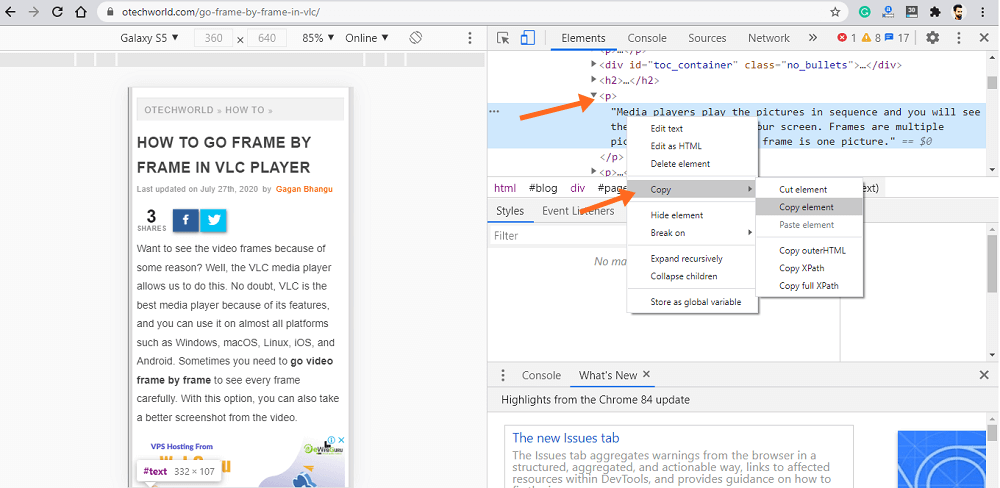
In alternativa, è possibile premere tre volte sul paragrafo utilizzando il mouse per selezionare e copiare il testo.
Utilizzo della modalità Reader
Chrome e Edge browser offre flag per utilizzare le funzionalità in fase di sviluppo. Tuttavia, i flag sono funzionalità sperimentali, ma è possibile aggiungere ulteriori funzionalità al browser senza installare estensioni.
Il flag modalità lettore consente di visualizzare pagine web semplificate. Dalla pagina semplificata, è possibile copiare facilmente il testo protetto.
Su Chrome, digitare chrome: / / flags nella barra degli indirizzi (Omnibox) e l’elenco flags sarà aperto. Cerca il flag “Abilita modalità lettore” e abilitalo facendo clic sul pulsante. Riavviare il browser e aprire la pagina web, in caso contrario, ricaricare la pagina web aperta.
Sul lato destro della barra degli indirizzi verrà visualizzata l’opzione Attiva / Disattiva modalità lettore. Fare clic su di esso per accedere alla pagina web semplificata.
Ora è possibile copiare il contenuto.
Nel browser Edge, la modalità reader è abilitata per impostazione predefinita. Vedrai l’icona Enter Immersive Reader sulla barra degli indirizzi. In alternativa, è possibile premere F9 per accedere alla modalità lettore.
Se la modalità lettore non è abilitata per impostazione predefinita, digitare edge://flags nella barra degli indirizzi e cercare la modalità Lettore immersivo per cornici ed elementi. Abilitare i flag e riavviare il browser.
Prendere uno screenshot ed estrarre il testo
Prendere uno screenshot di una pagina web non è un compito difficile. Ci sono numerosi modi per prendere uno screenshot su PC.
Dopo aver preso lo screenshot, si può facilmente estrarre il testo dall’immagine. Successivamente, puoi incollare il testo ovunque.
Ecco come estrarre il testo dall’immagine utilizzando Google Keep. Tuttavia, ci sono molti strumenti online disponibili per questo.
Utilizzando Salva come PDF
È possibile salvare una pagina web come PDF dando il comando di stampa. Bene, dopo aver salvato la pagina web come PDF, è possibile convertirlo in documento Word utilizzando strumenti online.
È anche possibile copiare il testo dall’anteprima PDF prima di salvare il file.
Per questo, apri la pagina Web nel browser Chrome e premi Ctrl + P dalla tastiera. Dall’opzione destinazione, selezionare l’opzione Salva come PDF.
Sul lato sinistro della finestra, vedrai l’anteprima della pagina web. È possibile selezionare la copia del testo direttamente dall’anteprima. In caso contrario, fare clic sul pulsante Salva per salvare come file PDF.
Utilizzo di siti Web proxy
Ci sono tonnellate di siti web proxy disponibili sul web. Pochi siti web proxy consentono di disabilitare il JavaScript.
Quindi, è anche possibile utilizzare siti web proxy per bloccare il JS per copiare il contenuto da siti Web protetti.
Disabilita User-Select CSS property
Gli amministratori del sito Web vengono utilizzati User-Select CSS property per disabilitare la selezione del testo. Si può facilmente disattivare questa proprietà dalla pagina web per abilitare la selezione del testo.
Aprire il browser Chrome e fare clic destro sulla pagina web e fare clic sull’opzione Ispeziona elemento. In alternativa, premere Ctrl + Maiusc + I per aprire la finestra di ispezione.
Dall’opzione Stili, digitare “user-select” nel campo Filtra area di testo.
Passa il mouse su ” user-select: none; “e” –webkit-user-select: none; ” e deseleziona entrambe le opzioni da disabilitare.
Chiudi la finestra Inspect e sarai in grado di selezionare e copiare il contenuto dal sito web protetto.
Parole finali
Quindi, ora sai come copiare il testo dal sito web protetto. Ho menzionato 9 modi per questo. Non importa se la selezione del testo o il clic destro è disabilitato da JavaScript o CSS, hai numerosi modi per copiare il contenuto.
Generalmente, non è necessario installare estensioni sui browser, perché le estensioni potrebbero rubare i tuoi dati di navigazione. Ma, per i ragazzi non tecnici, questo è il modo più semplice.