Con Photoshop, è possibile trasformare le vostre foto con tutta una serie di effetti fotografici artistici. In realtà, è anche possibile utilizzare Photoshop per creare immagini dei cartoni animati dalle vostre immagini. Vuoi fare un cartone animato dalla tua foto? Gli effetti dei cartoni animati possono tornare utili per eventi e progetti speciali. E i ritratti dei cartoni animati possono effettivamente creare immagini di profili di social media per aiutarti a costruire il tuo marchio personale!
In questo articolo, ti mostreremo come fare i cartoni animati in Photoshop. Ma prima, assicurati di aver scaricato Photoshop sul tuo dispositivo.
Se non lo hai ancora, puoi ottenere Photoshop dal sito di Adobe qui.
Una volta scaricato Photoshop, sei pronto per partire! Diamo un’occhiata a un paio di cose prima di iniziare il tutorial, tra cui:
- Tipi di Effetti Cartoon in Photoshop
- Modi più semplici per Cartoon Te in Photoshop
- Procedura per Cartooning Te in Photoshop
- Miglior Tutorial per fare il fumettista Te in Photoshop
Tipi di Effetti Cartoon in Photoshop
In Photoshop, c’è raramente un solo modo per ottenere un effetto particolare. Gli effetti dei cartoni animati non sono diversi! Il primo passo per capire quale degli strumenti di Photoshop da utilizzare per un effetto cartone animato è sapere quale stile desideri che il tuo ritratto cartone animato abbia.
Anche se ci concentreremo su come trasformare le immagini ritratto in cartoni animati in questo tutorial, sappiate che gli approcci effetto fumetto di Photoshop funzionano anche su altri tipi di immagini. Ad esempio, è possibile utilizzare le stesse tecniche di modifica per disegnare un’immagine di un paesaggio che è possibile per un ritratto.
Ma, che tipo di effetti dei cartoni animati si può ottenere in Photoshop? Data l’ampia selezione di strumenti di Photoshop, è possibile creare rendering dei cartoni animati realistici e semplicistici delle immagini ritratto.
I modi più semplici per fare i cartoni animati in Photoshop
Per creare disegni meno dettagliati dei tuoi ritratti, ti consigliamo di utilizzare lo strumento pennello di Photoshop, le maschere di livello e una tavoletta grafica con una penna che ti dà più controllo sul tracciamento della tua immagine. In questo approccio, è possibile utilizzare la penna del tablet e i pennelli di Photoshop per tracciare l’immagine. Naturalmente, ti consigliamo di utilizzare il pennello su un nuovo livello, o in una maschera di livello, in modo da non alterare l’immagine originale.
Questo approccio è abbastanza facile da fare se si dispone dell’attrezzatura adeguata, ovvero una tavoletta grafica. Se non lo fai, puoi tentare di completare questo effetto a mano usando un mouse o un trackpad. Ma, come puoi immaginare, mantenere una mano ferma per il tracciamento è molto più difficile senza una penna stilo.
Si potrebbe anche provare a foto dei cartoni animati in Photoshop utilizzando lo strumento Penna del programma. Con lo strumento Penna, è possibile creare tracciati che delineano la figura e le sue caratteristiche essenziali, e quindi utilizzare tali tracciati per fare blocchi di colore. Questo approccio, come l’approccio che utilizza lo strumento Pennello, ti consente di essere dettagliato o sparso come desideri.
A seconda dell’immagine, l’approccio Effetto fumetto Strumento penna può richiedere molto tempo, soprattutto se si prevede di creare un rendering dettagliato e realistico dei cartoni animati.
Fortunatamente, puoi creare lo stesso rendering realistico della tua foto utilizzando i filtri integrati in Photoshop. Se stai lavorando senza una tavoletta grafica o altro tablet, questo approccio sarà il più facile dei due. E, vedrai a breve, i risultati sono altrettanto impressionanti!
Per creare un fumetto più realistico di te stesso in Photoshop, è necessario utilizzare filtri, canali e regolazioni di Photoshop. Diamo un’occhiata a cartooning te stesso in Photoshop in pochi brevi passi.
Procedura per eseguire il Cartooning in Photoshop
Per prima cosa, apri il ritratto in Photoshop trascinando la foto nell’area di lavoro di Photoshop o selezionando File ” Apri.
Quando vedi la tua foto nella finestra dell’area di lavoro di Photoshop, vai su Filtro ” Filtra galleria e seleziona la cartella Artistica. Quindi selezionare l’opzione Bordi poster. Questo filtro migliorerà i bordi del viso e del corpo del ritratto.
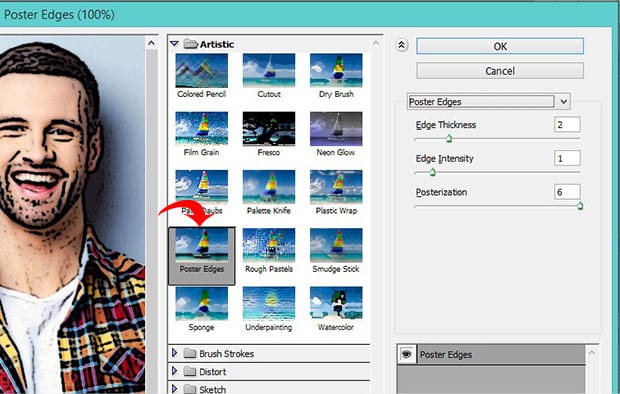
Utilizzerò le seguenti impostazioni per la mia foto:
- Spessore del bordo:2
- Intensità del bordo: 1
- Posterizzazione: 6
Prova queste impostazioni sulla tua immagine, quindi regolale di conseguenza.
Prima di passare al passaggio successivo, dovremo impostare i colori di primo piano e di sfondo ai loro valori predefiniti, rispettivamente in bianco e nero. Vai avanti e imposta quei valori se non lo sono già:
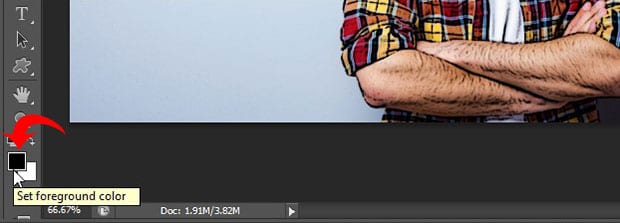
Quindi, vai a Filter ” Filter Gallery e seleziona Bordi strappati dal menu a discesa. Questa opzione aggiungerà qualche irregolarità ai bordi della forma della figura nell’immagine.
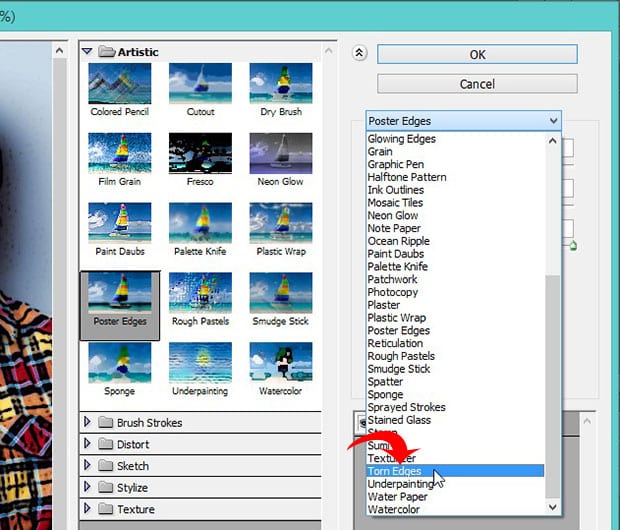
Qui, userò le seguenti impostazioni. Di nuovo, iniziare con questi valori e regolare per la vostra immagine:
- Immagine Equilibrio: 20
- Scorrevolezza: 15
- Contrasto: 3
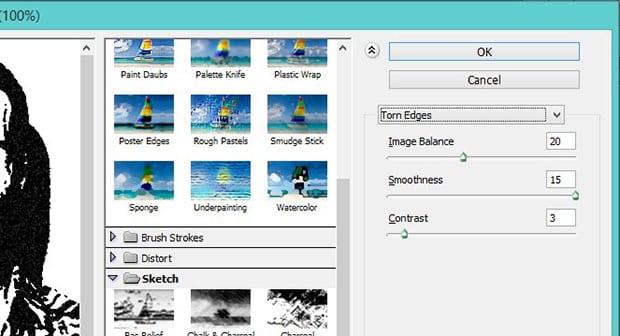
Ora, selezionare l’intera immagine (Ctrl + A) e copiare la selezione (Ctrl + C).
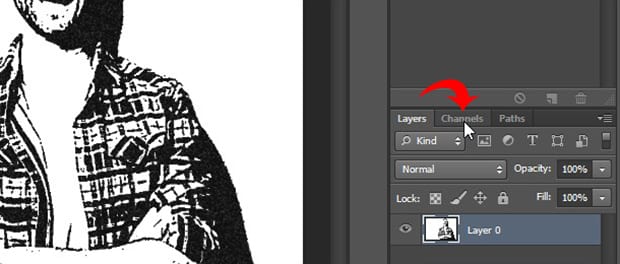
Quindi, individuare il pannello Canali dal lato destro della schermata di Photoshop, vicino al pannello Livelli. Crea un nuovo canale dall’angolo in basso a destra. Photoshop denominerà questo nuovo canale Alpha 1 per impostazione predefinita, anche se siete invitati a rinominarlo se volete.
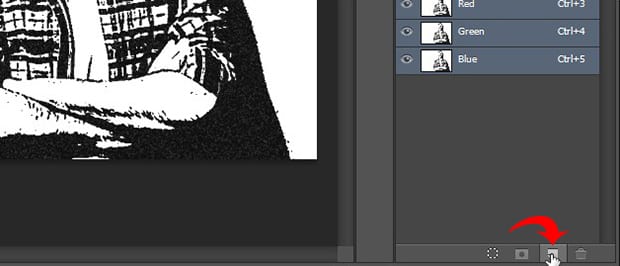
Incolla la selezione nel nuovo canale appena creato (Ctrl + V). Ora abbiamo bisogno di invertire i colori dell’immagine, che possiamo facilmente fare selezionando Immagine “Regolazioni” Inverti.
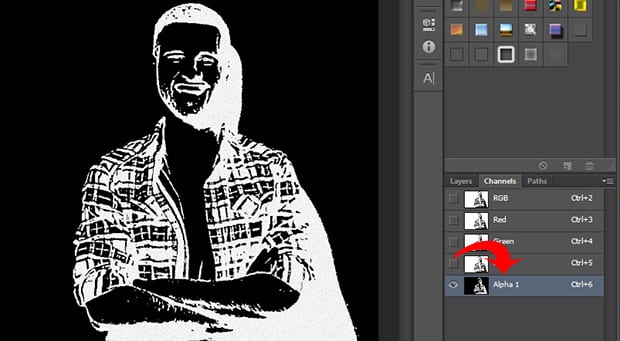
Quindi, Ctrl + Clic sulla miniatura per il canale Alfa 1 per selezionare le aree bianche dell’immagine.
Quindi, nel pannello Livelli, creare un nuovo livello scegliendo l’icona Nuovo livello. Utilizzare lo strumento secchiello (scorciatoia da tastiera g) per riempire il nuovo livello di nero. Chiamerò questo strato nero per semplicità.
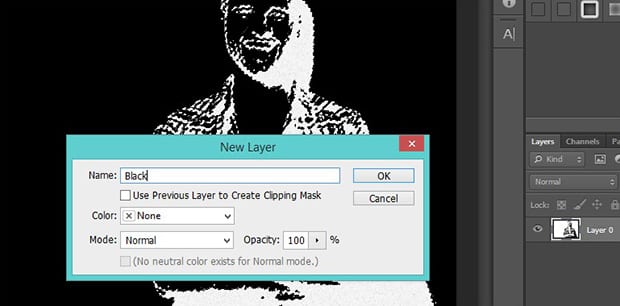
Quindi aggiungi un altro nuovo livello e riempilo di bianco. Ancora una volta, chiamerò questo nuovo livello Bianco. Nella creazione di questi due livelli solidi, abbiamo separato i colori bianco e nero nella nostra immagine originale.
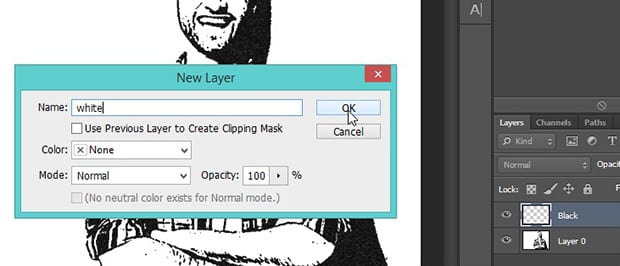
Quindi, trascina il livello Nero nella parte superiore del pannello Livelli in modo che si trovi sopra il livello Bianco.
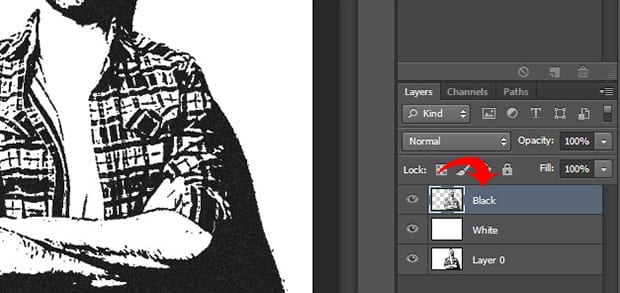
Ora abbiamo bisogno di aggiungere altri tre strati per ospitare i colori per la nostra pelle, vestiti e occhi/denti.
È sufficiente creare tre nuovi livelli selezionando Livello “Nuovo” Livello, quindi denominarli Pelle, vestiti e occhi/denti di conseguenza. Trascina questi tre livelli sotto il livello Nero nel pannello Livelli.
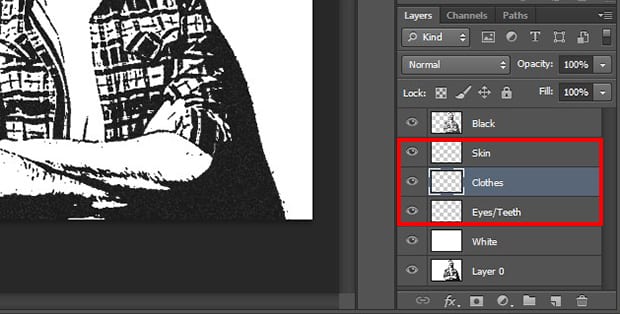
Quindi, decidi di che colore desideri che la pelle, i vestiti, gli occhi e i denti nella tua foto siano. Per la foto in questo tutorial, ho scelto i seguenti colori
- Pelle: #e7c5b3
- Vestiti: #d9142b & #425ad7
- Occhi e Denti: #ffffff
Per applicare i colori alle aree appropriate sulla foto, selezionare lo Strumento Pennello di Photoshop sinistra della barra degli strumenti. Quindi selezionare il livello particolare che si desidera modificare, e con attenzione pennello sopra l’immagine per applicare il colore in quella zona.
Ripeti questo processo per ogni livello fino a quando tutte le parti della tua foto sono colorate come preferisci.
Ecco come appare il nostro ritratto finale dei cartoni animati:
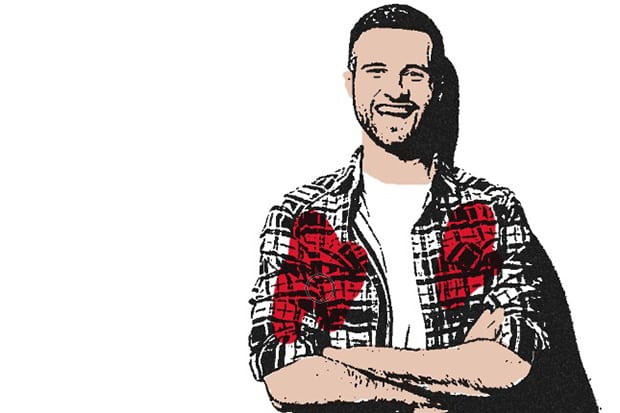
Ora, consente di creare uno sfondo sfumato per rendere il cartone animato davvero pop!
Creeremo un altro livello e lo chiameremo Gradiente, quindi selezioneremo lo Strumento Gradiente dalla barra degli strumenti.
Si noti la barra del gradiente continuo che appare all’interno dell’Editor del gradiente. Scegli le caselle alle due estremità del gradiente facendo doppio clic su di esse, quindi specifica i tuoi colori.
Ho intenzione di creare un gradiente blu-grigio con i colori #5d849a e #9cb5c3. Fare clic su OK dopo aver impostato i colori.
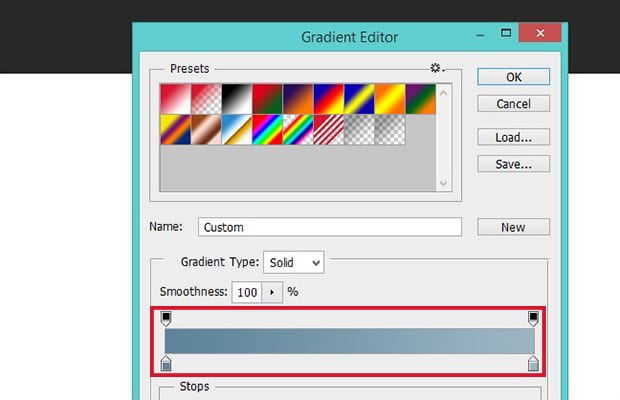
Per riempire il gradiente, fare clic e tenere premuto il mouse a partire dal basso a sinistra dell’immagine, e trascinare il mouse in alto a destra dell’immagine. Quindi rilasciare il mouse. Trascina e rilascia questo livello Gradiente direttamente sopra il livello Bianco nel pannello Livelli.
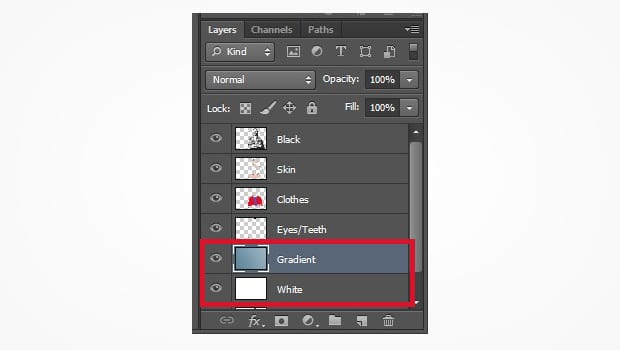
Ora hai finito! Hai creato un cartone animato di te stesso in Photoshop, completo di uno sfondo sfumato professionale. Dai un’occhiata a questo prima e dopo l’immagine del nostro effetto fumetto modifica qui sotto:
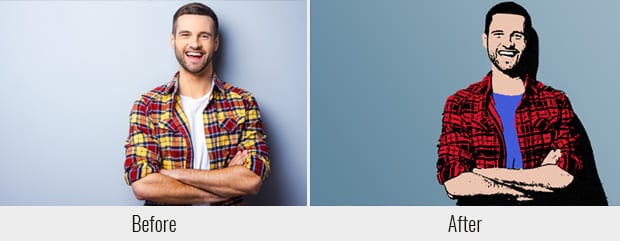
Come abbiamo accennato in precedenza, sentitevi liberi di regolare le impostazioni sui bordi Poster e filtri bordi strappati per soddisfare la vostra immagine. Tuttavia, assicurati di seguire i passaggi descritti in questo tutorial in sequenza. L’ordine dei livelli nel pannello Livelli è importante!
Miglior tutorial per Cartooning te stesso in Photoshop
Internet è una grande risorsa per la ricerca di tutorial su cartooning te stesso in Photoshop! Video tutorial su siti gratuiti come YouTube mostrano diversi modi per ottenere effetti dei cartoni animati in un certo numero di stili diversi.
Tieni presente che molti altri tipi di effetti dei cartoni animati richiederanno un uso più esteso dello strumento pennello e quindi saranno più adatti per lavorare su una tavoletta grafica o altro.
Se ti trovi a dover applicare spesso effetti di cartoni animati alle immagini, considera di investire in un tablet e uno stilo. Essi renderanno la vita più facile e aprire una varietà di altri stili di effetto del fumetto per voi da provare.
Come sempre, i migliori risultati provengono dalla pratica. Non spendere troppo tempo a leggere o guardare tutorial. Invece, pratica la tecnica da solo. Si può anche sperimentare con alcuni degli altri filtri divertenti di Photoshop per vedere quali tipi di effetti unici è possibile creare.
Cartone animato te stesso!
Speriamo che questo articolo ti abbia aiutato a imparare come fare i cartoni animati in Photoshop. Se hai trovato utile questo tutorial di Photoshop, dai un’occhiata agli altri tutorial di Photoshop, inclusa la nostra guida su come aggiungere un effetto HDR alle tue immagini in Photoshop.
Se stai cercando di creare gallerie incredibili e contribuire ad accelerare il vostro sito web WordPress, si dovrebbe ottenere Envira Galleria qui e creare la tua prima galleria.
Assicurati di aderire alla nostra newsletter sulla destra e seguici su Facebook e Twitter per ulteriori tutorial gratuiti di fotoritocco, suggerimenti fotografici e how-to di WordPress.
Utilizzando WordPress e vuoi ottenere Envira Gallery gratis?
Envira Gallery aiuta i fotografi a creare bellissime gallerie di foto e video in pochi clic in modo che possano mostrare e vendere il loro lavoro.