A differenza delle versioni precedenti di Windows, Windows 10 consente anche l’opzione” Facilità di accesso “sotto la sua app” Impostazioni”. Esso comprende Narratore che è “un lettore di schermo che legge tutti gli elementi sullo schermo, come testi e pulsanti”. Se non si è a conoscenza di come cambiare voce narrante o non piace la voce narrante corrente, i seguenti passaggi vi aiuterà a modificare Voce narrante in Windows 10.
Leggi anche: – Come digitare con la tua voce utilizzando Google docs
Passi per cambiare voce narrante in Windows 10:
Passo 1: Digitare “Impostazioni” nella barra di ricerca accanto al menu Start. Fare clic sulla prima opzione fornita.
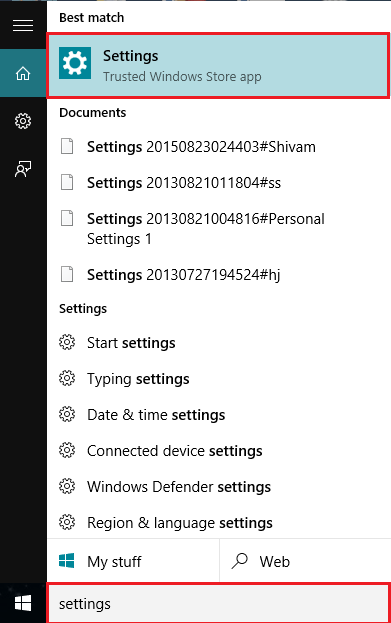
Passo 2: Fare clic su “Facilità di accesso”. Questo vi guiderà a Narratore, Lente di ingrandimento, e ad alto contrasto, ecc.
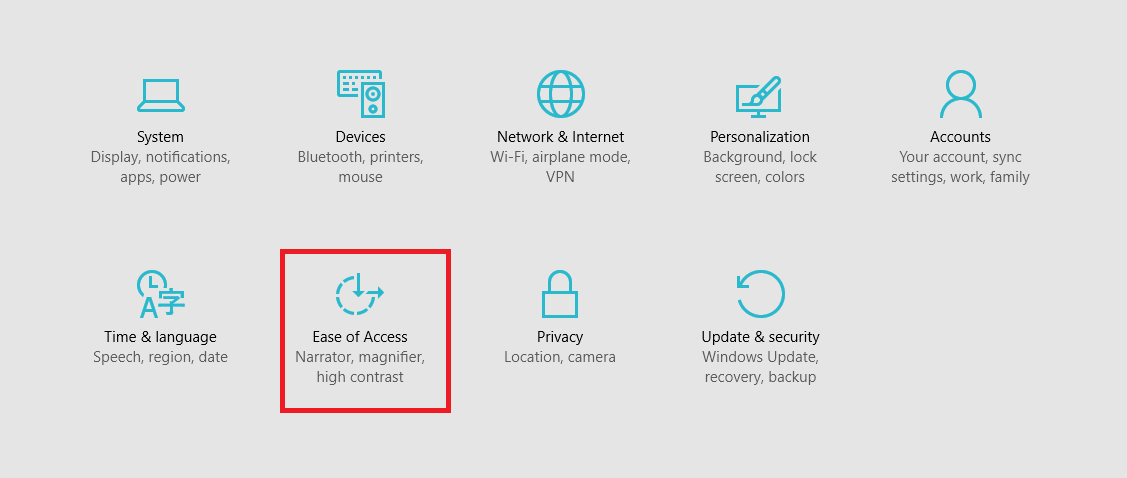
Passo 3: Far scorrere il narratore su “ON”.
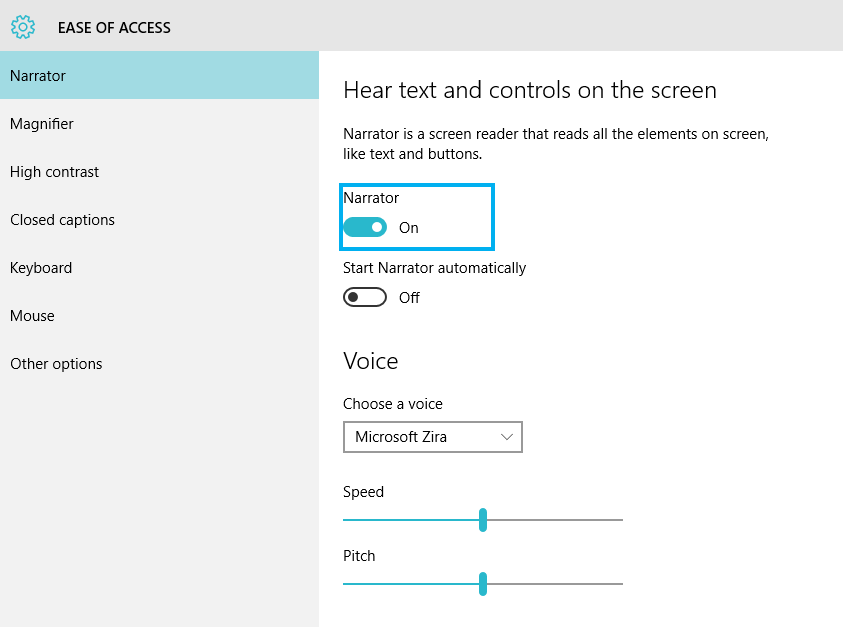
Passo 4: Nella barra della sezione” Voce”, scegli un’opzione. Ci sono due voci sono presenti, sono:
Microsoft Microsoft David
Microsoft Microsoft Zira
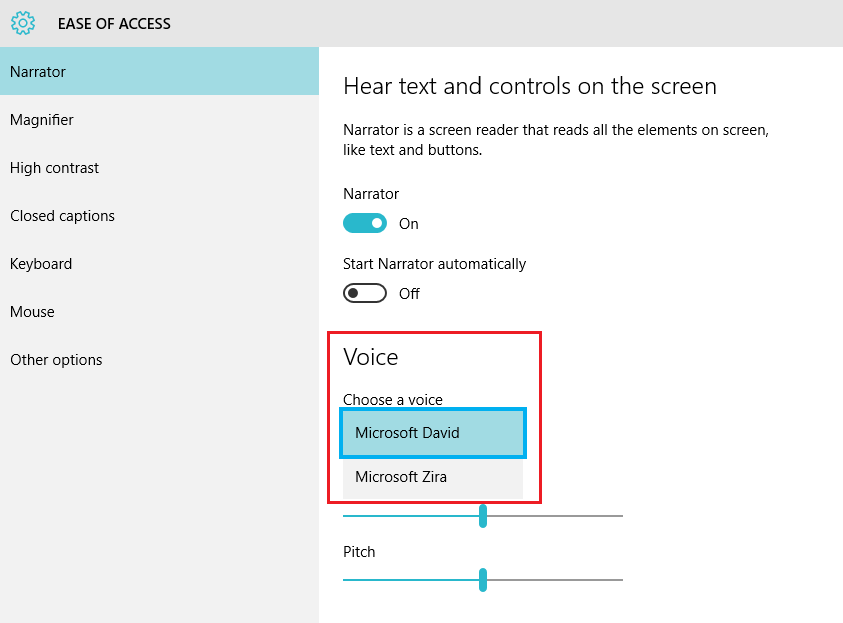
Dopo aver acceso la voce del narratore, la finestra” Impostazioni del narratore ” apparirà sullo schermo. Esso fornisce varietà di opzioni che vengono utilizzati dal narratore. Queste impostazioni possono essere modificate dall’utente come desiderato.
Queste sotto-impostazioni possono essere utilizzate in qualsiasi momento senza accedere all’opzione app “Impostazioni”. Per questo metodo, devi inserire “Narratore” nella barra di ricerca e fare clic sulla prima opzione fornita. Tuttavia, Narratore funziona solo quando è acceso sotto “Impostazioni” app.
Seguendo questi passaggi, è possibile modificare la voce del narratore in Windows 10.

Saurav è associato con l’industria IT e computer per più di un decennio e sta scrivendo sulla pagina Geek su argomenti che ruotano su Windows 10 e software.