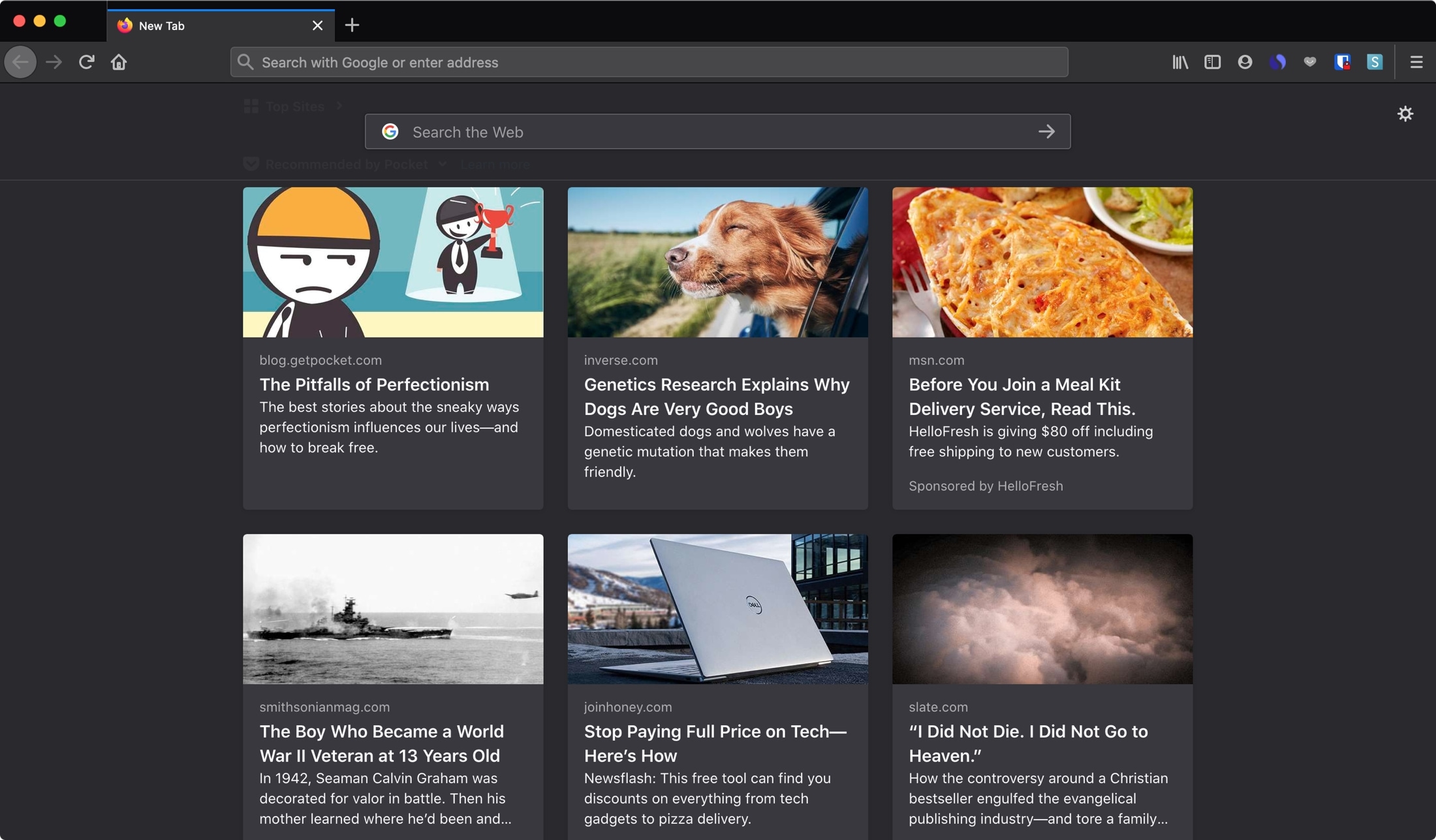
Per molte persone, homepage di un browser è una di quelle piccole cose che raramente dare alcuna attenzione. Ma per gli altri, è come iniziano la loro giornata o la loro esperienza di navigazione. Se lo si utilizza per recuperare il ritardo sulle notizie, controllare sul proprio blog, o avviare una ricerca su Google, è possibile rendere la vostra home page tutto quello che vuoi in Firefox e Chrome.
Abbiamo già spiegato come cambiare la tua Home page di Safari su Mac e iOS. Quindi qui, ti aiuteremo a cambiare la tua home page in Firefox e Chrome su Mac. Gli utenti di Firefox possono anche cambiare la loro homepage su iPhone e iPad. (Siamo spiacenti Fan di Chrome, al momento non puoi cambiare la tua home page su iOS.)
Cambia la tua home page in Firefox su Mac
Le impostazioni per la tua home page sono all’interno delle preferenze di Firefox. Quindi apri Firefox su Mac e usa la barra dei menu o il pulsante menu per aprire Preferenze, che si apre in una nuova scheda.
1) Fare clic su Firefox > Preferenze o il pulsante menu in alto a destra e selezionare Preferenze.
2) Scegli Home sulla sinistra.
3) In Nuove finestre e schede, fare clic sulla casella a discesa accanto a Homepage e nuove finestre.
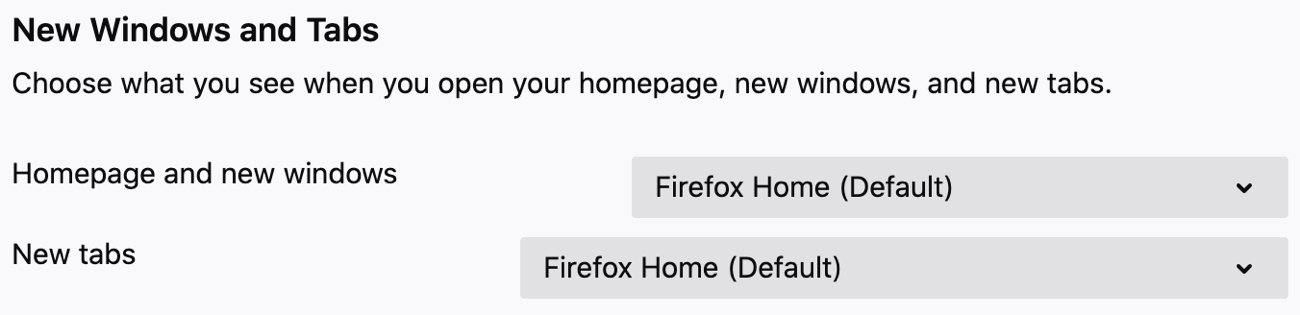
4) Scegli URL personalizzati. È inoltre possibile scegliere una pagina vuota, se si preferisce.
5) Immettere l’URL della pagina, fare clic su Usa URL correnti se la pagina è attualmente aperta o fare clic su Usa segnalibro per selezionare una pagina salvata.

Imposta la pagina nuova scheda su Mac
Sotto l’impostazione homepage è uno per le nuove schede. In quella casella a discesa, è possibile scegliere di visualizzare la Home di Firefox o una pagina vuota. Sfortunatamente, al momento non puoi inserire un URL per le nuove schede su Mac.

Cambia la tua home page in Firefox su iPhone e iPad
Cambiare la tua home page di Firefox su iPhone e iPad è semplice e richiede solo pochi tocchi. Quindi apri Firefox su iOS e vai alle sue Impostazioni.
1) Toccare il pulsante menu in basso a destra e selezionare Impostazioni.
2) Scegli Casa.
3) Inserire l’URL della pagina in URL personalizzato.
4) Toccare Impostazioni in alto a sinistra per tornare indietro e poi Fatto.
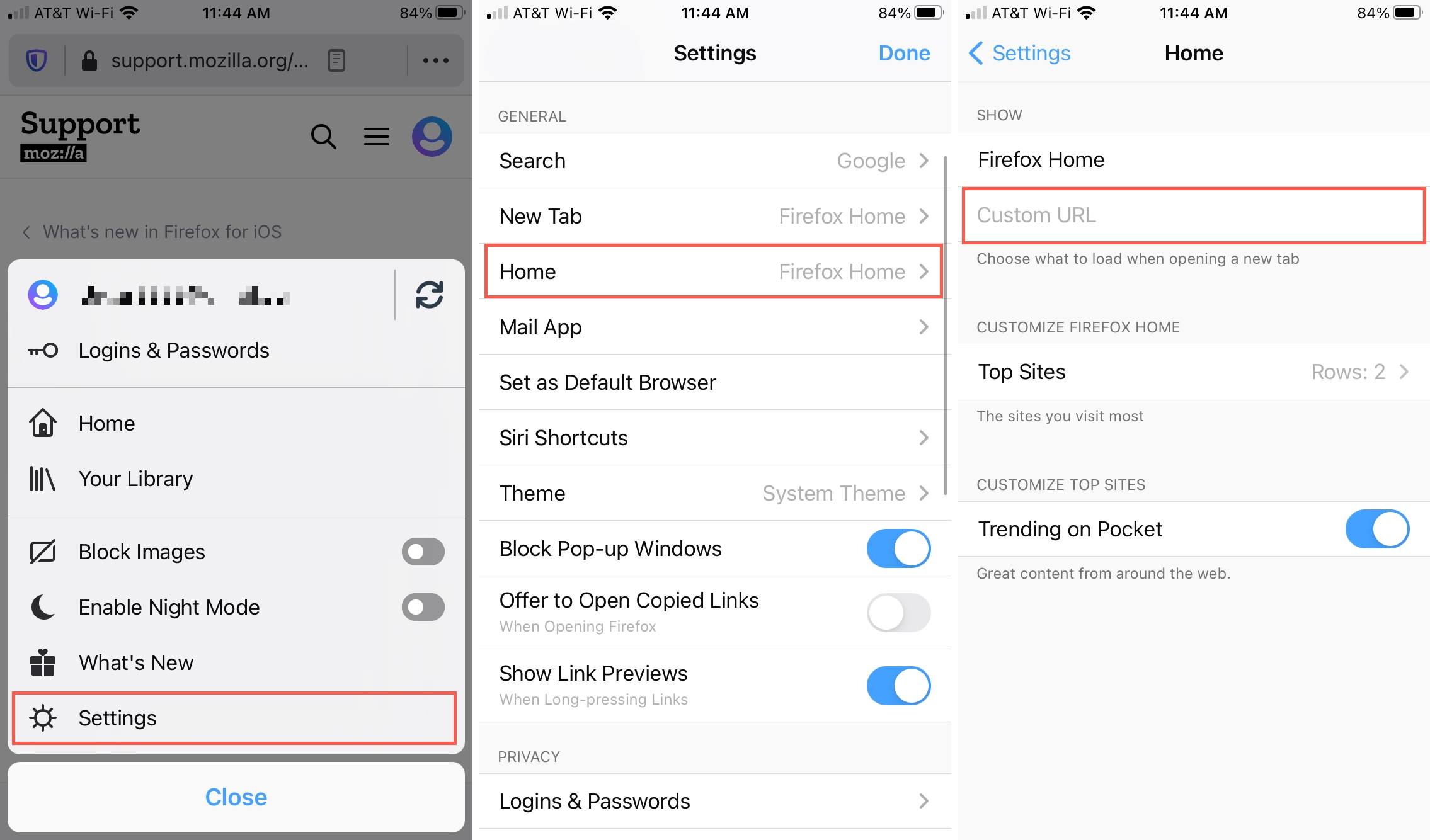
Imposta la pagina nuova scheda su iOS
Simile a Mac, puoi decidere cosa vuoi per le tue nuove schede. Nelle Impostazioni, direttamente sopra Home, tocca Nuova scheda. Quindi scegli Firefox Home, Pagina vuota o inserisci un URL personalizzato.
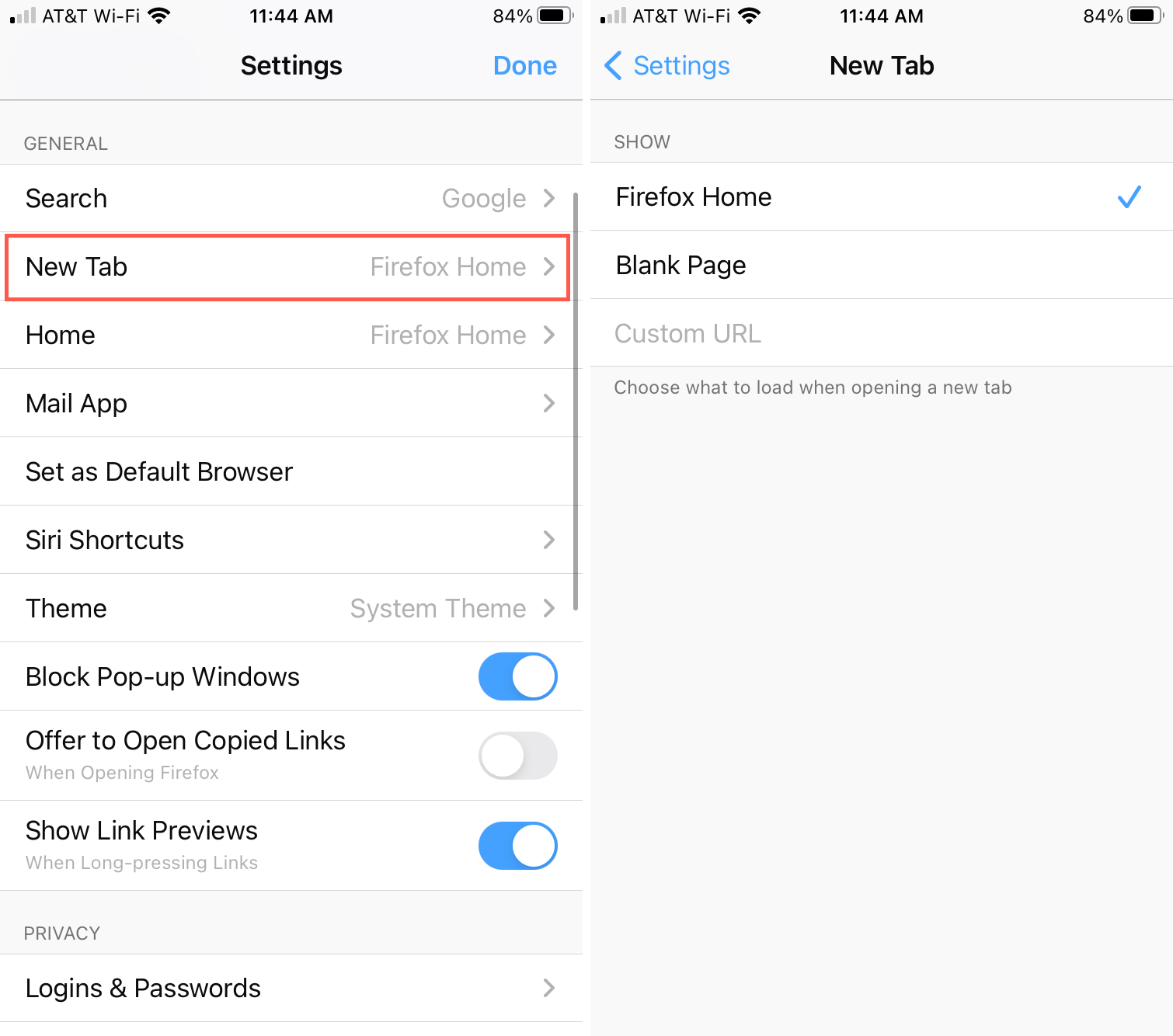
Cambia la tua home page in Chrome su Mac
Puoi cambiare la home page per Chrome nelle Impostazioni di Chrome. Quindi apri Chrome e usa la barra dei menu o il pulsante menu per aprire Impostazioni, che si apre in una nuova scheda proprio come in Firefox.
1) Fare clic su Chrome > Preferenze o il pulsante menu in alto a destra e selezionare Impostazioni.
2) Scegliere Aspetto a sinistra.
3) Accanto a Mostra tasto home, attivare l’interruttore se è disabilitato.
4) Di seguito, scegliere il pulsante Inserisci indirizzo Web personalizzato e inserire l’URL nella casella. È inoltre possibile scegliere di utilizzare la pagina Nuova scheda, se si preferisce.
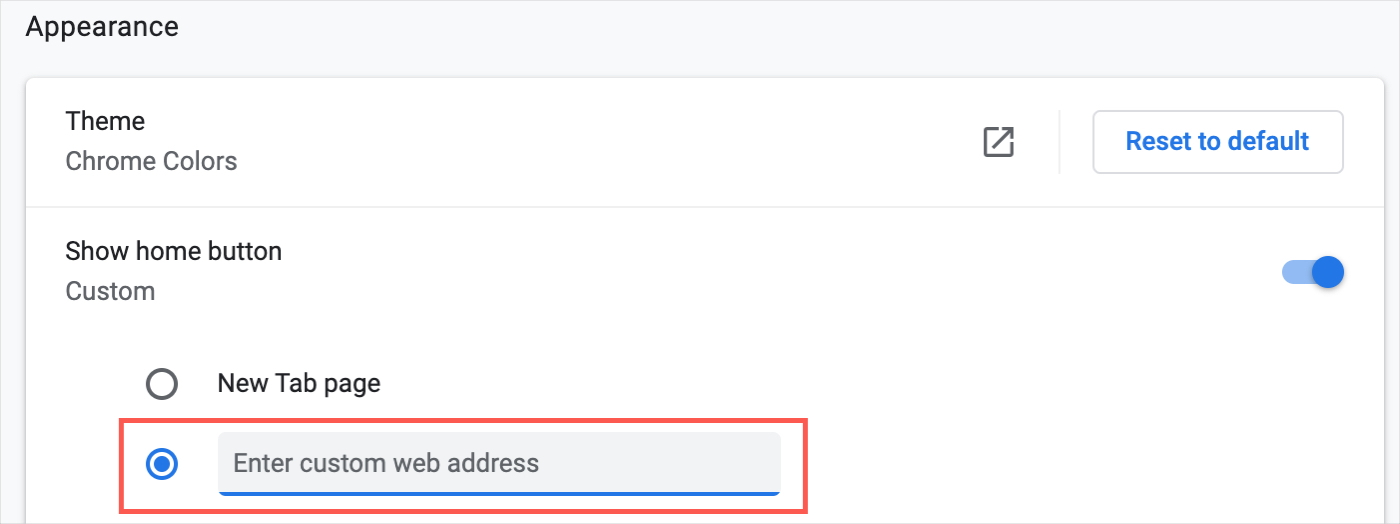
Modifica la tua pagina di avvio in Chrome su Mac
Diverso dalla tua home page, puoi impostare una pagina di avvio specifica in Chrome. È possibile continuare da dove si era interrotto quando si è chiuso Chrome o aprire una determinata pagina o un insieme di pagine. Tornate alle impostazioni di Chrome.
1) Fare clic su Chrome > Preferenze o il pulsante menu in alto a destra e selezionare Impostazioni.
2) Scegliere all’avvio a sinistra.
3) Se si desidera una pagina particolare, selezionare Apri una pagina specifica o un insieme di pagine.
4) Selezionare Aggiungi una nuova pagina per inserire un determinato URL o Utilizzare le pagine correnti per aprire quelle pagine all’avvio.
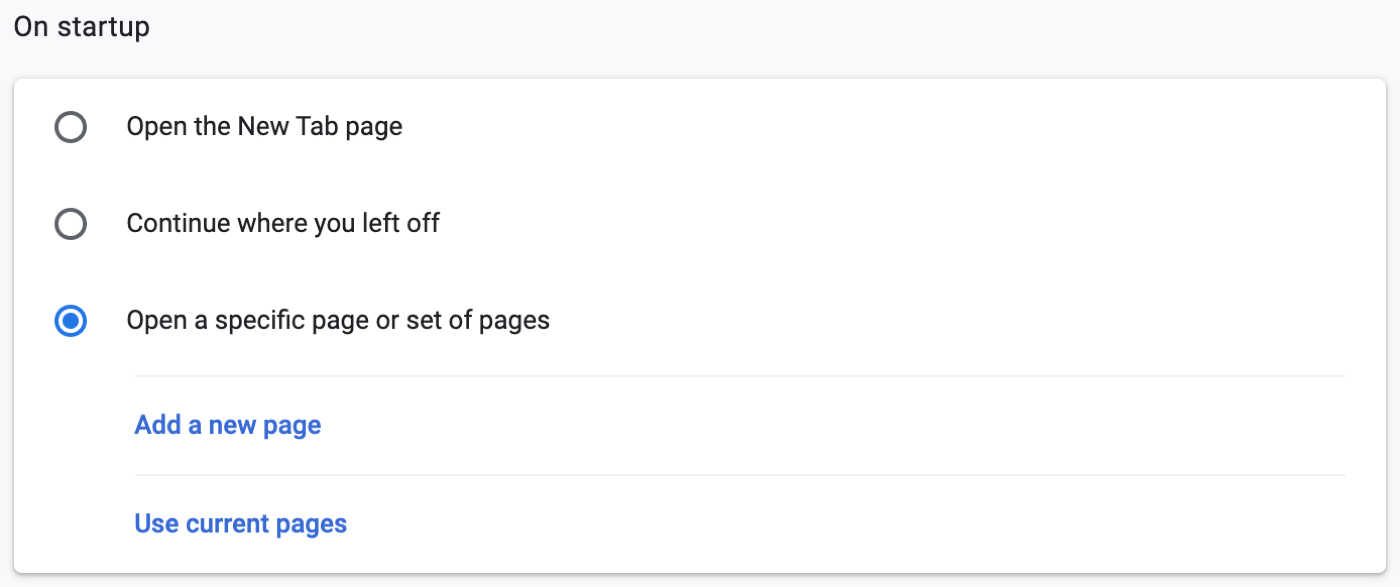
Avvolgendolo
Quando si apre Firefox o Chrome per iniziare la giornata, è bello avere il sito che si desidera vedere davanti e al centro. E ricorda, puoi premere il pulsante Home nella barra degli strumenti per vedere la tua home page in qualsiasi momento.
Cosa ti piace per la homepage del tuo browser? È un sito di notizie, meteo o social media preferito o qualcos’altro? Fatecelo sapere!