E ‘ di vitale importanza per mantenere i dispositivi esterni al sicuro con o senza password. Pertanto, imparerai soluzioni utili su come bloccare l’unità flash con il miglior armadietto USB. Leggere la guida completa per mantenere il vostro flash drive USB sicuro.
Nella nostra vita quotidiana, si utilizzano spesso unità flash USB. Non importa che tu sia un uomo d’affari, un dipendente, uno studente o anche una casalinga, un’unità flash USB e un computer possono aiutarti nel tuo lavoro di routine. Quando si sta godendo la comodità dell’unità flash USB, è possibile ignorare la sicurezza del dispositivo. Quindi, come puoi proteggere un’unità flash bloccandola con semplici passaggi?
Questo articolo riassume i modi più semplici per proteggere o bloccare file e cartelle su un’unità flash USB. Continua a leggere per ottenere la guida completa qui.
Soluzione 1. Blocco di un’unità Flash tramite Proprietà
In effetti, Windows offre uno strumento integrato per bloccare i file dell’unità flash USB. Tutto quello che dovete fare è fare clic destro i file USB e fare clic sul pulsante encrypt. Seguire la guida dettagliata qui sotto per bloccare l’unità flash.
Punto 1. Vai su “Questo PC” e apri l’unità flash USB.
Punto 2. Fare clic con il pulsante destro del mouse sul file o sulla cartella e selezionare “Proprietà” nel menu a discesa.
Punto 3. Nella scheda Generale, quindi fare clic su “Avanzate”.

Punto 4. Quindi, selezionare “Crittografa i contenuti per proteggere i dati”. Fare clic su “OK”. Quindi, torna alla finestra principale, fai clic su”Applica”.

Punto 5. Quindi, si apre una finestra che ti dice che per eseguire il backup dei file. Fare clic su “Backup now” e eseguire il backup della chiave di crittografia su un’altra unità.

Soluzione 2. Bloccare l’unità flash USB con BitLocker
Oltre alle Proprietà, Windows 10 fornisce anche un BitLocker in grado di proteggere un’unità USB con una password. È possibile seguire i dettagli di seguito per bloccare l’unità flash USB in Windows 10.
Punto 1. Collegare l’unità flash USB al computer.
Punto 2. Vai su “Questo PC”, fai clic con il pulsante destro del mouse sull’unità USB e seleziona “Attiva BitLocker”.

Punto 3. Seleziona la casella prima di “Usa una password per sbloccare l’unità” e inserisci una password due volte. Quindi, selezionare “Avanti”.

Punto 4. Selezionare dove o come si desidera eseguire il backup della chiave di ripristino nella finestra successiva e selezionare “Avanti”.

Punto 5. Nella schermata Scegli la quantità di unità da crittografare, seleziona ” Crittografa l’intera unità “e quindi fai clic su”Avanti”.

Punto 6. Nella schermata Scegli la modalità di crittografia da utilizzare, selezionare ” Modalità compatibile “e quindi premere”Avanti”. Quindi, si raggiunge il passo finale. Prestare attenzione ad alcuni avvisi e fare clic su”Avvia crittografia”. BitLocker funzionerà immediatamente e crittograferà l’unità flash con una password.

Soluzione 3. Bloccare l’unità flash USB con Rohos Mini Drive
Rohos Mini Drive password-protegge un’unità flash USB creando una partizione nascosta e crittografata sul disco. Questo strumento funziona bene se si possiedono i diritti di amministratore sul computer di destinazione o meno. Inoltre, è in grado di rilevare automaticamente l’unità flash USB e imposta le proprietà per la partizione crittografata. Tutto quello che devi fare è fornire una password per proteggerlo.
Nota: L’edizione gratuita può solo creare una partizione nascosta, crittografata e protetta da password fino a 8 GB sull’unità flash USB.
Punto 1. Fare clic su “Encrypt USB drive” dalla schermata di avvio Rohos Mini Drive.
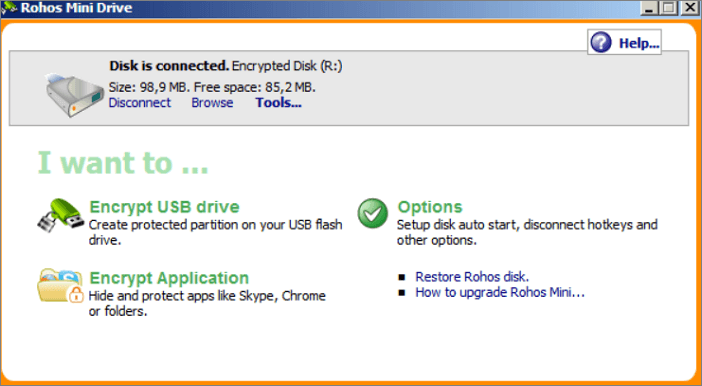
Punto 2. Selezionare l’unità flash, specificare una nuova password e fare clic su “Crea disco”. Questo creerà un contenitore protetto da password e crittografato sul dispositivo esterno.
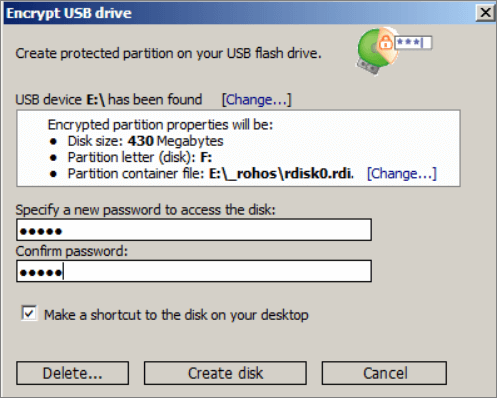
Dopo aver inserito la password, l’unità flash USB verrà montata come unità separata e sarà possibile accedervi tramite Esplora file.
Soluzione 4. Bloccare un’unità flash USB con un armadietto USB Windows 10
Il modo più consigliato per bloccare un’unità flash USB è utilizzare EaseUS LockMyFile. Questo è un armadietto USB flash user-friendly, e anche un principiante del computer può gestirlo. Questo armadietto USB può nascondere, bloccare, proteggere e crittografare file e cartelle su Windows 10 e Windows 11. Inoltre, la teoria per bloccare le unità USB per la sicurezza USB è la più avanzata tecnologia di crittografia on-the-fly a 256 bit. Le caratteristiche principali di EaseUS LockMyFile sono le seguenti:
- Nascondi facilmente i tuoi file/cartelle privati dal disco locale o da dischi esterni (USB).
- Password protegge qualsiasi tipo di file/cartelle sui dischi interni o esterni (USB) dischi.
- Impostare le password per la cartella condivisa sulla rete che limita l’accesso ad altri utenti.
- Crittografare file e cartelle in formato GFL o file in formato EXE con algoritmo di crittografia AES.
Scarica questo file locker gratuitamente e crittografa i tuoi file o cartelle per prevenire la perdita di informazioni.
Punto 1. Scarica e installa EaseUS LockMyFile sul tuo computer. Per la prima configurazione, immettere una password di autenticazione forte da utilizzare e un indirizzo e-mail valido per il recupero della password nel caso in cui la password sia stata dimenticata. È possibile modificare la password in qualsiasi momento in “Impostazioni”.

Passo 2. Per bloccare file o cartelle su un dispositivo esterno, passare alla sezione ” Disco esterno “e quindi fare clic su”Blocco file”. Quindi, nel menu a destra, scegli l’opzione” Blocca file “o” Blocca cartella”.

Punto 3. Selezionare l’unità esterna di destinazione e scegliere i file o le cartelle specifiche che si desidera proteggere con password, quindi fare clic su “Apri”.

Punto 4. Inserisci la password e confermala una volta e fai clic su”Blocca”. Attendere il completamento del processo. I file e le cartelle importanti devono essere completamente protetti con una password complessa.

Conclusione
Ora sai come crittografare un’unità flash con una password in Windows 11/10/8.1/8/7. Questa guida ti ha aiutato a bloccare e proteggere le tue chiavette USB. La necessità di software di sicurezza USB è in crescita perché tali unità USB non sono dotati di algoritmi di sicurezza affidabili. Se siete preoccupati per il vostro corrompere chiavetta USB e causare la perdita di dati, è possibile eseguire il backup dei dati USB in anticipo.