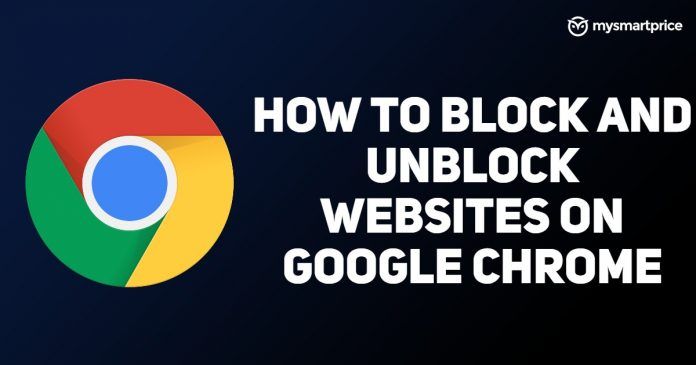
Ci sono diversi casi in cui non vogliamo che alcuni siti web a pop-up sul nostro computer portatile e browser del telefono. Per lo più trattiamo siti Web dannosi bloccandoli sui browser per tenerci al sicuro dagli attacchi. Google Chrome è uno dei browser più diffusi in tutto il mondo che viene utilizzato su dispositivi come desktop, laptop, tablet e smartphone. In questo articolo, abbiamo approvvigionato per i migliori modi possibili per bloccare e sbloccare i siti web sul browser Google Chrome.
Leggi anche: Word to PDF Converter: Come convertire documenti Word in file PDF online
Come bloccare un sito Web su Google Chrome Desktop?
Al fine di bloccare i siti web su Google Chrome desktop, è possibile utilizzare diverse estensioni disponibili su Internet. Questo vi aiuterà a bloccare i siti web indesiderati in qualsiasi momento in pochi click. Si consiglia di bloccare il sito perché è gratuito ed è facile da usare.
- Innanzitutto, devi cercare l’estensione Chrome “Blocca sito” e aggiungerla al tuo browser Chrome.
- Assicurati di aggiungere un’estensione alla barra delle applicazioni del tuo browser.
- Una volta che hai finito, puoi vedere l’estensione nell’angolo in alto a destra della schermata del browser.
- Ora è necessario visitare il sito web che si desidera bloccare.
- Fai clic sull’icona dell’estensione e fai clic su “Blocca questo sito.”
Leggi anche: JPG in PDF: Come convertire l’immagine JPG in file PDF online gratis utilizzando Smartphone o laptop
Come sbloccare un sito Web su Google Chrome Desktop Utilizzando VPN App?
VPS app e l’estensione sono il modo migliore per sbloccare un sito web che è bloccante dai fornitori di servizi o limitato nel vostro paese. Non stiamo raccomandando alcun tipo di violazione delle regole, ma se avete bisogno di navigare qualcosa allora si dovrebbe sapere come accedere al sito bloccato. Ecco alcuni semplici passaggi che ti aiuteranno a sbloccare i siti Web sul desktop di Google Chrome con l’aiuto delle estensioni VPN.
- In primo luogo, è necessario andare al browser Google Chrome sul desktop.
- Ora, cerca l’estensione Touch VPN.
- Aggiungi l’estensione al tuo browser.
- Avvia l’estensione VPN una volta aggiunta correttamente al browser.
- Ora fai clic sull’opzione Connetti posizionata al centro dell’estensione.
- Potrebbero essere necessari alcuni secondi per connettersi ad altri server.
- Hai un elenco di paesi da cui puoi scegliere e connettere la tua VPN per accedere ai siti Web bloccati.
Leggi anche: Convertitore da YouTube a MP3: 3 migliori app e software per scaricare l’audio da YouTube sul tuo telefono o laptop
Come bloccare un sito Web su Google Chrome Mobile App (Android)?
Gli smartphone sono diventati molto importanti per tutti e post lo scenario COVID-19 ha aumentato l’uso del telefono cellulare. Anche le scuole sono sui telefoni e se non vuoi che i tuoi figli atterrino su qualche sito Web indesiderato, dovresti bloccarlo seguendo i passaggi indicati di seguito.
- Vai al Google Play Store sul tuo smartphone e cerca l’app Block Site.
- Installare l’applicazione sul telefono e aprirlo.
- Ora apri l’app di impostazione e abilita l’app per controllare il tuo browser e bloccare i siti.
- Torna all’app Block Site e tocca l’icona verde (+) posizionata in basso a destra dello schermo.
- Si aprirà una pagina in cui è possibile bloccare un sito web o un’app.
- Fare clic sulla colonna del sito web e inserire l’URL completo del sito Web che si desidera bloccare
- Ora è necessario fare clic sul segno di spunta verde nell’angolo in alto a destra.
- Questo aggiungerà il sito web alla lista dei blocchi.
Come sbloccare un sito Web su Google Chrome Mobile App (Android) Utilizzando VPN App?
C’è un elenco di siti web vietati in India che non sono accessibili se si è connessi a uno qualsiasi dei fornitori di servizi. Ma se vuoi ancora accedervi per alcuni motivi personali, ecco il trucco. Abbiamo elencato alcuni semplici passaggi per sbloccare i siti Web su Google Chrome con l’aiuto di un’app VPN.
- In primo luogo, è necessario dirigersi verso il Google Play Store e scaricare Turbo VPN (gratuito per Android).
- Una volta che hai finito lanciare l’applicazione sul tuo smartphone.
- È possibile visualizzare un pulsante di accensione al centro del display del telefono.
- Toccare su di esso e dare il permesso toccando ok.
- Potrebbe richiedere alcuni secondi e connettersi a un server casuale.
- È possibile selezionare il paese se si desidera connettersi a un server specifico.
- Una volta che si è connessi si è liberi di navigare qualsiasi cosa, anche quelli sito web che è bloccato nel vostro paese.
Come bloccare un sito Web su Google Chrome Mobile App (iOS)?
I dispositivi iOS non sono dotati di app di blocco del sito Web gratuite come gli smartphone Android. Ci sono pochissime applicazioni disponibili su App Store che permette di bloccare il sito web. Zero Forza di volontà e Site Blocker è il migliore tra il lotto. Ma non preoccuparti perché Block Site è ora disponibile anche su dispositivi iOS.
- Innanzitutto, è necessario installare il sito di blocco sul dispositivo iOS.
- Avvia l’app sul tuo iPhone.
- Fai clic sull’icona + disponibile nella parte inferiore destra dello schermo.
- Aprirà una barra di ricerca insieme al suggerimento del sito web.
- È necessario cercare il sito web che si desidera bloccare e aggiungerlo alla lista dei blocchi.
- Questo è tutto, sei a posto.
Leggi anche: Facebook Video Download: Come salvare i video da Facebook su Android, iPhone e laptop
Come sbloccare un sito Web su Google Chrome Mobile App (iOS) Utilizzando VPN App?
Per sbloccare i siti Web su Google Chrome sul tuo dispositivo iOS, puoi ricevere aiuto dalle app VPN. Abbiamo elencato alcuni semplici passaggi per sbloccare i siti Web su Google Chrome con l’aiuto di un’app VPN.
- Per prima cosa, vai su Apple App Store e scarica l’app Turbo VPN.
- Una volta completata l’installazione, avvia l’app sul tuo dispositivo iOS.
- puoi vedere un pulsante “carota” sullo schermo una volta aperta l’app.
- Toccare su di esso e dare il permesso, consentendo di lavorare sul tuo dispositivo iOS.
- Si collegherà automaticamente a un server che può consentire di sbloccare siti web e utilizzarli senza alcuna restrizione.
Grazie per aver letto fino alla fine di questo articolo. Per ulteriori contenuti tecnologici informativi ed esclusivi, come la nostra pagina Facebook