In un mondo che esplode con tablet e touchscreen, la decisione di Microsoft di sellare Windows 8 con l’interfaccia moderna finger-friendly precedentemente nota come Metro ha molto senso—per Microsoft. Ma se sei tra la maggior parte degli utenti Windows che non utilizzano un tablet o un touchscreen, l’attenzione per le piastrelle dal vivo e le applicazioni mobili-centric è più di una frustrazione che una caratteristica. Fastidiosamente, Windows 8 è pieno di modi subdoli per trascinarti fuori dal desktop e scaricarti su quella schermata iniziale mobile e lucida.
Windows 8 e la sua controversa interfaccia verranno preinstallati praticamente su tutti i computer venduti nel corso dei prossimi anni, ma non temete! Die-hard fantini desktop non devono imparare a smettere di preoccuparsi e amare le piastrelle dal vivo.
Ecco una guida passo – passo per bandire l’interfaccia moderna dalla tua vita di Windows 8. Una volta che è andato, si potrebbe solo venire ad apprezzare Windows 8 anche più di quanto si fa Windows 7. L’ho fatto.
Prepara il terreno

Dati i ganci profondi dell’interfaccia moderna in Windows 8, non sorprende che il taglio del cavo non sia un processo one-snip istantaneo. Ogni programma importante che potrebbe essere necessario per l’uso quotidiano—dalla posta alla messaggistica al video—si presenta in forma di app moderna, piuttosto che come un vero e proprio pezzo di software desktop. Quindi, prima di poter asportare Modern, devi trovare alcune alternative desktop per le app predefinite.
critiche mix senza dubbio diversi, ma ho scoperto che avrei potuto soddisfare le mie esigenze di base con
, un client di posta elettronica gratuito che soffia pantaloni di Windows 8 app di Posta elettronica;
, un versatile client di messaggistica istantanea che funziona con una cornucopia di chat servizi (a differenza di Windows 8 app di Messaggistica); l’applicazione desktop Spotify, a
; l’applicazione desktop SkyDrive, che è molto più flessibile rispetto alla sua controparte app moderna; e Google Chrome. (Certo, Windows 8 include una versione desktop di Internet Explorer, ma preferisco il browser di Google.) Se vuoi essere in grado di riprodurre DVD sul tuo computer Windows 8—qualcosa che Windows Media Player non fa per impostazione predefinita—ti consiglio
insieme alle altre cose che stai scaricando alacremente.
Una volta compilato una scorta pesante di programmi desktop, ti consigliamo di rendere quelli più utilizzati facilmente accessibili, dal momento che Windows 8 manca di un pulsante di avvio. Ingombrare il tuo desktop con le scorciatoie è un approccio, ma preferisco appuntare le icone per i miei programmi più utilizzati sulla barra delle applicazioni. Fare clic destro su un programma e selezionare Pin alla barra delle applicazioni per fare proprio questo. Io uso lo stesso trucco per appuntare un’icona del pannello di controllo alla barra delle applicazioni.
Diddling con i valori predefiniti
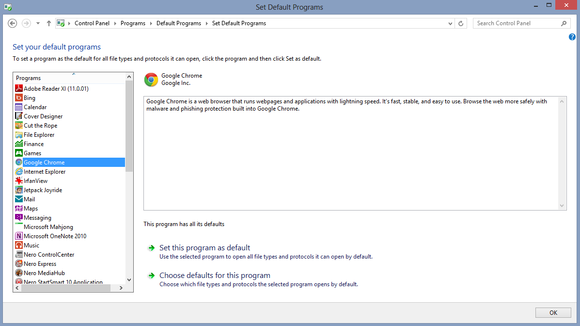
Successivamente, ti consigliamo di rendere questi programmi i valori predefiniti per l’apertura dei tipi di file associati, per impedire a Windows 8 di aprire i file con le app moderne fornite con il sistema. Quando li avvii per la prima volta, molti programmi ti chiederanno se desideri renderli predefiniti; dì solo di sì!
Ora cerca “programmi predefiniti” nella schermata di avvio moderna(non l’abbiamo ancora bandito!) o selezionare Pannello di controllo > Programmi > Programmi predefiniti > Impostare i programmi predefiniti. (Ecco perché mi piace avere accesso al Pannello di controllo dalla barra delle applicazioni.) Verrà visualizzato un elenco di tutti i programmi del PC. Fai clic su ciascuno dei tuoi nuovi programmi desktop a turno, abilitandolo come opzione predefinita per i tipi di file associati. Se non hai scaricato VLC, assicurati di abilitare Windows Media Player come predefinito per i file video e audio, o verrai scaricato in una o nell’altra delle app Video e musicali dell’interfaccia moderna, ogni volta che apri un file multimediale.
Ricerche e sostituzioni dei pulsanti di avvio
Ecco dove le cose si fanno interessanti. Quanto odi la moderna interfaccia di Windows 8? La risposta fa una differenza fondamentale nel modo in cui si dovrebbe organizzare per vagliare le applicazioni e cercare il sistema.
Se assolutamente, positivamente, anima-searingly detestare il nuovo look del sistema operativo di Microsoft, ti consigliamo di scaricare un programma che ripristina il pulsante di avvio tradizionale per il desktop di Windows 8. In questo modo, non dovrete mai tornare alla schermata di avvio di Windows 8 per la ricerca di software specifico o file che non sono già appuntato alla barra delle applicazioni o comunque presenti sul desktop.
e
sono ottime opzioni per fare proprio questo—e ti danno la possibilità di avviare direttamente sul desktop. Win-win!
Dopo mesi di utilizzo di Windows 8, day-in e day-out-sia con e senza pulsante di avvio Band-Aids-Vi consiglio di ingoiare i vostri dubbi moderni in questa circostanza solitaria. Windows 8 ha potenti funzionalità di ricerca che rock, e sono venuto ad apprezzarli molto di più che il pulsante di avvio staid ol’.
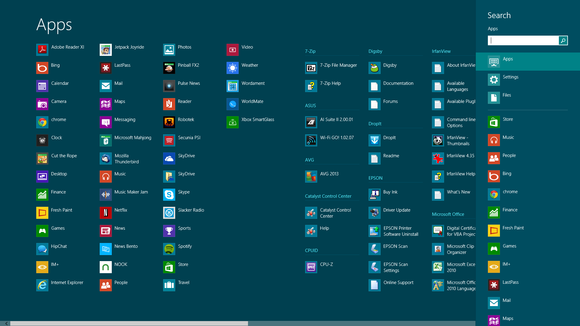
Mordere questo proiettile amaro non significa nuotare in Live Tiles, però. Invece, è possibile creare un collegamento sul desktop che razzi direttamente al moderno schermo Tutte le applicazioni (o come lo chiamo io, il mio nuovo e più efficiente menu di avvio).
Per fare ciò, fare clic destro sul desktop e selezionare Nuovo > Collegamento. Copiare e incollare il testo seguente nella casella Posizione, quindi fare clic su Avanti:
%windir%explorer.shell exe:::{2559a1f8-21d7—11d4—bdaf-00c04f60b9f0}
Dai un nome alla scorciatoia-sono andato con il semplice “Tutte le app” – e quindi fai clic su Fine. Subito, un collegamento alla schermata Tutte le applicazioni appare sul desktop, che è possibile aggiungere alla barra delle applicazioni, se lo si desidera. La schermata Tutte le applicazioni include un elenco a schermo intero di tutti i programmi sul computer, oppure si può iniziare a digitare il nome di un file per avviare una ricerca.
Avvia direttamente sul desktop
Dopo aver impostato i programmi desktop come predefiniti e risolto il dilemma del pulsante di avvio, è necessario configurare il PC per l’avvio direttamente sul desktop, bypassando la schermata di avvio di Windows 8.
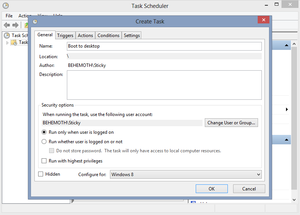
Per prima cosa, apri l’utilità di pianificazione digitando Pianifica attività nella Ricerca Impostazioni nella schermata Tutte le app o facendo immersioni profonde nel Pannello di controllo > Sistema e sicurezza > Strumenti di amministrazione > Pianifica attività.
Una volta aperto l’utilità di pianificazione, fare clic su Crea attività in Libreria utilità di pianificazione nel riquadro Azioni. Assegna un nome al tuo compito “Boot to desktop” o qualcosa di simile. Apri la scheda Trigger, seleziona Nuovo e scegli Al login nel menu a discesa “Inizia l’attività” in alto. Fare clic su OK, quindi aprire la scheda Azioni, selezionare nuovamente Nuovo e immettere Explorer nel campo Programma / script.
Salvare l’azione e il compito, e il gioco è fatto! D’ora in poi, ogni volta che si accede a Windows, si passa automaticamente al desktop, dove una cartella open Libraries vi saluterà.
Impostazione per lo spegnimento
Puoi assaggiare la tua futura vita senza metropolitana? Ci siamo quasi. Il passo finale prevede la creazione di un pulsante di spegnimento personalizzato per il desktop, in modo da non dover “Strisciare la barra di fascino”—l’adolescente in me appena ridacchiò—mai più.
Fare clic con il pulsante destro del mouse su qualsiasi spazio vuoto sul desktop e scegliere Nuovo collegamento >. Copiare e incollare il seguente testo nel campo Posizione, quindi premere Avanti:
shutdown /s /t 0
Nella schermata successiva, denominare il collegamento “Shutdown” e fare clic su Fine. Il collegamento apparirà sul desktop, sfoggiando un’icona generica. Scambia l’icona facendo clic con il tasto destro del mouse sul collegamento e scegliendo Proprietà. Aprire la scheda Collegamento e fare clic sul pulsante Cambia icona in basso. Apparirà una grande lista di icone disponibili-consiglio di utilizzare l’icona del pulsante di accensione.
Consiglio anche di posizionare il collegamento di spegnimento lontano da qualsiasi altro file sul desktop. Il collegamento spegne il computer immediatamente, senza alcun avviso o richieste aggiuntive, ed è un grave dolore se si fa clic per caso.
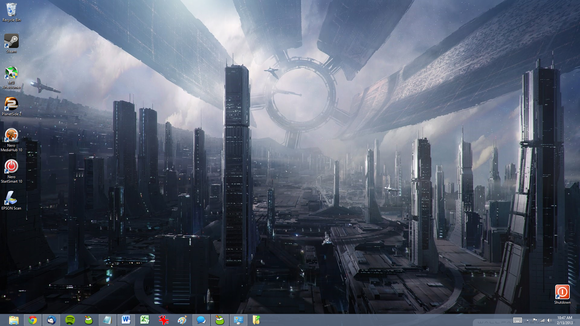
Questo è tutto: hai bandito l’interfaccia moderna dalla tua vita di Windows 8! Se hai seguito tutte le istruzioni di cui sopra e hai scelto di seguire il percorso di Tutte le app piuttosto che installare il software del pulsante di avvio di terze parti, il tuo desktop dovrebbe assomigliare a quello mostrato nello screenshot. (La cartella con la freccia verde nella barra delle applicazioni è il collegamento Tutte le applicazioni.) Goditi i tempi di avvio fulminei di Windows 8 e gli ampi miglioramenti sotto il cofano, senza la fastidiosa nuova interfaccia.
Credito extra: Buh-bye, schermata di blocco
Ti senti ancora vivace? Tecnicamente, la schermata di blocco di Windows 8 non ha nulla a che fare con l’interfaccia moderna; ma è superfluo su un computer non touchscreen, e francamente la sua inclusione predefinita serve semplicemente come promemoria del design tablet-first di Windows 8. Terminarlo con estremo pregiudizio (o almeno con qualche configurazione rapida armeggiare).
Cerca “Esegui” o premi Windows + R sulla tastiera per aprire il comando Esegui. Digitare gpedit.msc e premere Invio. Passare a Configurazione computer > Modelli amministrativi > Pannello di controllo > Personalizzazione nel riquadro menu a sinistra dell’Editor Criteri di gruppo locale. Fare clic sull’opzione Non visualizzare la schermata di blocco che appare nel riquadro principale, selezionare l’opzione Abilitata nella nuova finestra e fare clic su OK per salvare le modifiche e non vedere mai più la schermata di blocco sciocco.