I passaggi rapidi sono una manna dal cielo per gli utenti esperti di posta elettronica. Piuttosto che ordinare una casella di posta indesiderata per trovare solo alcune gemme di cui potresti aver bisogno, Quick Steps semplifica la configurazione dei filer, automatizza le azioni ripetitive e generalmente mantiene una casella di posta ordinata. Mentre i filtri sono il passo rapido più comunemente usato, lo strumento stesso è abbastanza potente per qualsiasi cosa tu abbia bisogno.
Oggi, stiamo andando a mantenere le cose semplici e vi mostrerà come ordinare e-mail a una cartella specifica all’interno di Outlook utilizzando passaggi rapidi e una combinazione di tasti di scelta rapida di Windows.
1. Aprire Outlook e fare clic sul pulsante Quick Steps nella scheda Home.
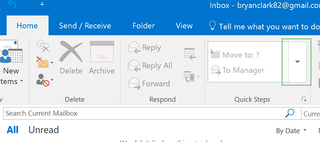
2. Fare clic su Nuovo passaggio rapido e quindi Passare alla cartella.
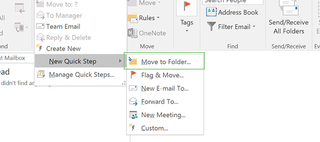
3. Assegnare un nome all’azione, quindi scegliere la cartella appropriata in cui spostare la posta.
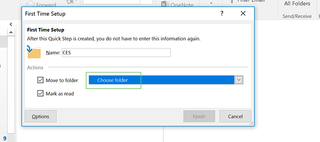
Se necessario, è possibile crearne uno nuovo scegliendo Un’altra cartella > Nuovo. Deseleziona la casella “Contrassegna come letto” se preferisci mantenere un conteggio accurato delle e-mail non lette.
4. Fare clic su Fine.
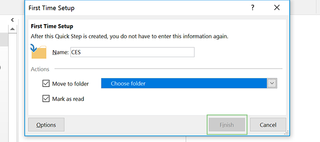
5. Fare nuovamente clic sul pulsante Passaggi rapidi, quindi Gestire passaggi rapidi.
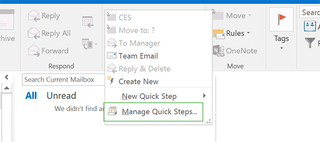
6. Selezionare la cartella appropriata e fare clic su Modifica.
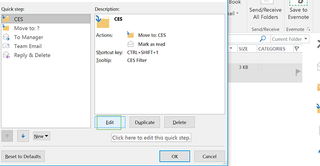
7. Dal menu a discesa Tasto di scelta rapida, selezionare la scorciatoia da tastiera preferita.
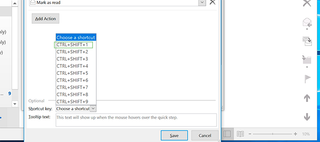
È inoltre possibile aggiungere testo Tooltip, che visualizzerà un messaggio o una descrizione quando si passa sopra il passaggio rapido.
9. Fare clic su Salva e quindi su OK.
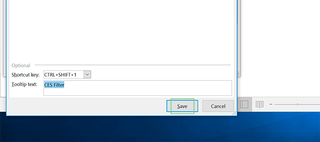
10. Per utilizzare il Quick Step, basta selezionare una e-mail e utilizzare la scorciatoia da tastiera, o fare clic sull’icona appropriata dal menu Quick Step.
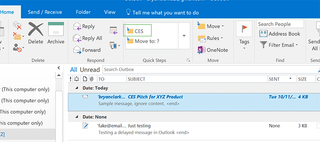
Microsoft Outlook Consigli
- Precedente
- Il Suggerimento Successivo
- Bloccare un Mittente in Outlook 2016
- Come Immediatamente Contrassegnare i Messaggi come letti in Outlook 2016 e Prima
- Modifica Nuovi Avvisi di Messaggio in Outlook
- stampa Unione in microsoft Office 2016
- Impostare una Risposta Fuori sede in Outlook
- Come Creare Gruppi Personalizzati di Outlook 2016
- Scaricare la Rubrica in Outlook 2016 e Prima
- Come Archiviare la Posta in Outlook 2016
- Creare una Firma e-Mail in Outlook 2016 e Prima
- Allega un Evento del Calendario di una e-Mail
- Impostare una casella di Posta Universale
- Importa Contatti per macOS Rubrica
- Elimina Messaggi Cancellati
- Eliminare gli Indirizzi in Outlook completamento automatico
- Modificare il Limite di Dimensione degli Allegati in Outlook
- Importa Contatti tramite CSV
- Backup dei Dati di Outlook
- È possibile modificare i Font in Outlook
- Esportare i Contatti in formato CSV
- Aggiungere un’Immagine alla Tua Firma
- Impostare Out-of-Office Messaggi
- Creare Modelli di e-Mail
- Limitare le Notifiche Solo Email importanti
- Ottieni ricevute di lettura
- Usa due fusi orari per le riunioni
- Richiama un’email
- Salva ricerche comuni
- Filtra email
- Blocca posta indesiderata
- Smetti di inviare Winmail.dat
- Pianifica la posta in uscita
- Crea risposte predefinite
Notizie recenti