Può succedere a ognuno di noi. Potresti aver impostato un comando di stampa per, diciamo un centinaio di pagine, e improvvisamente ti rendi conto di aver inviato il set sbagliato di documenti alla coda di stampa. Non hai tempo per la ricerca su come risolvere il problema e interrompere il comando di stampa. Sprecherà tonnellate di carta. Più così, se ciascuno dei documenti contiene un paio di pagine. Come annullare un comando di stampa su Windows? Bene, cerchiamo di aiutarvi con esso compito piuttosto semplice.
Perché annullare un comando della stampante?
Beh, una domanda valida. E indoviniamo che avevamo risposto a uno dei motivi significativi già quando siamo entrati in questo post. Ci possono essere anche molti altri motivi, ma il principale che si desidera annullare un comando di stampante sarebbe un comando errato inviato per errore.
O forse ti sei reso conto che la stampa di un particolare documento non è più necessaria non appena hai inviato il Comando. È possibile, d’altra parte, inviare il documento via posta, e non c’è bisogno di aumentare il disordine di carta più.
Qualunque sia la tua ragione, è abbastanza semplice e facile in Windows annullare un comando di stampante. Controlleremo i metodi per le principali versioni di Windows.
Come annullare il comando della stampante su Windows 7?
Windows 7 ha raggiunto la fine del ciclo di supporto. Il 14 gennaio 2020 è l’ultimo giorno in cui Windows 7 è supportato. Ma, rimane il fatto che ha ancora un sacco di utenti personali. Naturalmente, la maggior parte degli utenti commerciali ha già migrato a Windows 10, ma Windows 7 comanda ancora un’eccellente base di utenti. Mentre Windows 10 sta marciando avanti, Windows 7 ha ancora una quota di mercato di circa il 30,8 per cento.
Ciò rende ovvio elencare le opzioni giuste su come annullare il comando della stampante su Windows 7.
Ci sono alcune opzioni che è possibile utilizzare in Windows 7 per annullare il comando della stampante.
Utilizzare Pannello di controllo
- Digitare Dispositivi e stampanti nella casella di ricerca Windows 7 Start menu
- Nei risultati della ricerca dal Pannello di controllo, fare clic su Dispositivi e stampanti.
- Ora dovresti trovare la tua stampante predefinita elencata.
- Fare clic destro sulla stampante e fare clic su Vedere cosa sta stampando dal menu contestuale.
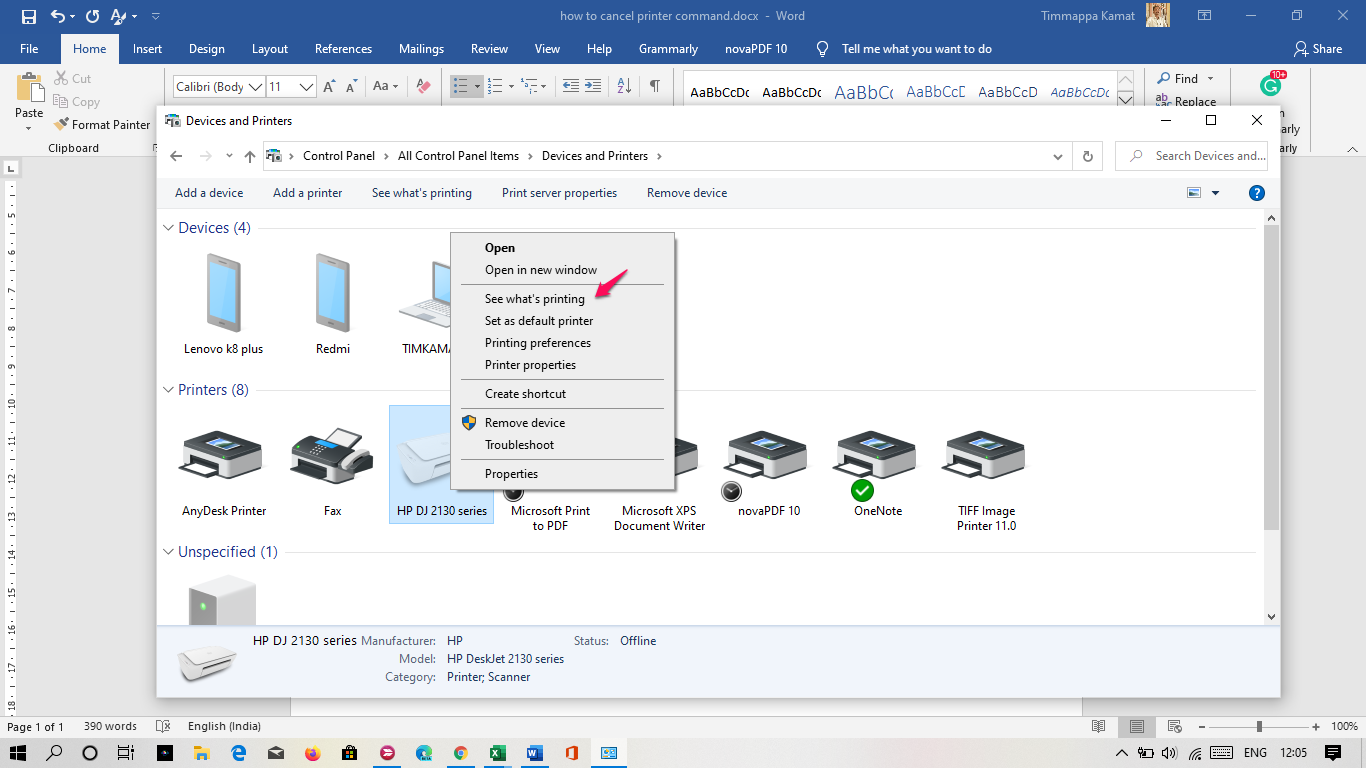
- Ora sarete portati alla coda di stampa. Visualizza i documenti in coda per la stampa sulla stampante selezionata.
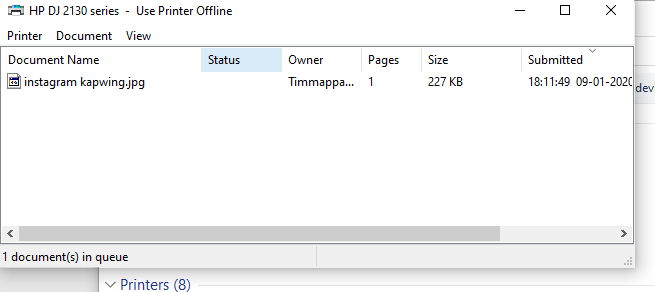
- Basta fare clic destro sui documenti e fare clic su Annulla.
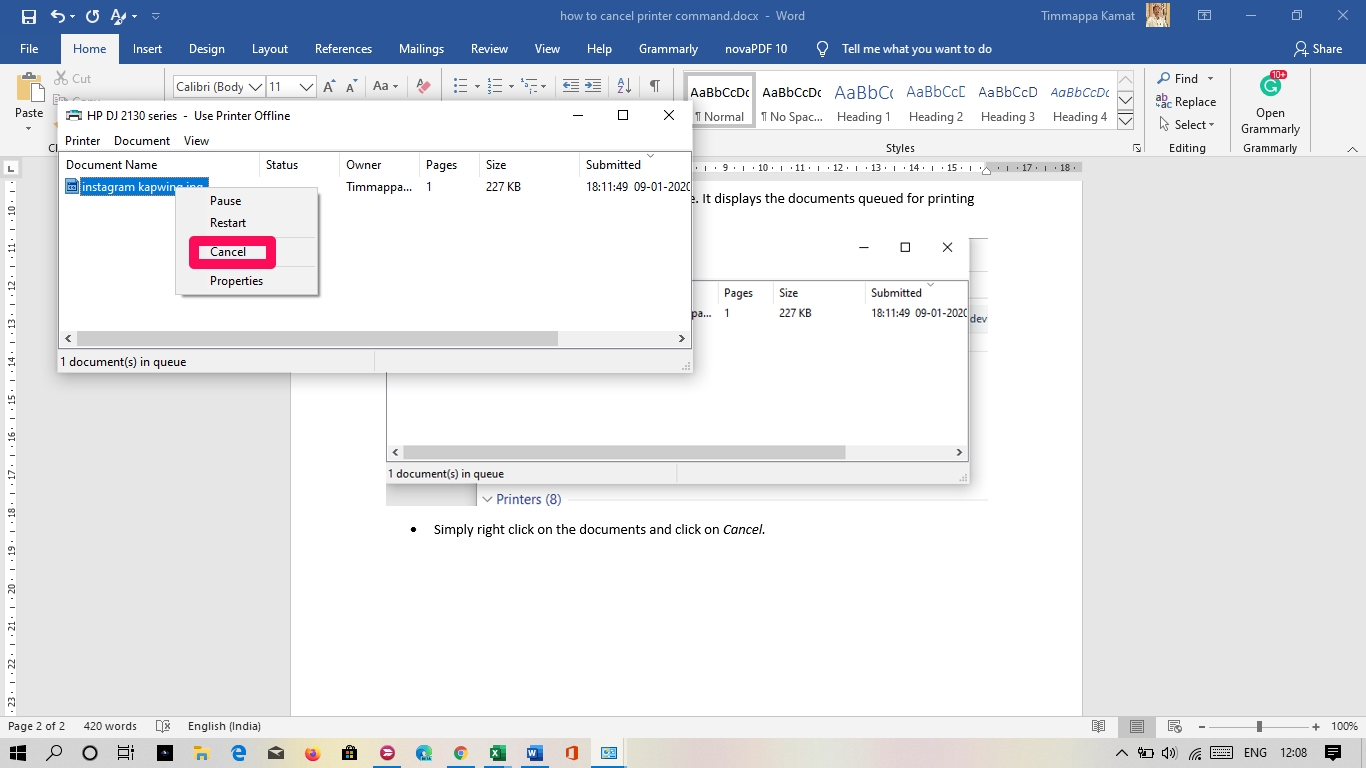
Basta cosi’. Il documento non verrà stampato.
Potrebbe essere necessario confermare l’annullamento della stampa. Fare clic su Sì, e si è fatto.
Se si desidera annullare tutti i documenti nella coda di stampa, è possibile farlo facendo clic sull’opzione Annulla tutti i documenti nel passaggio precedente.
Usa prompt dei comandi
Se non si è a proprio agio con l’opzione Pannello di controllo per annullare il comando della stampante su Windows 7, è possibile utilizzare il prompt dei comandi per eseguire l’operazione.
Ecco come si può andare con esso:
- Avvia prompt dei comandi. È possibile farlo cercando nella barra di ricerca di Windows o utilizzando la finestra di dialogo ESEGUI e digitando CMD.
- Fare clic con il pulsante destro del mouse sull’opzione Prompt dei comandi dai risultati della ricerca e fare clic su Esegui come amministratore.
- Digitare il seguente comando e premere INVIO
net stop spooler
- Il comando verrà eseguito, e si otterrà un messaggio Servizio Spooler di stampa è stato arrestato con successo.
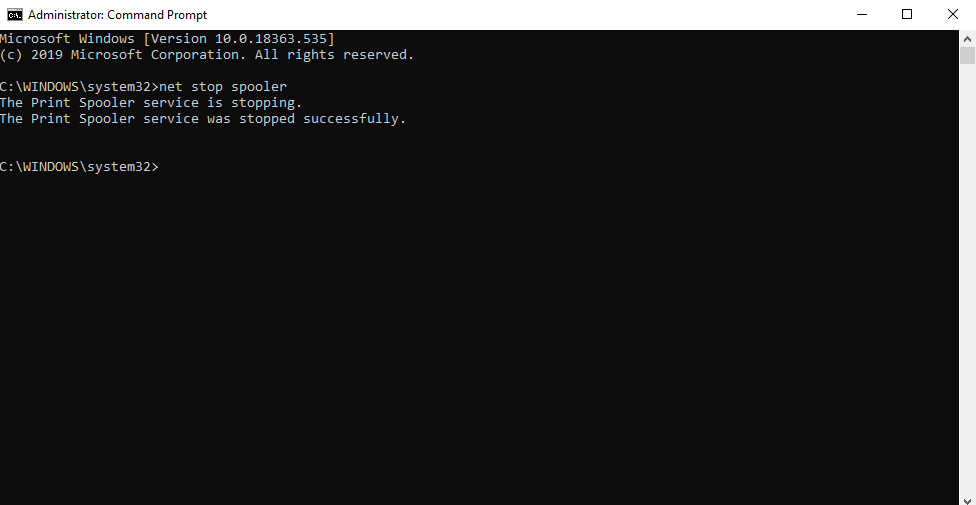
Come annullare il comando della stampante in Windows 10?
I passaggi necessari per annullare un comando di stampa sono quasi simili in Windows 8 e Windows 10. Windows 10 offre tre opzioni più semplici per annullare il comando della stampante.
Metodo 1 – Utilizzo del pannello di controllo
Questo metodo funziona in modo simile a Windows 7. Invece di lanciare i dispositivi e stampanti menu attraverso la barra di ricerca, si testa subito al Pannello di controllo. Utilizzando l’opzione di ricerca vi porterà alle impostazioni della stampante sotto il default di Windows 10 Impostazioni app.
Dal pannello di controllo, cercare la scheda Dispositivi e stampanti per raggiungere la stampante predefinita.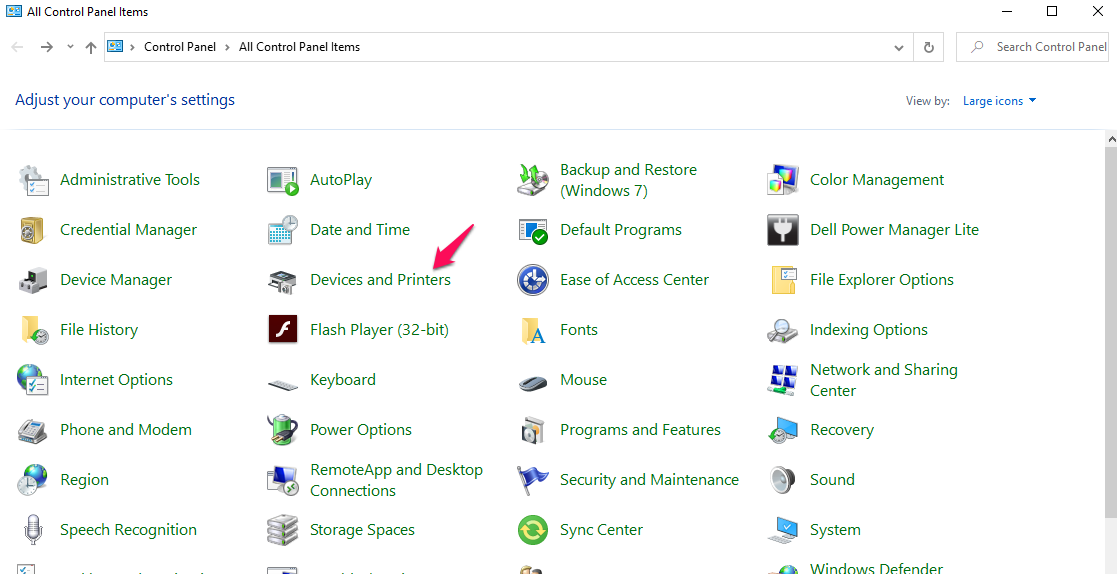
Il resto dei passaggi rimangono simili a quelli che abbiamo usato nel caso di Windows 7 sopra. È possibile decidere di annullare tutti i documenti nella coda di stampa o annullare solo un singolo documento.
Metodo 2 – Utilizzo delle impostazioni predefinite di Windows 10
Questo metodo utilizza le impostazioni predefinite di Windows 10 per accedere alla stampante predefinita e quindi annullare la coda di stampa o annullare un singolo documento.
Segui i passaggi qui sotto:
- Avviare le impostazioni di Windows 10. È possibile farlo facendo clic sul menu start e quindi facendo clic su Impostazioni.
- Fare clic su Dispositivi raggruppamento.
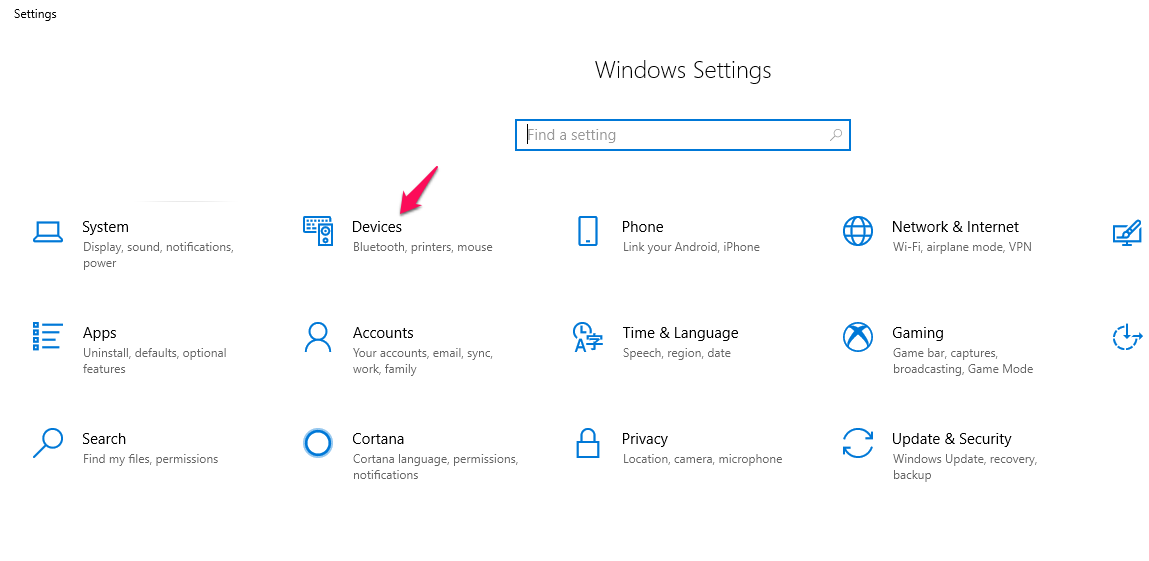
- Individuare e fare clic su Stampanti e scanner nel menu a sinistra.
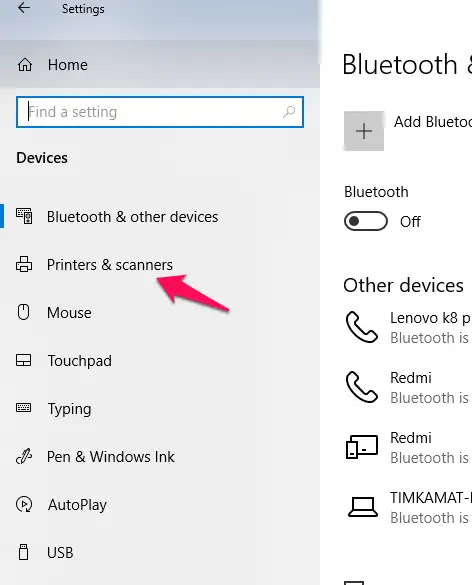
- L’elenco delle stampanti dovrebbe ora essere disponibile. Fare clic una volta sulla stampante predefinita o su quella su cui si desidera annullare il comando di stampa.
- Scegli l’opzione Apri coda.
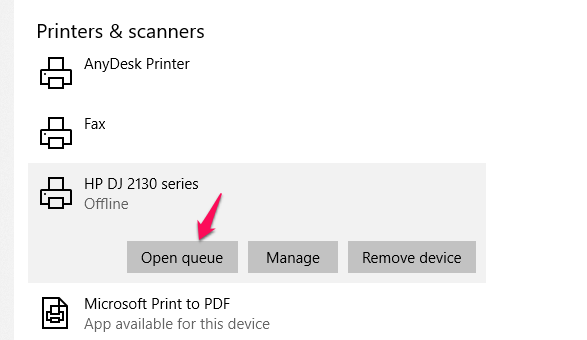
- Questo farà apparire l’elenco dei documenti impostati per la stampa su detta stampante.
È possibile fare clic con il pulsante destro del mouse sul documento che si desidera annullare la stampa e confermare quando richiesto.
Metodo 3 – Utilizzo del prompt dei comandi
Bene, ancora una volta – questo metodo è simile a quello che abbiamo usato con Windows 7.
Segui questi passaggi:
- Avvia prompt dei comandi come amministratore. Sappiamo già come farlo.
- Digitare i seguenti comandi. Assicurati di premere Invio dopo ognuno di questi comandi
net stop spooler
del /F /S /Q %systemroot%\System32\spool\PRINTERS\*
net start spooler
- Questo comando eliminerà tutti .shd e .file spl da C:\WINDOWS\system32\spool\PRINTERS e riavvia il servizio Spooler di stampa.
Potrebbe essere una grande idea creare un file batch per i comandi precedenti. In questo modo, si sarebbe in grado di eseguire tali attività con un solo clic.
Leggi anche: Come pulire la testina di stampa a getto d’inchiostro HP?
Come annullare il comando della stampante in Mac?
Sei su Mac e vuoi trovare le opzioni su come annullare il comando della stampante in Mac? I suggerimenti qui dovrebbero aiutarti a ottenere l’accesso all’attività abbastanza rapidamente.
Metodo 1 – Annulla la coda di stampa dalla bobina della stampante
La bobina della stampante è l’opzione giusta per annullare il comando della stampante su un Mac. Tuttavia, potrebbe non essere visibile a meno che qualcosa non stia stampando o si trovi in una coda di stampa.
Cerca l’icona della stampante nel Dock Mac. Cliccando su di esso ti aiuterà ad aprire l’utilità della stampante. Individuare i lavori di stampa per i quali si desidera annullare il comando stampante e fare clic su Elimina lavoro.
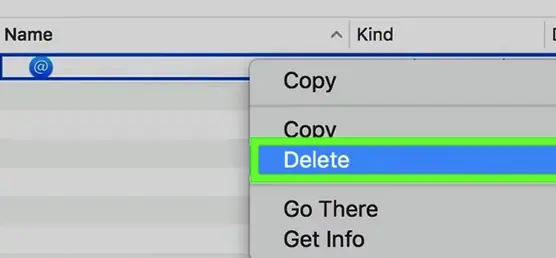
Sarà anche possibile selezionare un lavoro di stampa e premere il tasto Comando + Canc per annullare il comando di stampa.
Metodo 2 – Aprire la coda di stampa da Preferenze
È inoltre possibile accedere alla coda di stampa dalle Preferenze di sistema della stampante. Questa può essere una buona opzione se non riesci a individuare la stampante sul tuo Mac per qualche motivo.
Segui i passaggi qui:
- Apri il menu Apple sul tuo Mac e scegli Preferenze di sistema.
- Scegli la tua stampante attiva e fai clic sull’opzione Apri coda di stampa
- Scegli e annulla i lavori di stampa che desideri.
I pensieri conclusivi
Beh, che era tutto su come è possibile annullare il comando della stampante su una serie di dispositivi che includono sia Windows e Mac. Conoscere questi trucchi con largo anticipo può aiutare a risparmiare un sacco di carta che può essere sprecato a causa di un comando stampante non corretto o non necessari.
I metodi qui possono anche essere abbastanza utili per affrontare i problemi come una coda di stampa bloccata o altri problemi relativi alla stampante.