Sappiamo già che Lightroom è uno strumento straordinario per organizzare e modificare le tue foto, ma ad un certo punto potresti stancarti di vedere il banner dell’immagine “Adobe Lightroom” nell’angolo in alto a sinistra dello schermo. La buona notizia è che puoi facilmente cambiarlo e aggiungere il tuo logo in Lightroom e oggi ti mostrerò come!

Ci sono molte ragioni per cui si potrebbe desiderare di creare il proprio unico e personalizzato, Lightroom identità piastra… per esempio, se si sta creando presentazioni per i vostri clienti è sicuramente bello essere in grado di includere il vostro proprio logo e marchio per andare insieme con esso, o forse si vuole solo vedere il nome della tua azienda in Lightroom ogni volta che si lavora in là, o forse ti odio le scelte di caratteri o colori che vengono con Lightroom per il modulo link. Per qualsiasi motivo, puoi facilmente cambiarlo e contribuire a rendere Lightroom un po ‘ più accogliente per te
Preferisci leggere? Ti ho coperto…prendi la tua lettura qui sotto!
Passo 1-Se siete su un PC o un Mac è necessario entrare nel” Identity Plate Setup ” opzione di menu. Su un PC è sotto il menu Modifica come mostrato. In alternativa, un altro modo per raggiungerlo è fare clic sul piccolo triangolo laterale accanto al logo Lightroom identity plate & predefinito.
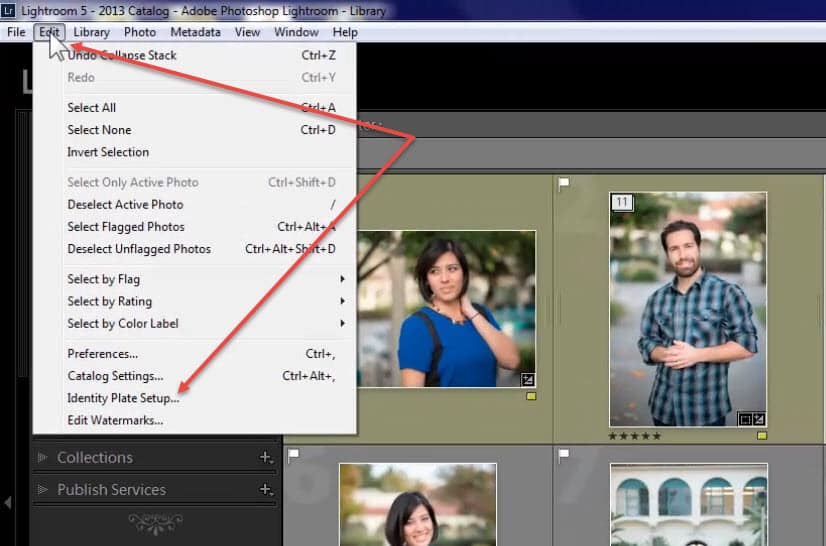
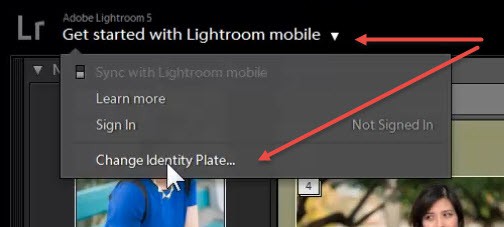
Passo 2 – Il prossimo passo è semplicemente quello di scegliere “Personalizzato” Identità piastra, questo è ciò che vi darà le opzioni per caricare e/o personalizzare con l’editor di testo. Vedi lo screenshot qui sotto che mostra questo passaggio.

Fase 3-A questo punto si dispone di alcune opzioni. Se hai già un logo che puoi caricare, perfecto! Tutto quello che dovete fare è semplicemente selezionare “Utilizzare una targa di identità grafica” e quindi fare clic sul pulsante che dice “individuare file” in cui troverete il file logo e voilà, sarà ora in Lightroom per voi! Si prega di notare, per ottenere i migliori risultati si dovrebbe avere il vostro logo come sfondo trasparente .file png.
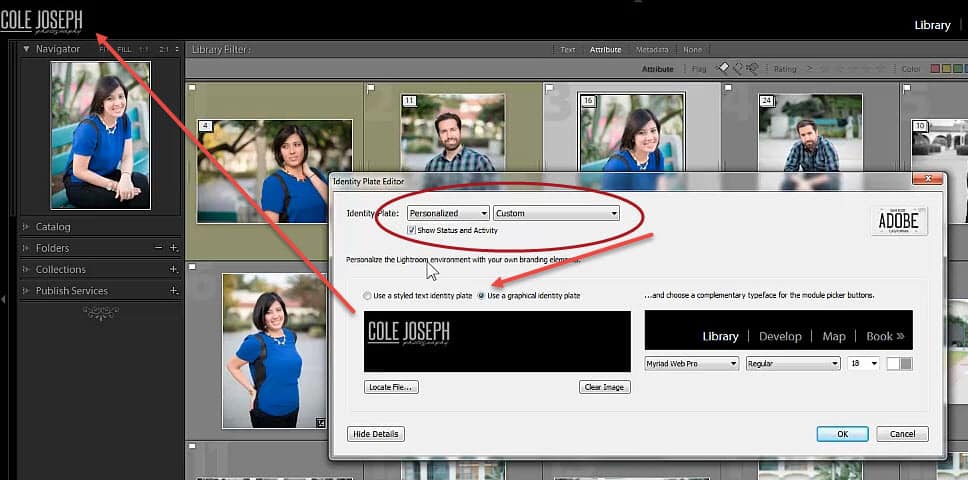
Se non si dispone di un logo, non sudare – si può semplicemente utilizzare l’editor di testo e creare il proprio piatto di identità personalizzata in questo modo! Basta semplicemente fare clic sull’opzione” usa una targhetta di identità del testo in stile ” e quindi avrai la possibilità di scrivere qualsiasi testo tu voglia, selezionare un font, una dimensione e un colore per accompagnarlo
also inoltre – indipendentemente dal fatto che carichi il tuo logo o ne crei uno con l’editor di testo, puoi fare selezioni personalizzate di font, colori e dimensioni per i moduli Lightroom e la piccola freccia qui sotto ti mostra.

Come puoi vedere, Lightroom rende abbastanza facile personalizzare e aggiungere il tuo logo e il tuo marchio. Ciò è particolarmente utile se si utilizza il modulo Libro, il modulo presentazione o il modulo di stampa all’interno di Lightroom.
Il video mostrato sopra è solo un piccolo estratto del mio completo, step-by-step workshop di formazione Lightroom intitolato “Diventare un esperto di Lightroom rapidamente & Facilmente” in cui divulgo tutti i miei consigli, trucchi e segreti per farvi un maestro di Lightroom in poche ore!