Implementazione al tuo sito WordPress
Poiché ho già spiegato nelle sezioni precedenti come WordPress è vulnerabile agli attacchi e quali misure necessarie un utente può prendere, allo stesso modo, oltre a consentire la protezione con password, un altro livello di protezione implementando al tuo sito WordPress rafforzerebbe la sicurezza e aiuta a limitare gli attacchi degli hacker in una certa misura.
Ora la cosa principale è come puoi farlo. Beh, non è che il processo difficile e può essere facilmente implementato in soli tre semplici passaggi. Cerchiamo di controllare che cosa questi passaggi sono in dettaglio.
Passo 1: Installare WordPress Plugin
Il primo e più importante passo per l’aggiunta di didascalia sul tuo sito Web WordPress è quello di installare un plugin per WordPress sul tuo sito. Con migliaia di plugin WordPress disponibili nella directory WordPress, la maggior parte di loro sono gratuiti e sono sufficienti per fare il vostro lavoro. E non è necessario pagare alcun denaro extra per aumentare la sicurezza del tuo sito web.
Ma prima di installare qualsiasi plugin gratuito, ci sono alcuni punti che è necessario considerare durante l’installazione. Perché spesso le cose libere portano più bug e problemi di stabilità al sito web.
- La prima cosa che devi determinare quale versione o tipo è più adatto a te. Da, ci sono state tre scelte availble e hanno le proprie limitazioni certian. Scopri quale opzione è più facile da usare e non presenta utenti o visitatori a immagini distored.
- Un’altra cosa che devi considerare che il plugin dovrebbe funzionare in più aree del tuo sito Web e non solo attenersi a una posizione particolare come la pagina di accesso al sito web.
- Assicurati che il plugin debba funzionare ovunque tu abbia aggiunto un modulo sul tuo sito web, in modo che qualsiasi bot che tenta di iscriversi con il modulo possa essere filtrato.
Per comodità, dai un’occhiata a questi plugin WordPress che soddisfano tutti i requisiti essenziali che abbiamo già menzionato sopra.
Avanzato no e invisibile

Un plugin WordPress facile e ampiamente utilizzato che può essere facilmente utilizzato ovunque sulla pagina del sito web. E ‘ anche compatibile con vari plugin di appartenenza come bbPress e BuddyPress, se implementato sul modulo di commento, Registro, iscrizione utente multisito, modulo di contatto, eccetera. In aggiunta ad esso, è anche possibile aggiungere più sulla stessa pagina secondo il requisito.
caratteristiche principali:
- Si può facilmente scegliere quale versione di re verrà utilizzato.
- Facile cambiare il messaggio di errore se c’è
- La lingua può essere cambiata.
- Tema, la dimensione può essere modificata in WordPress versione 2.
- La posizione e il tema possono essere modificati in WordPress versione 2
- È possibile modificare facilmente anche la posizione dello script da caricare in WordPress versione 3.
- Ti viene fornita un’opzione per nascondere o mostrare per gli utenti già registrati.
Ora saltiamo su un altro plugin WordPress Google .
Google è uno dei migliori e molto efficace plugin per WordPress che consentono di proteggere il vostro sito WordPress filtrando truffatori e consentire agli utenti reali di accedere al tuo sito web. Con l’aiuto di questo plugin WordPress, puoi usarlo nella pagina di registrazione, recupero password, modulo di contatto, ecc., includendo tutte le versioni di WordPress available.it può essere utilizzato per login, registrazione, recupero password, commenti, moduli di contatto popolari e altri. re Versione 3, Versione 2, Invisibile sono inclusi.
Alcune caratteristiche chiave
- Nascondi re per gli indirizzi IP allowlisted
- È possibile disattivare il pulsante di invio
- È possibile aggiungere ovunque sul sito web.
- Si può anche limitare il numero di tentativi
- Supporta Multilingue
- Compatibile con l’ultima Versione di WordPress
Login Non ri

Login no re consente di utilizzare Google Ri casella di controllo per il login, Woocommerce login, password dimenticata, e moduli di iscrizione. Limita bot e script automatizzati, ma gli esseri umani di accedere selezionando una casella. In aggiunta ad esso, con l’aiuto di questo plugin, è anche possibile limitare gli spammer di spam sulla sezione commenti o moduli di contatto che non troverete nei due plugin di cui sopra.
Passaggio 2: Creazione di Google re e integrazione al tuo sito web
Quando hai finalmente deciso quale plugin WordPress Re installare e attivare, la prossima cosa che devi fare è creare il tuo Google Re, solo se il tuo plugin lo utilizza. Vai alla pagina di amministrazione di Google Re e compila le informazioni necessarie richieste come mostrato nell’immagine qui sotto:

È necessario tenere a mente che vi verrà fornito con due versioni di re come opzione tra cui scegliere re v2 e re v3. A seconda della vostra scelta, è possibile utilizzare sia verificare con un punteggio o con una sfida. Ma non dovrebbe influenzare l’esperienza dell’utente.
Dopo aver compilato con successo il modulo Google Re con tutti i dettagli necessari, fare clic sul pulsante Invia. Copia la chiave del sito e la chiave segreta, che verrà mostrata nella pagina successiva.

Le chiavi che sono state mostrate nell’immagine sopra devono essere inserite nelle impostazioni del plugin WordPress. Tuttavia, il processo può variare a seconda del Plugin che si utilizza. Ma non troverete difficile ottenere la pagina delle impostazioni del plugin. Una volta trovata la pagina delle impostazioni, incollare le chiavi nei rispettivi campi.
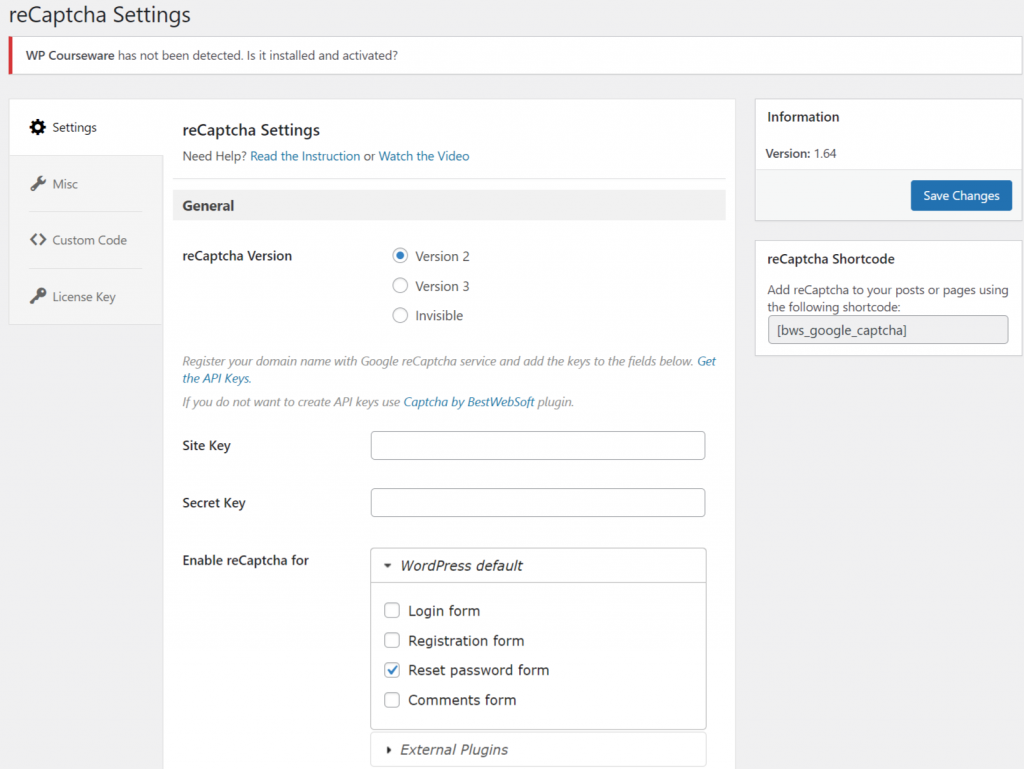
Dopo aver incollato le chiavi, fare clic sul pulsante”Salva modifiche” e controllare regolarmente la pagina di amministrazione di Google Re. Quando il tuo sito web inizia a ricevere una quantità significativa di traffico, sarai in grado di controllare il tuo Google Re Analytics.
Passo 3: Impostazione per proteggere alcune aree
Dopo aver passato con successo le chiavi, ora è il momento di abilitare la protezione per aree specifiche del tuo sito web. Quando si installa qualsiasi plugin WordPress nelle loro impostazioni, di solito è possibile trovare un elenco di pagine o sezioni del tuo sito web per abilitare la protezione di Google Re. Selezionare le pagine o le aree importanti da proteggere e fare clic sul pulsante Salva per rendere effettive le modifiche.
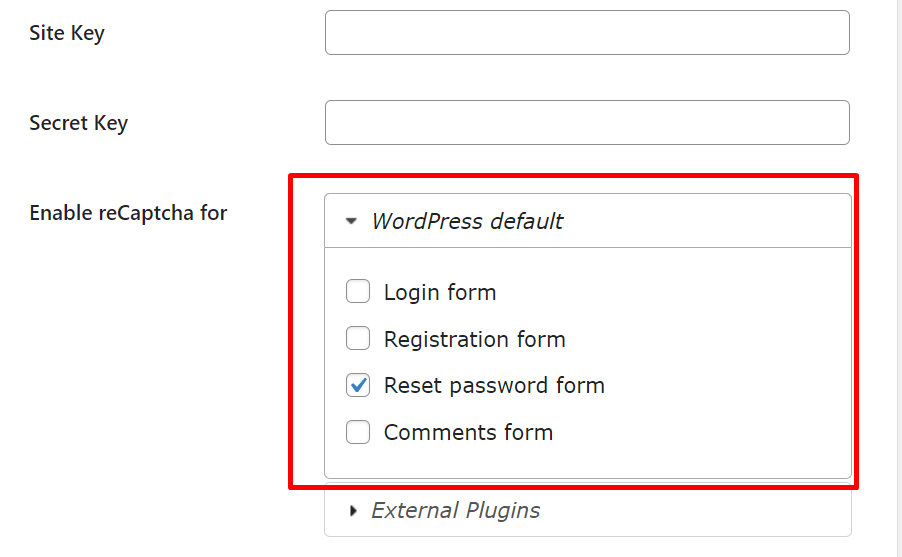
Puoi abilitare re per qualsiasi modulo di accesso che hai, sia che sia per:
- Admin page
- Registeration form
- Reset password form
- Commenti Form
Tuttavia, se si desidera avere più campi da proteggere. È possibile eseguire l’aggiornamento a piani pro che forniscono più aree per abilitare Re.
Come aggiungere sicurezza alla tua pagina di accesso amministratore?
Poiché in precedenza ho discusso di come le pagine di accesso degli amministratori siano vulnerabili a gravi attacchi di hacker, proteggere la tua pagina di amministrazione utilizzando vari livelli di sicurezza diventa essenziale. L’aggiunta di WordPress è uno di questi.
Tutto quello che devi fare è Andare alla tua Dashboard di WordPress > re > Impostazioni > Generale > Abilita re per e seleziona l’opzione del modulo di accesso sotto WordPress Default.
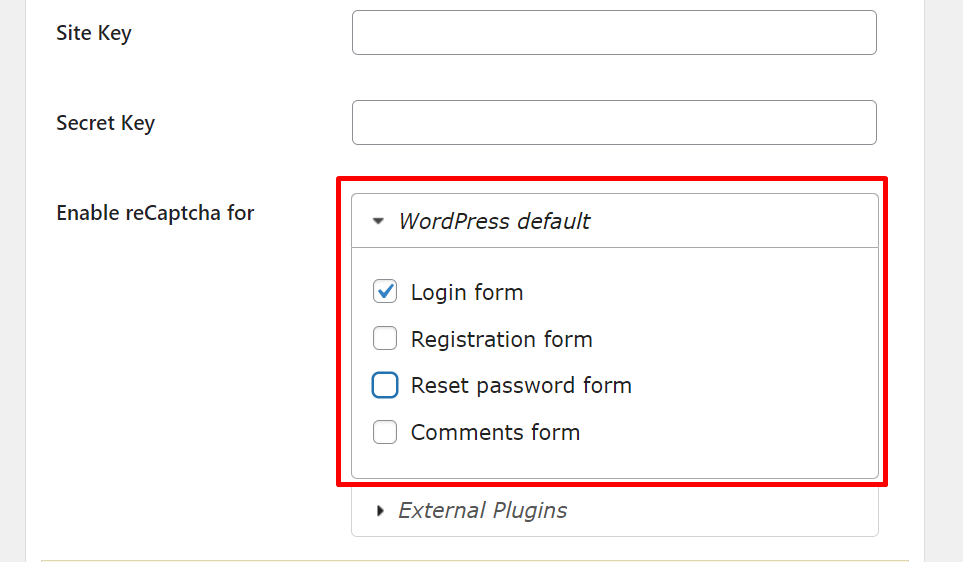
Come aggiungere protezione alla tua pagina di reimpostazione della password?
La prossima cosa che gli hacker fanno è reimpostare la password dopo aver fallito più tentativi di accesso sulla pagina di amministrazione. Quindi, è anche necessario proteggere il modulo di reimpostazione della password con Google . Tutto ciò che serve per andare al tuo Dashboard di WordPress > re > Impostazioni > Generale > Abilita re > Reimposta modulo password.
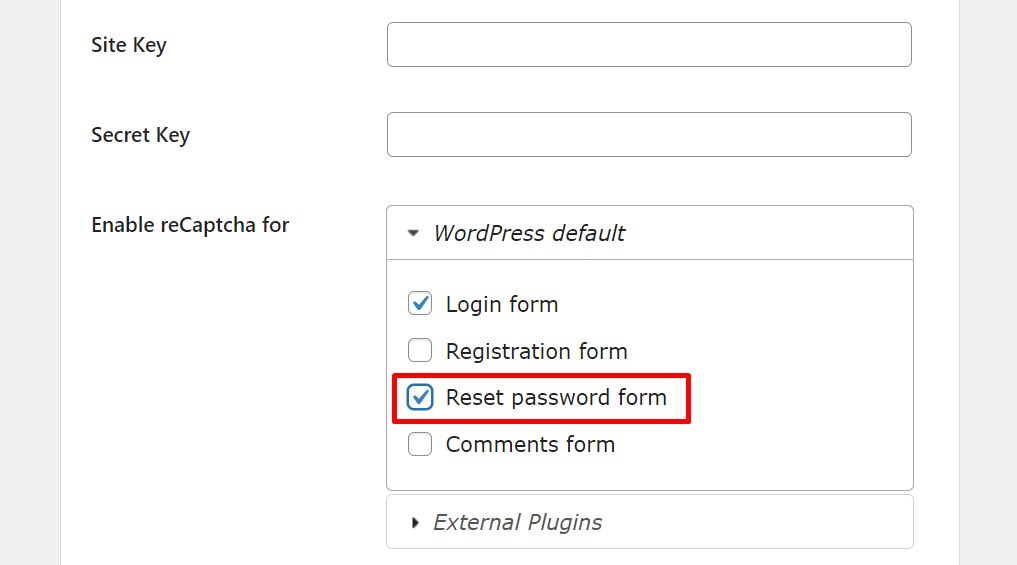
Come abilitare WordPress per la pagina di accesso Woocommerce?
Simile a qualsiasi pagina WordPress, la tua pagina di accesso woocommerce è anche vulnerabile a qualsiasi attacco hacker. Quindi, diventa importante che tu debba anche proteggere la tua pagina di accesso Woocommerce abilitando Google . Ma non lo troverai nella versione gratuita dei plugin WordPress. È necessario aggiornare o utilizzare una disposizione per esso.
Quando hai una versione pro, vai alla tua Dashboard di WordPress > re > Impostazioni > Abilita re e scorri verso il basso per trovare “Modulo di accesso Woocommerce.”
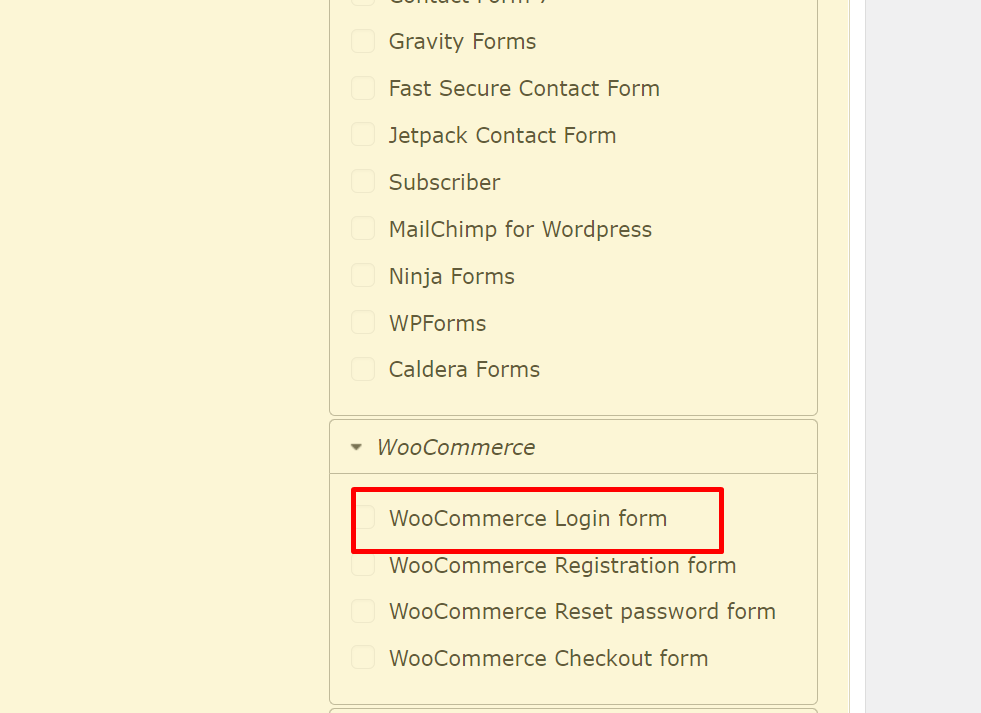
Dalla foto sopra, è possibile visualizzare un elenco completo delle pagine Wocommerce sono disponibili su cui si può facilmente attivare la protezione WordPress.
Come abilitare WordPress al modulo di contatto?
Come altre pagine che hai già visto nelle sezioni precedenti, puoi anche abilitare WordPress protection al tuo modulo di contatto. Ma alcuni plugin modulo di contatto WordPress forniscono un’opzione Google integrato.
Ma prima di questo, è necessario disporre di un plugin modulo di contatto attivo sul tuo sito web in modo da poter aggiungere un al modulo di contatto. Basta andare alla tua dashboard di WordPress > Re > Impostazioni > Generale > per Permettere il re e sotto i plugin Esterni opzione, troverete il modulo di Contatto come mostrato nella foto qui sotto:
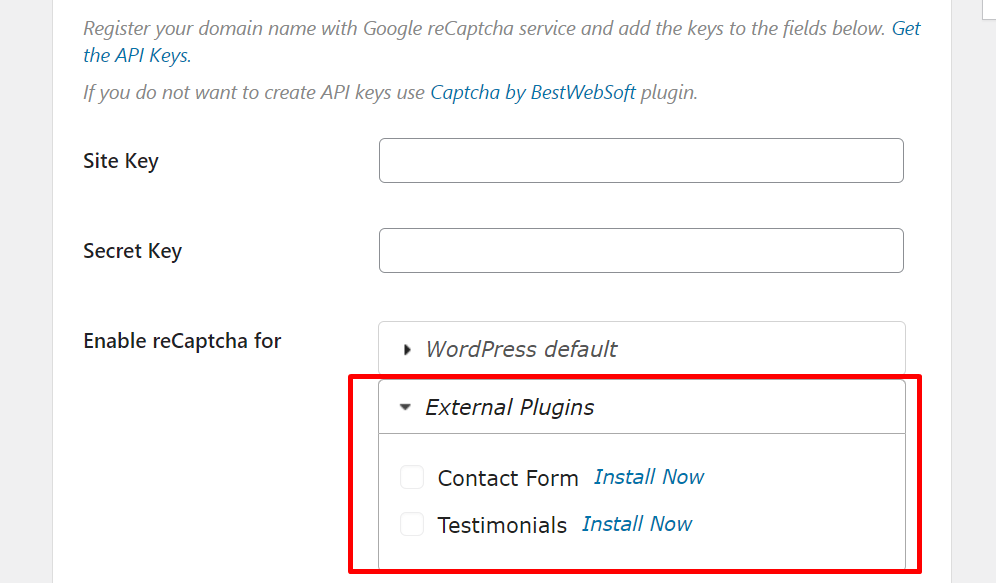
Che è, hai completato la configurazione enabled WordPress protezione sul tuo sito web WordPress. Tuttavia, se avete voglia di cambiare un altro plugin per WordPress, si va anche per esso.