NOTA: la masterizzazione di DVD richiede un acquisto RealPlayer Plus o un abbonamento RealTimes.
Di cosa hai bisogno per iniziare
- Un disco DVD-R o DVD-RW vuoto a un solo strato. DVD-R è il migliore per il video. Non utilizzare MINIDVD (80mm).
- Un masterizzatore DVD (un’unità in grado di scrivere su dischi DVD).
- Devi effettuare l’accesso a RealPlayer Plus/RealTimes Premium o Unlimited.
- 4+ GB di spazio disponibile su disco.
- Tempo. Masterizzazione di un DVD può richiedere 20 minuti o più a seconda della velocità del masterizzatore.
Come masterizzare un DVD
Inserire un disco vuoto nell’unità masterizzatore DVD.
Fare clic su Masterizza (che si trova sotto Musica nel riquadro di spostamento a sinistra). Si apre la pagina Masterizza.
La prima volta che si utilizza la funzione di masterizzazione video, RealPlayer potrebbe richiedere di scaricare software aggiuntivo da RealNetworks. Fare clic su OK per accettare il software, che deve essere installato prima che RealPlayer possa accedere all’unità di masterizzazione video. RealPlayer potrebbe riavviarsi.
Segui i passaggi nel pannello di sinistra:
- Selezionare DVD Video dall’elenco a discesa Seleziona tipo di disco.
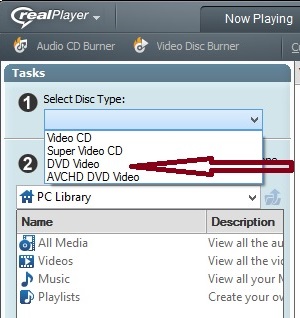
- Scegli i tuoi clip.
- Individuare i clip video che si desidera masterizzare sul disco. Fare doppio clic su una categoria elencata o selezionare una categoria dal menu a discesa. Per cercare clip video altrove sul computer o sulla rete, selezionare Sfoglia… dal menu a discesa.

- Trascina e rilascia i clip selezionati nel riquadro Video a destra oppure seleziona clip e fai clic su Aggiungi selezionato al disco.

- È possibile organizzare la lista di masterizzazione per posizionare le clip in qualsiasi ordine che ti piace. Basta selezionare una clip e trascinarla in una nuova posizione nell’elenco. (Oppure fare clic con il pulsante destro del mouse sul clip e selezionare Sposta su o Sposta giù.)
- Immettere un nome o un titolo per il disco. Il nome predefinito è il primo clip nell’elenco di masterizzazione.
- Selezionare se si desidera che il disco visualizzi o meno i menu sullo schermo. Se sì, immettere un’intestazione del menu. (Predefinito è il testo del menu per la prima clip nell’elenco di masterizzazione.) Se si sceglie di non includere un menu, la riproduzione inizierà immediatamente con la prima clip nell’elenco di masterizzazione e continuerà attraverso ogni clip successiva sul disco.
Traccia l’avanzamento del trasferimento delle singole clip con la colonna Stato trasferimento nell’elenco masterizzazione e traccia l’avanzamento del disco complessivo con la barra Tempo trascorso/Tempo rimanente sotto l’elenco masterizzazione. Per annullare l’avanzamento e interrompere la masterizzazione, fare clic su Annulla masterizzazione.
- Aspetta. Masterizzazione di un DVD può richiedere 20 minuti o più a seconda della velocità del masterizzatore.
- RealPlayer avvisa quando la masterizzazione viene completata correttamente.
Informazioni sull’elenco di masterizzazione
L’ordine della clip nell’elenco di masterizzazione definirà il loro ordine nel menu sullo schermo del disco. Se si sceglie di non includere un menu di navigazione su schermo, il disco riprodurrà automaticamente i clip nell’ordine dell’elenco di masterizzazione al momento della riproduzione.
Stato di trasferimento mostra se la clip è pronta per la masterizzazione. Quando si masterizza il disco, Stato trasferimento mostra l’avanzamento del trasferimento delle singole clip (in %).
Monitoraggio della capacità dell’elenco di masterizzazione/disco: nella parte inferiore del riquadro di masterizzazione, appena sopra la barra di controllo del lettore, un display informativo tiene traccia delle dimensioni del file e della durata totale delle clip nell’elenco di masterizzazione. Se la quantità di supporti nell’elenco di masterizzazione supera la capacità del disco, RealPlayer avviserà l’utente. È possibile eliminare le clip per adattare l’elenco al disco, oppure sostituire il disco con un disco di capacità superiore.
Eliminazione di una clip: Per eliminare una clip dall’elenco, fare clic con il pulsante destro del mouse e selezionare Elimina.
- È possibile modificare il testo del menu. Per specificare il testo che identificherà una clip nel menu del disco finito, selezionare il testo della clip in Testo del menu video, quindi modificarlo. (Oppure fare clic con il pulsante destro del mouse sul clip e selezionare Rinomina, quindi modificarlo.)
Informazioni sul menu
Se opti per un menu sullo schermo nella finestra di dialogo “Opzioni di masterizzazione video”, RealPlayer creerà il layout visivo del menu per te. Le clip vengono visualizzate nel menu con il testo del menu applicato a loro. Ogni voce di menu è numerata in ordine: 1, 2, 3, ecc. Il titolo del disco (da Opzioni di masterizzazione video) viene visualizzato nella parte superiore di ogni pagina del menu.
- Se il disco contiene 1 clip, viene centrato sullo schermo.
- Se il disco contiene 3 clip, queste appaiono in un triangolo con una clip centrata in alto.
- Se il disco contiene 4 clip, queste vengono visualizzate in una griglia 2 x 2 elencata in ordine dall’alto verso il basso, da sinistra a destra.
- Se il disco contiene 5 o più clip, queste vengono visualizzate in una griglia 2 x 4 in ordine dall’alto verso il basso, da sinistra a destra.
- Per più di 8 clip, il menu è diviso in 2 o più pagine sullo schermo. È possibile fare clic liberamente da una pagina all’altra per accedere alle loro voci di menu.
Masterizzazione di Video Opzioni: Opzioni Avanzate
Nella Masterizzazione Video “” finestra di dialogo, fare clic su Opzioni Avanzate per aprire una nuova finestra di dialogo in cui è possibile visualizzare o modificare alcune impostazioni di registrazione di base:
uscita Video standard: tecnico di riproduzione standard codificato nel video per il tuo lettore video.
- NTSC (default) – NTSC è lo standard di riproduzione video utilizzato negli Stati Uniti, Canada, Giappone, Corea del Sud, Filippine, Messico e altri paesi. Utilizzare questa impostazione se il lettore video è compatibile NTSC.
- PAL / SECAM-PAL e SECAM sono standard di riproduzione video utilizzati nella maggior parte dei paesi europei, in gran parte del Sud America e in altre regioni non conformi a NTSC. Utilizzare questa impostazione se il lettore video è compatibile con PAL o SECAM.
Proporzioni: le proporzioni larghezza-altezza dell’immagine di riproduzione video.
- Normale (4:3 — – Indicato anche come 1.33:1 o rapporto” Academy”, questo è il familiare rapporto larghezza-altezza degli schermi TV standard e del cinema di Hollywood prima che i film widescreen e la TV diventassero comuni. I dischi video masterizzati con questa impostazione verranno riprodotti in questo formato.
- Widescreen (16: 9)-Il comune rapporto larghezza-altezza di televisori widescreen, monitor di computer widescreen, e molte immagini in movimento. I dischi video masterizzati con questa impostazione verranno riprodotti in questo formato.
Masterizza dispositivo: seleziona l’unità locale in cui si trova il masterizzatore video.
Velocità di scrittura: Selezionare la velocità con cui si desidera masterizzare il supporto sul disco. Verificare con il produttore del disco la velocità di scrittura ottimale appropriata per il disco.
Fare clic su Salva per conservare eventuali modifiche e chiudere la finestra di dialogo Opzioni avanzate. Oppure fare clic su Annulla per annullare le modifiche e chiudere la finestra di dialogo Opzioni avanzate.