Google Chrome è popolare con il pubblico, per la sua libertà di installare ogni plug-in come ti piace. Per impostazione predefinita, Chrome ha un plug-in Flash integrato. Tuttavia, se hai installato Adobe Flash sul tuo computer contemporaneamente, queste due versioni di Flash entrerebbero in conflitto tra loro. Successivamente, si riceverà un messaggio su “Questo seguente plug-in è andato in crash: Shockwave Flash”. Questo passaggio copre 4 modi impressionante per risolvere il Chrome Shockwave Flash Crash, seguiamo il tutorial qui sotto passo dopo passo.
- Modo 1: Aprire il JavaScript per risolvere shockwave flash crash di chrome
- Modo 2: Cancella dati di navigazione per risolvere Chrome non risponde errore
- Modo 3: Annulla l’accelerazione hardware per la riparazione di Chrome che si infrangono problema
- Modo 4: Disattivare Shockwave Flash per interrompere Chrome da crash
Nota: Prima di iniziare, si prega di reimpostare la connessione a Internet e assicurarsi che funziona normalmente.
Modo 1: Apri JavaScript per risolvere Shockwave Flash Crash Chrome
Alcuni siti Web di video potrebbero richiedere JavaScript, ad esempio i video di YouTube. In questo caso, dobbiamo aprire il JavaScript manualmente.
Passo 1: Apri Chrome, fai clic sui puntini di sospensione verticali nell’angolo in alto a destra e seleziona l’opzione Impostazioni.
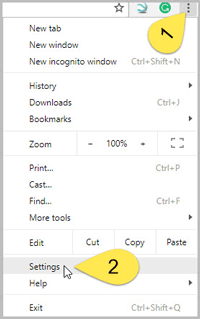
Passo 2: Fare clic su Avanzate nel mezzo del fondo. Scorri verso il basso e tocca Impostazioni contenuti nella sezione Privacy e sicurezza. Accendere il pulsante per impostare JavaScript in consentito.
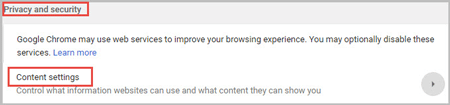
Modo 2: Cancella i dati di navigazione per correggere l’errore di Chrome Non risponde
Troppa cache influenzerà il video, quindi dobbiamo ripulire tutta la cache e i cookie in Chrome. Fai attenzione se hai salvato la password in Chrome, i dati corrispondenti saranno chiari e dovrai accedere di nuovo quando visiterai questo sito la prossima volta. Chrome sarà rallentare allo stesso tempo.
Passo 1: Nell’angolo in alto a destra, fai clic sull’icona “Altro” e seleziona Nuova finestra in incognito e quindi riproduci il tuo video nella finestra in incognito. Oppure puoi usare direttamente la scorciatoia Ctrl + Maiusc + N.
Fase 2: Se il video viene riprodotto nella finestra in incognito, è possibile passare a Altro > Impostazioni > Avanzate > Cancella dati di navigazione. Controllare tutti gli elementi e selezionare “l’inizio del tempo”, fare clic sul pulsante” CANCELLA DATI DI NAVIGAZIONE”. Per maggiori dettagli tutorial, è possibile fare riferimento a come cancellare la cache di Chrome manualmente su Windows 10.
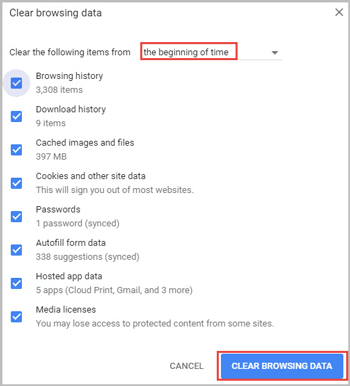
Modo 3: Annulla accelerazione hardware per riparare Chrome Crash Problema
L’accelerazione hardware di Flash è troppo peggio che facilmente causare Chrome crash. Quindi è meglio annullare l’accelerazione hardware in Chrome.
Passo 1: In Chrome, fai clic sul menu” Altro ” nell’angolo in alto a destra e seleziona Impostazioni.
Passo 2: Tocca Avanzate in fondo alla pagina. Scorri verso il basso e spegni l’interruttore dietro “Usa l’accelerazione hardware quando disponibile”.
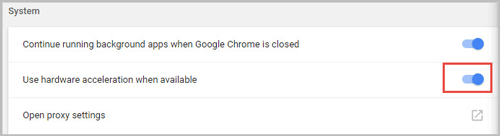
Modo 4: Disattivare Shockwave Flash per fermare Chrome da crash
Per disattivare Shockwave Flash, è necessario assicurarsi che la versione del vostro Google Chrome. È possibile passare a Più menuHelp Su Google Chrome.
- Per Chrome Versione inferiore 57
- Per Chrome dalla Versione 57 in poi
Per Chrome Versione inferiore 57
Passo 1: Inserire “chrome://plugins” comando nella barra degli indirizzi e premere Invio per visualizzare l’elenco dei plugin installati in Chrome.

Passo 2: Clicca su Dettagli nell’angolo in alto a destra per vedere di più. Trova Shockwave Flash in Adobe Flash Player e fai clic su Disattiva.
Nota: Qui consigli per disabilitare Shockwave Flash per evitare nuovi conflitti che escono quando Chrome aggiorna.
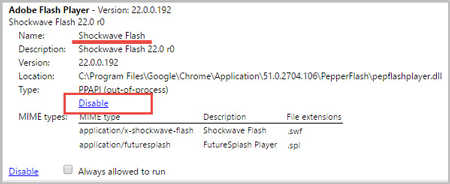
Per Chrome dalla versione 57 in poi
Passo 1: Nell’angolo in alto a destra, fai clic sull’icona “Altro” e seleziona Impostazioni. Clicca su Avanzate in fondo alla pagina.
Passo 2: Scorri verso il basso e seleziona “Impostazioni contenuti” nella sezione Privacy e sicurezza. Toccare Flash e spegnerlo.
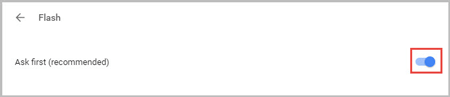
- Stop Cromato da talmente semplice Mantenere aggiornati i Crash Ripetutamente su Windows 10
- Come Cancellare o Disattivare Google Chrome Cookie su Windows 10
- Un minuto di Lavoro: la Riparazione del Vostro Sito web di Errore cancellando Cache
- 3 Modi per Disabilitare Chrome Automatica dell’Aggiornamento a Windows 10