ez a Titanium Backup hivatalos kézikönyve. Ha ez az első alkalom, hogy Titanium Backup-ot használ, ez a legjobb hely a kezdéshez. Ez növeli a megértést az alkalmazás, és ugyanakkor megmondja, hogy miért van ez az alkalmazás egy kell minden Android felhasználó. Itt van az oldal indexe:
- Előszó
- követelmények
- telepítés
- első indítás
- biztonsági mentés
- hogyan készítsd el az első biztonsági mentést
- későbbi biztonsági mentések
- biztonsági mentés ellenőrzése
- ütemezett biztonsági mentések
- kiterjesztett biztonsági mentések
- Visszaállítás
- a biztonsági mentések visszaállítása ROM telepítése után (ha törölte a telefont)
- egyes alkalmazások visszaállítása
- az üzenetek visszaállítása
- Alkalmazások kezelése
- konfiguráció
- tippek & javaslatok a Titanium Backup
Előszó
a megbízható biztonsági mentés elengedhetetlen – különösen akkor, ha alaposan megvizsgálja az (új) Android telefont, sok alkalmazást tesztel, és játszik az összes beállítással – így baj esetén egyszerűen visszaállíthatja. Vagy gondoljon egy újabb/más ROM-ra való frissítésre: szeretne órákat tölteni utána az újratelepítés körül, és újra konfigurálni az összes alkalmazást és beállítást-ha ugyanazt az eredményt csak háromszor megérintve és hátradőlve érheti el?
a legtöbb biztonsági mentési alkalmazás csak az érintett részekre terjed ki: Ők sem mentés (és visszaállítás) csak az alkalmazások, vagy az SMS, vagy … és végül, de nem utolsósorban, csak néhány is hát az alkalmazások beállításait. Azok, amelyek root hozzáférést igényelhetnek – és így a Titanium Backup is.
2. Követelmények
természetesen szükség van egy Android telefonra, amelyet – az előszóból talán kitaláltál – “gyökerezni”kell. Vagyis” szuperfelhasználói ” engedélyekkel kell rendelkeznie az eszközén; a fejlesztői eszközök kivételével egyik sem rendelkezik ezzel a szállításkor. Szóval ez olyasmi, amit meg kell vigyázni magadra. Szükséges továbbá, hogy telepítve legyen a” superuser “alkalmazás, amely a legtöbb esetben a”gyökeresedési folyamat” során történik.
Titanium Backup úgy tervezték, hogy a munka minden gyökeres Android készülék. Az Android operációs rendszer 1.5-től 4.0-ig terjedő verziói teszteltek és támogatottak.
3. Telepítés
ha minden követelmény teljesül, akkor a piacra léphet, és onnan telepítheti az alkalmazást – mint minden más alkalmazás esetében.
4. Első indítás
a Titanium Backup alapértelmezés szerint a busybox optimalizált, beépített verzióját használja, így általában nem kell semmit megváltoztatnia. Ha azonban problémái vannak a root hozzáféréssel vagy a busybox-szal, próbálja meg megnyomni a “problémák” gombot, hogy először frissítse a “Superuser” alkalmazást. Ha a probléma továbbra is fennáll, megpróbálhatja engedélyezni a “Force use system busybox” opciót a preferenciákban végső megoldásként.
azok számára, akik érdeklődnek ez iránt (és túl lusták, hogy a Wikipedia-ban keresgéljenek ): gondolhattok a busyboxra, mint egy “rendszer eszköztárra”. Egyszerűen fogalmazva, egy csomó alapvető Unix/Linux eszközt gyűjt össze, és egyetlen binárisba csomagolja őket, minimalista megközelítést alkalmazva: annyit kínál, amennyire szükséges, a lehető legkevesebb helyet foglalja el. A Titanium Backup ezt a funkciót használja (miért kell kétszer feltalálni a kereket?), ezért szüksége van erre a végrehajtható fájlra.
keresse fel a Titanium Backup -> Preferences -> Backup mappa helyét, és állítsa be a biztonsági mentés mappáját. A biztonsági mentési mappa helyének kiválasztásakor a célmappában *belül* kell lennie, mielőtt megérinti az “aktuális mappa használata”elemet. Ha a szülő mappába kell navigálnia, csak használja a készülék “vissza” hardverkulcsát.
5. Backup
a biztonsági mentés létrehozásának többféle módja van. Készíthet biztonsági másolatot egyetlen alkalmazásról, az összes felhasználói alkalmazásról, az összes beállításról … tehát menjünk a legvalószínűbb forgatókönyvekkel:
i. Az első biztonsági mentés készítése
- ellenőrizze, hogy a Titanium Backup figyelmeztetés nélkül elindult-e, és hogy a busybox rendben van-e
- kattintson a biztonsági mentés/visszaállítás fülre
- kattintson a menüre (a gombra), Batch
- kattintson a “minden felhasználói alkalmazás biztonsági mentése” (ha csak az alkalmazásait szeretné) vagy a “minden felhasználói alkalmazás biztonsági mentése + rendszeradatok” elemre, ha mindent biztonsági másolatot szeretne készíteni. Úgy tűnik, hogy ez nem mindig biztonsági másolatot készít az SMS-ről és a kapcsolatfelvételi előzményekről.
- hagyja futni, majd térjen vissza a fő biztonsági mentés fülre.
- a kívánt rendszeradatok egyedi biztonsági mentése. Ez a legtöbb zöld színű elem. Ezek könyvjelzők, Hívásnapló, naptár, indító, WiFi stb.
- most a biztonsági mentések az SD-kártya “TitaniumBackup” könyvtárában vannak.
attól függően, hogy hány alkalmazást telepített, ez a folyamat néhány percet vesz igénybe. De nem kell aggódnia, hogy a képernyő kikapcsolhat és megszakíthatja a kötegelt biztonsági mentést – a Titanium Backup gondoskodik arról, hogy ez ne történjen meg.
ii. későbbi biztonsági mentések
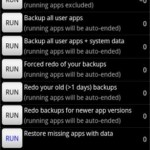
kötegelt forgatókönyvek
mint látható a képernyőn lövés, van egy csomó kötegelt feladatok közül lehet választani. Miután elkészült az első biztonsági mentés, valószínűleg nem akar mindent újra biztonsági másolatot készíteni – általában csak a frissített vagy újonnan telepített alkalmazásokat szeretné biztonsági másolatot készíteni. Lehet, hogy már észrevette ezt a lehetőséget a kötegelt műveletek listájában …
Felhívjuk figyelmét azonban, hogy egyes alkalmazások fontos adatokat tartalmazhatnak (Önnek), amelyek gyakran változnak. Lehet, hogy meg szeretne adni nekik egy címkét (nyomja meg a “menü” -> “szűrők”, majd a “címke létrehozása”gombot). Ütemezheti a címke rendszeres biztonsági mentését.
ha a PRO/Donate verzió, akkor mondd Titanium Backup tartani több egymást követő változatai a mentések: hit “menü” -> “Beállítások” -> “Max backup history”.
iii. biztonsági mentés ellenőrzése
tehát hogyan lehet megmondani, hogy a biztonsági mentés sikeres volt-e? A köteglista első bejegyzése egy ellenőrzési folyamatot futtat. Ez csak a PRO / Donate verzióban érhető el.
iv. ütemezett biztonsági mentések
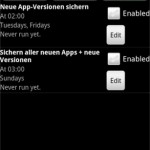
ütemezett biztonsági mentések
ezt a funkciót már régóta várták: ütemezett biztonsági mentéseket hozhat létre. Ahogy a bal oldali kép sugallja, itt több elemet is beállíthat. Hogy szolgálja még a paranoiás, akkor például dönt egy óránkénti biztonsági másolatot a beállításokat, valamint a napi biztonsági másolatot a (felhasználói) alkalmazások. Plusz a hívásnaplók és üzenetek mentése mind a 3 órában, ha úgy tetszik. És bármi más jut eszedbe…
V. Extended Backups
egyes alkalmazások (különösen a játékok) többet igényelnek, mint az APK és a beállítások adatait. A legtöbb esetben ezek az adott alkalmazás eszközei. A mi fogalmaink szerint ezeket “külső alkalmazásadatoknak”nevezzük. A Titanium Backup segítségével biztonsági mentéseket hozhat létre, amelyek ezeket tartalmazzák, ha elegendő tárhely van a készüléken. Ehhez csak a Titanium Backup preferenciáira kell mennie, és keresse meg a “Backup app külső adatok” opciót. Ha úgy dönt, hogy korlátot állít be a külső adatokra, akkor a Beállítások következő opciója, nevezetesen a “külső adatok kiválasztása max méret szerint” lehetővé teszi a megfelelő korlátok beállítását.
vegye figyelembe, hogy a Titanium Backup csak a /sdcard/Android/data/ könyvtárban tárolt külső adatokat tartalmazza. Egyes fájlok, például az OBB fájlok nagyok, és közvetlenül a Google-tól töltődnek le, így soha nem tartalmaznak felhasználó által létrehozott tartalmat. Ezek a fájlok nem szerepelnek, és nem tekinthetők app külső adatok Titanium Backup.
6. Visszaállítás
i. a biztonsági mentések visszaállítása ROM telepítése után (ha törölte a telefont)
- ha éppen formázta az SD-kártyát, ne felejtse el másolni a “TitaniumBackup” mappát (és esetleg a licencet) a számítógépről.
- töltse le a titán biztonsági mentést a piacról
- ha vissza kívánja állítani a rendszeradatokat (pl: MMS / SMS) egy másik telefonról / ROM-ról engedélyezze a” rendszeradatok migrálása ” opciót.
- kattintson a biztonsági mentés / visszaállítás fülre
- kattintson a menüre (a gombra), Batch
- kattintson az “összes hiányzó alkalmazás visszaállítása + rendszeradatok
- indítsa újra a telefont
- kész ! Az egyetlen dolog, amit be kell állítania, általában a háttérkép/kütyü.
ii. egyes alkalmazások visszaállítása
egyetlen alkalmazás és/vagy beállításainak visszaállításához lásd az alábbi “Alkalmazások kezelése” részt.
iii. Az üzenetek visszaállítása
SMS/MMS, Hívásnaplók, telefonkönyv és hasonlók visszaállításához: érintse meg a” biztonsági mentés/visszaállítás ” gombot, és görgesse az adatok listáját. Általában zöld betűkkel jelennek meg, szögletes zárójelben. Ezután foglalkozzon velük, mint az “egyes alkalmazásokkal”. Ismét, ha egy másik telefonról/ROM-ról állítja vissza őket, engedélyezze a “rendszeradatok migrálása” opciót.
ha nem jelennek meg a listában, győződjön meg róla, hogy nem szűrte ki őket: érintse meg a telefon menü gombját, válassza a “szűrő” lehetőséget, és állítsa be a szűrőket megfelelően.
7. Alkalmazások kezelése
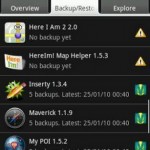
alkalmazások listája
a “biztonsági mentés/visszaállítás” gomb megérintésével eljuthat az alkalmazások listájához – vagy inkább az elérhető “elemek”listájához. Itt láthatja, hogy mely alkalmazások és beállítások állnak rendelkezésre a telefonján, és mi már mentésre került (a jobb oldali szimbólumok jelzik az utóbbit – nyomja meg a telefon menü gombját, és válassza a “Legend” lehetőséget a részletekért, hogy mit jelentenek).
egy alkalmazás megérintésével megjelenik egy felugró ablak, amelyből kiválaszthatja a kiválasztott elemmel végrehajtandó műveleteket: például. futtasson egy alkalmazást, készítsen biztonsági másolatot, állítsa vissza (vagy annak beállításait). Ön is dönthet úgy, hogy nem telepíti az alkalmazást-még akkor is, ha ez egy rendszeralkalmazás! De ez utóbbival nagyon óvatosnak kell lennie: távolítsa el a rossz dolgot, és a telefon hibásan működhet. Ezért először meg kell próbálnia, hogy biztonságos-e eltávolítani ezt a rendszeralkalmazást. Ezt úgy lehet megtenni, hogy” befagyasztják”.
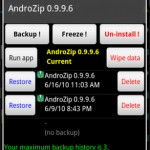
a biztonsági mentés tulajdonságai
a fagyasztás csak a PRO/Donate verzióval érhető el. Lehetővé teszi, hogy az alkalmazás nem érhető el a rendszer törlése nélkül. Ha a telefon valami furcsa viselkedéssel kezdődik, egyszerűen “leolvaszthatja” a fagyasztott alkalmazást, és minden rendben lesz.
a Tapping-and-Holding más választási lehetőségeket hoz létre, de ismét csak a megérintett (és tartott) alkalmazást illetően: megkeresheti az összes hozzá tartozó fájlt, megtekintheti az alkalmazást a piacon, újra létrehozhatja a piaci linket, ha már nem jelenik meg a piaci letöltésekben (vagy az ellenkezőjét teheti, leválaszthatja a piacról), vagy áthelyezheti a belső és az SD tárhely között (a Froyo-val) – még akkor is, ha az alkalmazás hivatalosan nem támogatja ezt.
8. Konfiguráció
miért hozom fel ezt szinte az utolsó elemként? Mivel az alapértékek általában rendben vannak, és azt hittem, hogy jobban vágysz a gyors indításra, ha a telefon menü gombját megérinted, majd a “Beállítások”lehetőséget választod. Itt konfigurálhatja a következő dolgokat:
- Auto-sync TB beállítások: ezt be kell kapcsolni. Ez biztosítja, hogy a Titanium Backup automatikusan elmenti saját beállításait az SD-kártyára. A teljes visszaállítás után valószínűleg ezeket is vissza akarja kapni.
- biztonsági mentési mappa neve: Ahol az SD-kártyán kell tárolni a biztonsági mentéseket. Alapértelmezés szerint ez a” TitaniumBackup ” az SD-kártyák gyökérkönyvtárában. Ha van egy Samsung használhatja “sd / TitaniumBackup” tárolni a biztonsági mentéseket a külső SD-kártyán.
- normál alkalmazások (apk): tartalmazza az alkalmazásokat *.apk fájlok biztonsági mentéssel
- védett alkalmazások (apk): ezek az alkalmazások a rendszerpartíción. Mivel ez a partíció csak olvasható, nem lehet visszaállítani.
- piaci Link: biztonsági mentés a piaci linkekről az alkalmazásokkal együtt?
- maximális biztonsági mentési előzmények: Hány különböző verziót kell megtartani az alkalmazásokhoz. Hasznos, ha néhány alkalmazás megszakad egy frissítés miatt – így visszatérhet egy előző példányhoz.
- tömörítés: mit mond, hogyan tömörítheti a biztonsági mentéseket.
- erő ugyanazon a helyen: vonatkozik Apps2SD (Froyo csak). Hogy egy alkalmazást vissza kell-e állítani pontosan oda, ahonnan biztonsági másolatot készítettek (SD/belső).
- rendszeradatok áttelepítése: használja ezt, mielőtt visszaállítaná a rendszeradatokat egy másik (inkompatibilis) ROM-ról, vagy akár egy másik telefonmodellről. SMS/MMS) az Android 1.5-től 2-ig.2, Ez a legjobb erőfeszítés megközelítés, és nem garantált, hogy a munka minden ROM bármely ROM.
- Távolítsa El A Piaci Linket: Pontosan.
- Chuck Norris mód: engedélyezze a funkciót, hogy távolítsa el a védett “bloatware” alkalmazásokat a ROM (egy roundhouse kick használatával )
- App feldolgozási mód: Ha a Titanium Backup folyamatosan lóg az alkalmazások telepítése vagy fagyasztása közben, megpróbálhatja ezt váltani.
- Min nap: a kötegelt módú biztonsági mentés ” alkalmazások régebbi, mint…”
9. Tippek & javaslatok a Titanium Backup használatához
- amikor elindítja a Titanium Backup programot egy új ROM-on, és bármilyen problémája van a root hozzáféréssel, kattintson a ” problémák?”gomb először.
- ne felejtse el ellenőrizni a biztonsági mentéseket (kattintson a menü – kötegelt elemre), hogy megbizonyosodjon arról, hogy a biztonsági mentések rendben vannak-e.
- a rendszerelemek (pl. névjegyek, SMS, beállítások stb.) visszaállítása után újra kell indítani a módosításokat. Ha nagyon különböző ROM-okról készít biztonsági másolatot/visszaállítást, javasoljuk, hogy legyen óvatos, és csak azokat a rendszerelemeket tartalmazza, amelyeket valóban meg kell őriznie. A visszaállítás előtt próbálja meg engedélyezni a “rendszeradatok migrálása” opciót is.
- egyszerűen létrehozhat egyéni alkalmazások listáját, ha létrehoz egy címkét az Apps Organizer alkalmazásban, majd visszatér a Titanium Backup-hoz, kattintson a “Menü”, majd a “szűrők” elemre, végül pedig kiválasztja a kívánt címkét. Az alkalmazások listáját ezután szűrjük csak a kívánt módon 6-4739>
- ha hát ugyanazt az alkalmazást többször, Titanium Backup takarít SD kártya helyet tárolva minden apk verzió csak egyszer.
- az alkalmazások visszaállítása után futtathatja a Market Doctor alkalmazást, hogy ellenőrizze a piaci linkeket. Ha a Market Doctor mindent rendben van, mégis az alkalmazásai még mindig nem szerepelnek a “saját Letöltések” részben, próbálja meg keresni őket a piacon. Ha “Telepítettként” jelennek meg, megerősíti, hogy a linkek rendben vannak, de a piacnak frissítésre van szüksége: csak telepítsen bármilyen alkalmazást a piacról, és a “saját Letöltések” szakasz frissül !
- ha el akar távolítani egy rendszeralkalmazást, először próbálja meg lefagyasztani, és ellenőrizze, hogy minden rendben működik-e. Miután több bizalmat szerzett, hogy nincs rá szüksége, csak folytassa a rendszeralkalmazás telepítését.
- ha Dropbox / Box-ot használ.net / Google Drive és szeretné szinkronizálni a mentések valahol más, mint egy mappát a gyökere a fiók használja a formátumot <Directory1> / < Directory2> a “Dropbox / Box.net / Google Drive célhely” beállítás. Például gépelés: “Android / TitaniumBackup” szinkronizálja a biztonsági mentéseket egy nevű mappába TitaniumBackup alatt nevű mappát Android. Dropbox / Box.net / a Google Drive szinkronizálása csak a PRO / Donate verzióval érhető el.