sérült Word fájl megnyitása és javítása Mac-en
ha a Word Mac-en sérült vagy sérült, hibaüzenet jelenik meg: ‘ez a fájl sérült lehet. Nyissa meg a fájlt szöveg-helyreállítási átalakítóval’. Ebben az esetben használhatja a ‘szöveg helyreállítása bármely fájlból’ funkciót a Word fájl megnyitásához és helyreállításához.
1.lépés. Indítsa el a szót Mac-en. A főmenüben kattintson a “fájl” > “Megnyitás”elemre.
2.lépés. Keresse meg az Engedélyezés( Megjelenítés) című legördülő menüt. Válassza a “szöveg helyreállítása bármely fájlból”lehetőséget.
3.lépés. Keresse meg a sérült Word fájlt. Kövesse a képernyőn megjelenő utasításokat a helyreállítási folyamat befejezéséhez.
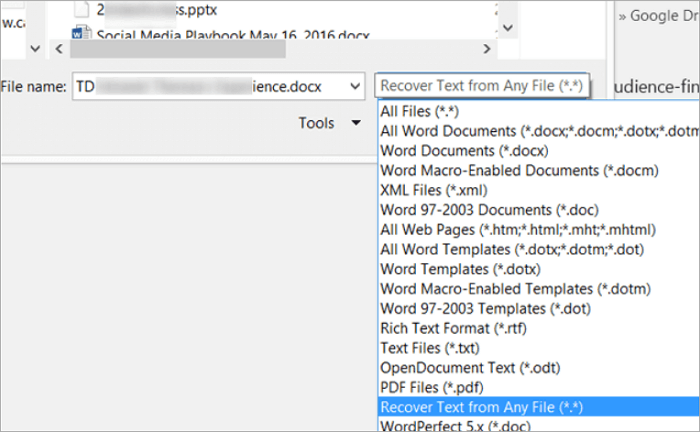
hozzáférhető sérült Word-fájl javítása
ha a sérült Word-fájl megnyitható Mac rendszeren, elháríthatja a problémákat úgy, hogy RTF-ként menti, vagy tartalmat tárol egy új fájlba.
1. Lehetőség. Nyissa meg és mentse a sérült Word dokumentumot RTF
1. lépés. Nyissa meg a sérült Word dokumentumot, lépjen a “fájl” elemre, majd kattintson a “Mentés másként”gombra.
2.lépés. Kattintson a” Formátum “listára, majd válassza a”Rich Text Format” lehetőséget.
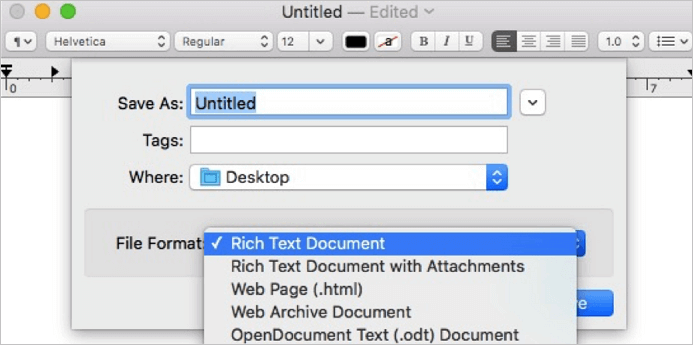
3. lépés. Módosítsa a dokumentum nevét, majd kattintson a “Mentés”gombra. Ha a sérülés továbbra is fennáll, próbálja meg menteni a fájlt más szövegszerkesztő formátumba vagy .txt.
2.lehetőség. Másolja és mentse a Word dokumentumot új fájlként
1. lépés. Nyissa meg a dokumentumot sérült hibával, majd a” Szerkesztés “menüben kattintson az”összes kijelölése” gombra.
2.lépés. Tartsa lenyomva a SHIFT billentyűt, majd nyomja meg egyszer a bal nyíl gombot, majd engedje fel a SHIFT billentyűt.
3.lépés. A “Szerkesztés” részben válassza a “Másolás” lehetőséget, majd a Szerkesztés alatt válassza az “új fekete dokumentum” lehetőséget.
4.lépés. Kattintson az új dokumentum “szerkesztés” menüjének “beillesztés” elemére. Végül mentse el a fájlt.
utolsó szavak
a sérült Word-dokumentum megnyitásához és javításához használhatja a text recovery converter Mac-et, vagy mentheti a sérült Word-dokumentumot RTF-ként vagy új fájlként.
ne felejtse el rendszeresen biztonsági másolatot készíteni a fontos fájlokról. Word, Excel vagy PPT esetén engedélyezheti az Automatikus mentés funkciót a szerkesztési dokumentum automatikus mentéséhez. Ha a baleset történik, akkor nem veszíti el a nem mentett fájlt, és talpra AutoRecovery.
Gyakran Ismételt Kérdések a Text Recovery Converter Mac-en
1. Mi a szöveg-helyreállítási átalakító?
a Recover Text Converter lehetővé teszi a sérült Microsoft Word dokumentumok és bármely más dokumentum megnyitását és javítását, valamint a lehető legtöbb információ helyreállítását. Nagyon hasznos, ha egy rendszer vagy program összeomlása a Word dokumentum sérülését vagy sérülését okozza.
2. Hogyan nyithatom meg a text recovery converter alkalmazást Mac rendszeren?
nyissa meg a fájlt a szöveges helyreállítási átalakítóval Mac rendszeren, kövesse az alábbi lépéseket.
1.lépés. A főmenüsorban válassza a “fájl” > “Megnyitás” lehetőséget.
2.lépés. A központban van egy legördülő menü, amelynek címe: “Engedélyezés:”.
3.lépés. Kattintson rá, és válassza a” szöveg helyreállítása bármely fájlból ” lehetőséget, egészen az alján.
3. Hogyan használja a szöveg-helyreállítási átalakítót Mac-en?
amikor “ez a dokumentum törölve vagy jelenleg nem érhető el” problémával találkozik, és a WAN megnyitja és javítja a Word dokumentumot Mac rendszeren, elindíthatja a Word alkalmazást, majd kattintson a “fájl”> “Megnyitás” gombra. Ezután keresse meg az Engedélyezés című legördülő menüt, majd válassza a “szöveg helyreállítása bármely fájlból”lehetőséget.
4. Hogyan lehet visszaállítani a sérült Word dokumentum Mac?
a nem elveszett, de sérült Word-dokumentum helyreállításához Mac-en a szöveg-helyreállítási átalakító vagy más lehetséges módszerek segítségével segíthet.