egy nap az első audio csatlakozóm hirtelen leállt. Több módszer kipróbálása után végül az alábbi módszerek egyikével oldottam meg a problémát (lásd a 3.módszert). De nem mindenki van ugyanabban a helyzetben. Javasoljuk, hogy próbálja ki az összes módszert egyenként, amíg a probléma megoldódik.
az alábbiakban öt módszert találunk az elülső audio csatlakozó nem működő problémájának kijavítására. Próbálja ki őket egyenként a lista tetejéről, amíg meg nem találja az Ön számára megfelelőt.
1.módszer: tesztelje a fejhallgatót egy másik eszközön
2. módszer: frissítse az audio illesztőprogramot
3. módszer: ellenőrizze a Realtek Audio konzol beállításait
4. módszer: módosítsa az alapértelmezett audioeszközt
5. módszer: próbálja ki a hátsó audiocsatlakozót
1. módszer: tesztelje a fejhallgatót egy másik eszközön
ha nem hallja a hangot a fejhallgató-csatlakozóból, akkor először ellenőrizze a fejhallgatót. Ha a problémát a fejhallgató okozza, az alábbi módszerek nem működnek az Ön számára.
ha lehetséges, használja a fejhallgatót egy másik számítógépen. Vagy használja a fejhallgatót a mobiltelefonján. Ha egy másik eszközön működik, ez azt jelenti, hogy a fejhallgatónak nincs problémája. Ezután kipróbálhat más módszereket a probléma megoldására.

2.módszer: frissítse az audio illesztőprogramot
az elülső audio csatlakozó nem működik a problémát elavult audio illesztőprogramok okozhatják. Tehát a probléma megoldásához megpróbálhatja frissíteni az audio illesztőprogramot. Kétféle módon lehet frissíteni az audio illesztőprogramokat:
1. út: Töltse le és frissítse az audio illesztőprogramot az alaplap gyártójától
letöltheti a legújabb audio illesztőprogramot az alaplap gyártójától. Mielőtt letöltené az illesztőprogramot, meg kell találnia, hogy milyen alaplapja van. Az alaplap modelljének ellenőrzésével kapcsolatban kövesse a következő lépéseket: hogyan ellenőrizheti, hogy milyen alaplapja van.
miután megkapta az alaplap modelljét,keresse fel a gyártó webhelyét az illesztőprogram letöltéséhez. Az én esetemben az alaplap modell TUF B360M-PLUS GAMING S. letöltöttem az audio illesztőprogramot az alábbi lépésekkel. Olvassa el az audio illesztőprogram letöltésének lépéseit.
1. Google az ‘alaplap modell + illesztőprogram’ kulcsszókombinációval. Ezután válassza ki a megfelelő eredményt a legjobb eredmények közül (általában az 1.vagy a 2. helyen).

2. Válassza az operációs rendszert, majd a rendelkezésre álló illesztőprogramok megjelennek.
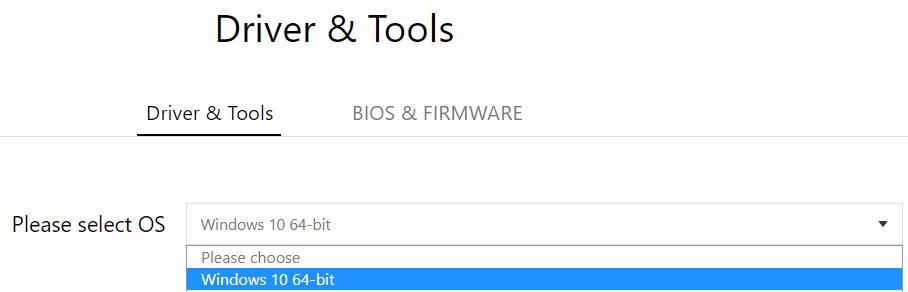
3. Töltse le a legújabb audio illesztőprogramot a verzió szerint.
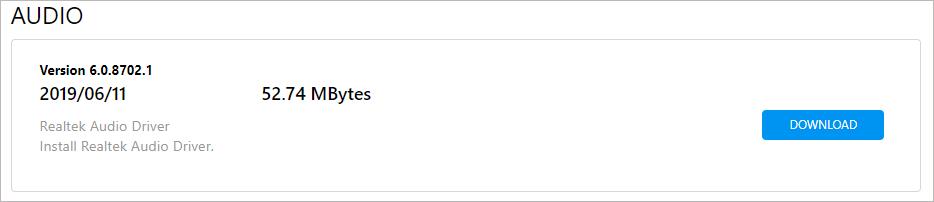
4. Ha a letöltött audio illesztőprogram fájl EXE formátumban van, kattintson duplán a fájlra, és kövesse az utasításokat az illesztőprogram telepítéséhez. Ha a letöltött audio illesztőprogram fájl ZIP formátumban van, először bontsa ki a fájlt, majd kattintson duplán az exe fájlra az illesztőprogram telepítéséhez.
5. Az Illesztőprogram frissítése után ellenőrizze, hogy működik-e az elülső audio csatlakozó.
2.út: frissítse az audio illesztőprogramot egy harmadik féltől származó eszközzel
ha nem könnyű manuálisan letölteni az illesztőprogramot, használhat egy harmadik féltől származó eszközt az illesztőprogram automatikus frissítéséhez. A legtöbb harmadik féltől származó illesztőprogram-frissítő lehetővé teszi az illesztőprogramok egyszerű frissítését néhány kattintással. Akkor nem kell tudnia, mi az alaplap, és nem kell semmilyen illesztőprogram-ismerettel rendelkeznie.
online kereshet minőségi illesztőprogram-frissítőt. Minden illesztőprogram-frissítőnek megvannak az előnyei és hátrányai; csak keressen egy illesztőprogram-frissítőt, amely megfelel az Ön igényeinek.
az audio illesztőprogram frissítése után ellenőrizze, hogy működik-e az elülső audio csatlakozó.
ha az audio illesztőprogram frissítése nem oldja meg a problémát, próbálkozzon a 3.módszerrel.
3. módszer: Ellenőrizze a Realtek Audiokonzol beállításait
Realtek audiokártya-felhasználók számára (ha nem biztos abban, hogy milyen hangkártyája van, kövesse a Milyen hangkártyám van?), ellenőrizheti a beállításokat Realtek Audio konzol/Realtek Audio Manager. A Realtek Audio Console/Realtek Audio Manager helytelen beállításai miatt az elülső audio csatlakozó nem működik. Az én esetemben ez volt az oka.
a Realtek Audio konzolt általában a Realtek audio illesztőprogrammal együtt telepítik. De érdemes ellenőrizni, hogy telepítve van-e a számítógépére. Mehetsz Apps & funkciók, hogy egy csekket. Ha hiányzik a számítógépén, letöltheti a Microsoft Store-ból.
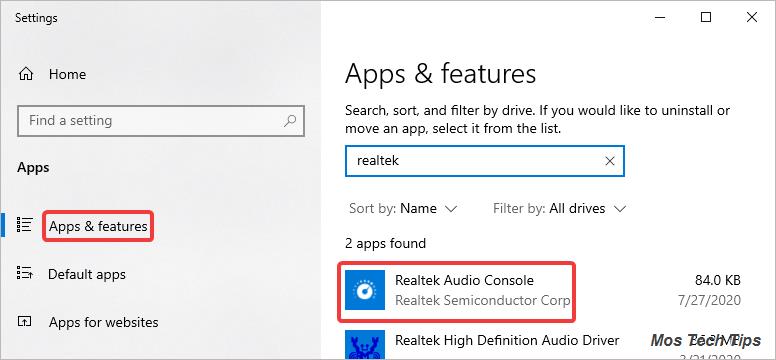
ezután olvassa el ezeket a lépéseket a Realtek Audiokonzol beállításainak ellenőrzéséhez.
1. Nyissa Meg A Realtek Audio Konzolt.
2. Válassza ki az eszköz speciális beállításait
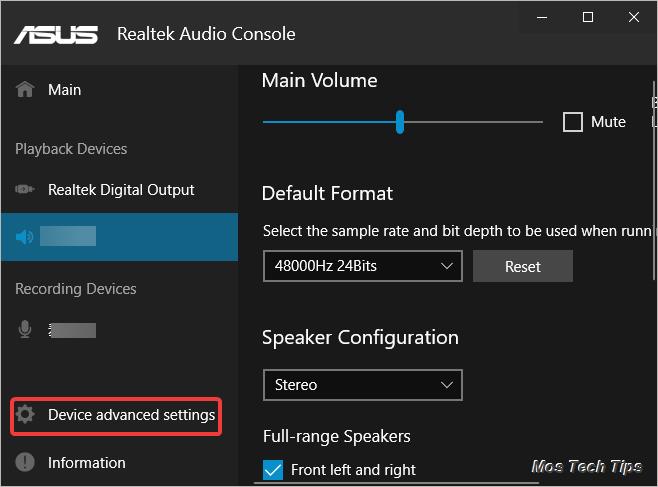
3. Győződjön meg arról, hogy az előlap felugró párbeszédablak letiltása be van kapcsolva (a Realtek Audio Managerben az opció az előlapi jack észlelésének letiltása). Ha ki van kapcsolva, kattintson a váltógombra a bekapcsoláshoz, majd ellenőrizze, hogy működik-e az elülső audio csatlakozó. Ha a probléma továbbra is fennáll, érdemes lehet megváltoztatni az alapértelmezett audioeszközt (lásd 4.módszer).
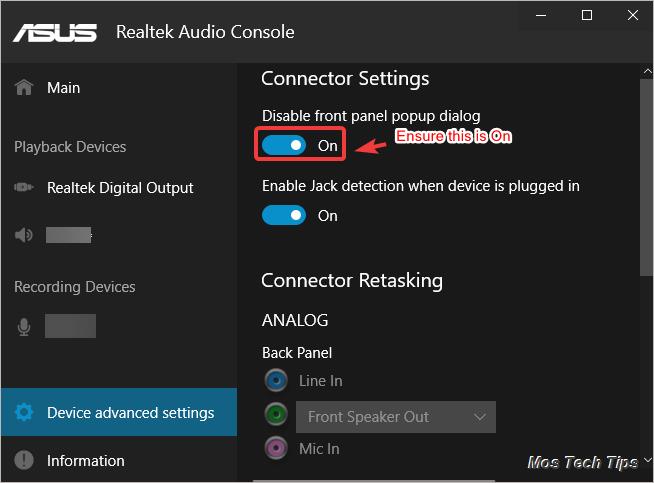
4.módszer: alapértelmezett audioeszköz módosítása
ha az elülső audiocsatlakozó nincs beállítva alapértelmezett audioeszközként, akkor nem fog megfelelően működni. Tehát ellenőrizze az alapértelmezett audioeszközt, és szükség esetén módosítsa. Ehhez:
1. Kattintson a jobb gombbal a hangszóró ikonra a tálcán, majd válassza a hangok lehetőséget.

2. A Lejátszás lapon válassza ki az elülső fejhallgató-csatlakozó audioeszközét, majd kattintson az alapértelmezett beállítás gombra. Általában a Hangszórók/Fejhallgatók az első fejhallgató-csatlakozóhoz tartoznak.
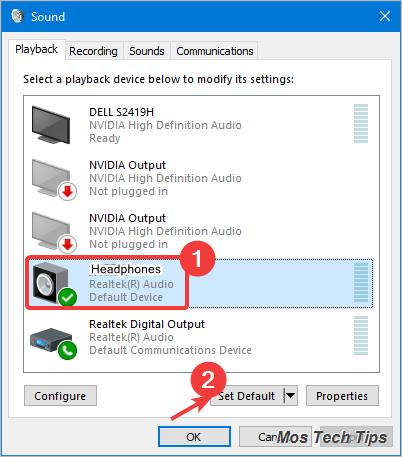
3. Kattintson az OK gombra a módosítások mentéséhez.
4. Ellenőrizze, hogy az elülső audio csatlakozó nem működik-e.
tipp: ha nem biztos abban, hogy melyik eszköz képviseli az elülső fejhallgató-csatlakozót, kövesse a fenti lépéseket az összes felsorolt eszköz alapértelmezettként történő beállításához.
5. módszer: Próbálja ki a hátsó audio csatlakozót
ha a fenti módszerek egyike sem oldja meg a problémát, próbálja meg a hátsó audio csatlakozót. Ha a hátsó audio csatlakozó megfelelően működik, akkor a probléma az elülső audio csatlakozón lehet. Ebben az esetben javasoljuk, hogy forduljon tanácsért a számítógép gyártójához, vagy vigye el számítógépét a közeli számítógép-javítóműhelybe további ellenőrzés céljából.
