szabványos csatlakozási módszer
1.lépés
1. lépés. Windows-felhasználók számára helyezze be a nyomtatóhoz kapott CD-t, és futtassa a telepítést.
ha nem rendelkezik a termékhez mellékelt telepítő CD-vel, vagy Mac-felhasználó, kérjük, töltse le a kézikönyveket és a szoftvert a folytatáshoz.
2. Amikor megjelenik a kezdőképernyő, kattintson a gombra .
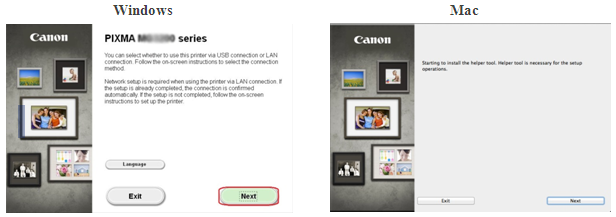
<csak Mac felhasználók számára>
amikor megjelenik a következő képernyő, írja be jelszavát a segítő eszköz telepítésének engedélyezéséhez, majd kattintson a gombra
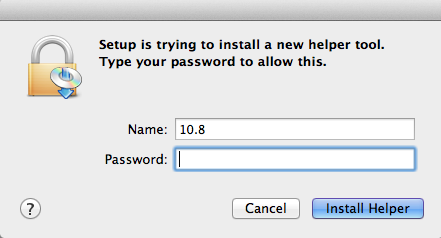
amikor megjelenik a következő képernyő, kattintson a gombra
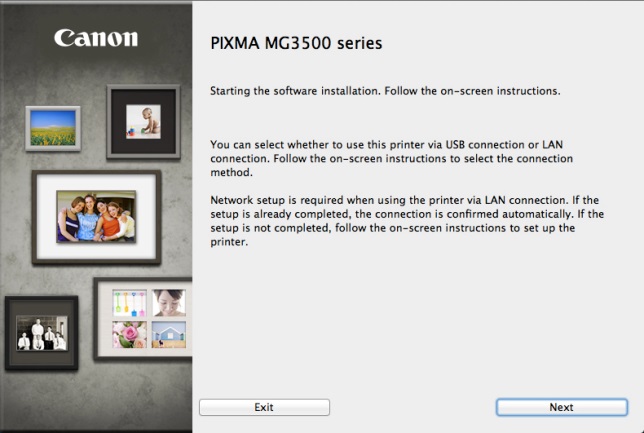
kérjük, vegye figyelembe: megjelenik egy képernyő, amely arra kéri, hogy válasszon USB vagy vezeték nélküli kapcsolat között .
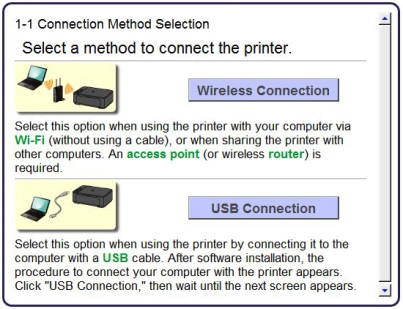
3. Ellenőrizze, hogy a nyomtató be van-e kapcsolva, ellenőrizze, hogy a tápellátás jelzőfénye be van-e kapcsolva, majd kattintson a gombra .
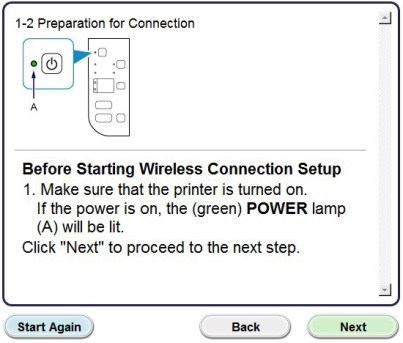
2. lépés
1. Klikk .
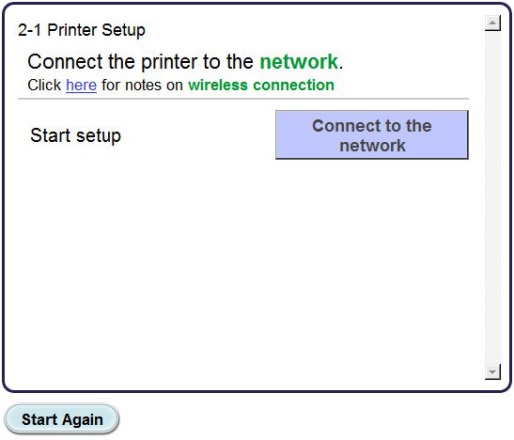
2. Amikor megjelenik a következő képernyő, kattintson a gombra .
Megjegyzés: Windows XP felhasználók számára a kábel nélküli telepítési módszer nem támogatott, Válassza ki a módszert, majd folytassa az 5.lépéssel.
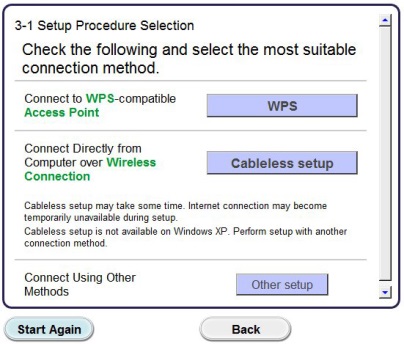
3. Amikor megjelenik a képernyő, tartsa lenyomva a nyomtató gombját (A), amíg a narancssárga riasztólámpa (B) 2-szer villog, majd a második vaku után engedje el.
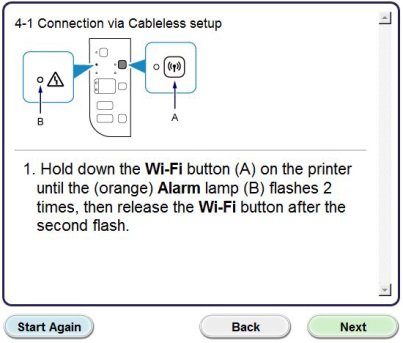
4. Győződjön meg arról, hogy a (kék) Wi-Fi lámpa (A) gyorsan villog, és a (zöld) power lámpa világít. Klikk .
Kérjük, Vegye Figyelembe: A hálózati kapcsolat ideiglenesen le lesz tiltva a telepítés során.
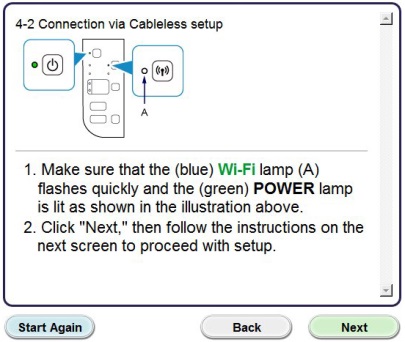
klikk .
5. Csak Windows XP felhasználók, válassza
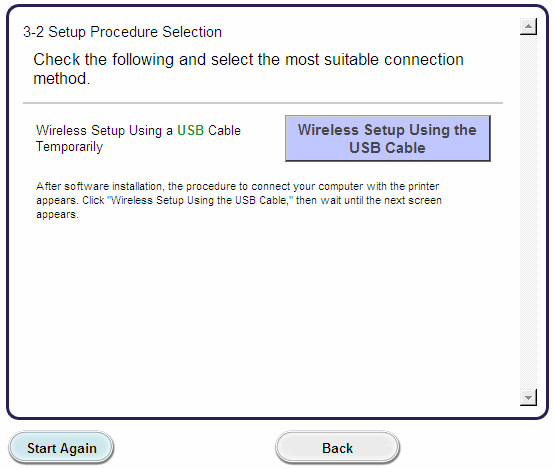
3. lépés
1. Amikor megjelenik a következő képernyő, válassza ki a régiót, majd kattintson a gombra .
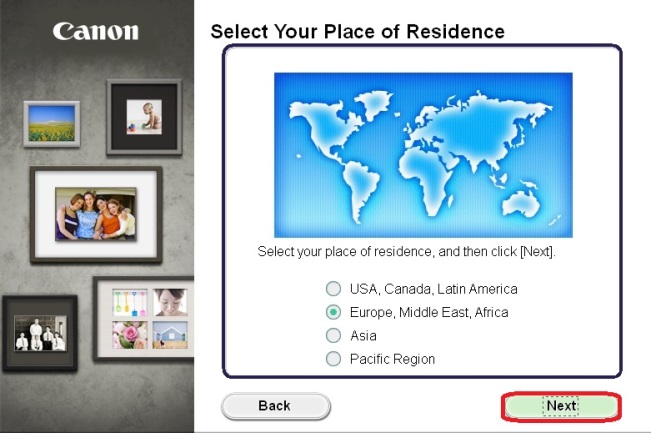
2. Amikor megjelenik a következő képernyő, válassza ki a lakóhelyét, majd kattintson a gombra .
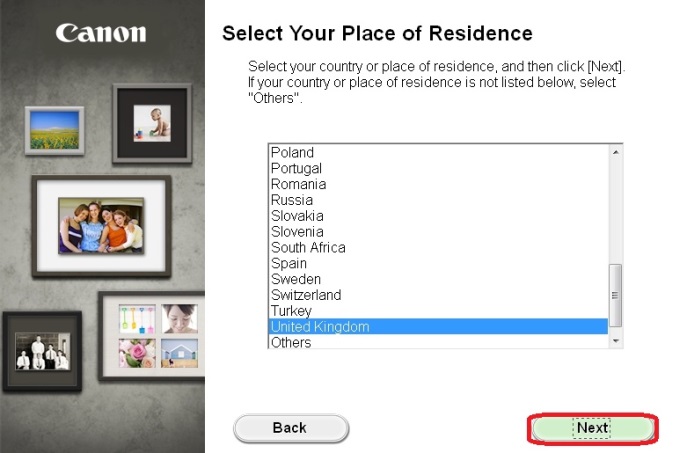
3. Amikor megjelenik a következő képernyő, válassza ki a telepíteni kívánt szoftvert, majd kattintson a gombra . Ha nem biztos abban, hogy melyik szoftvert szeretné telepíteni ebben a szakaszban, ne aggódjon, mivel bármikor eltávolíthatja azt egy későbbi szakaszban, ha szeretné.
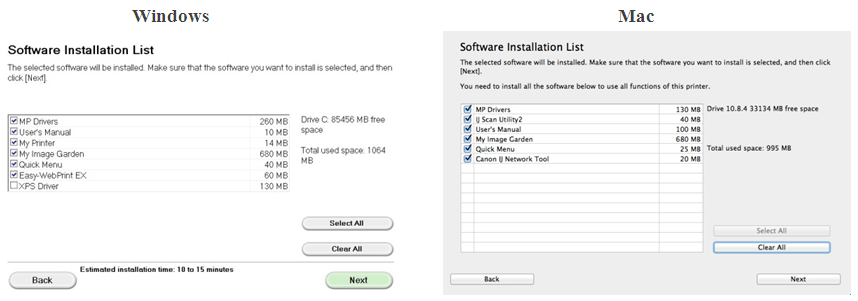
4. Amikor megjelenik a következő képernyő, kattintson a gombra elfogadja a Végfelhasználói licencszerződést.
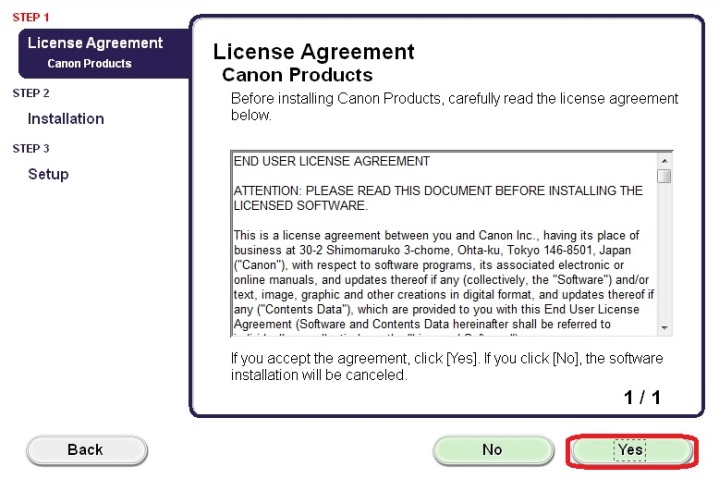
<csak Windows felhasználók>
amikor megjelenik a következő képernyő, kattintson a gombra .
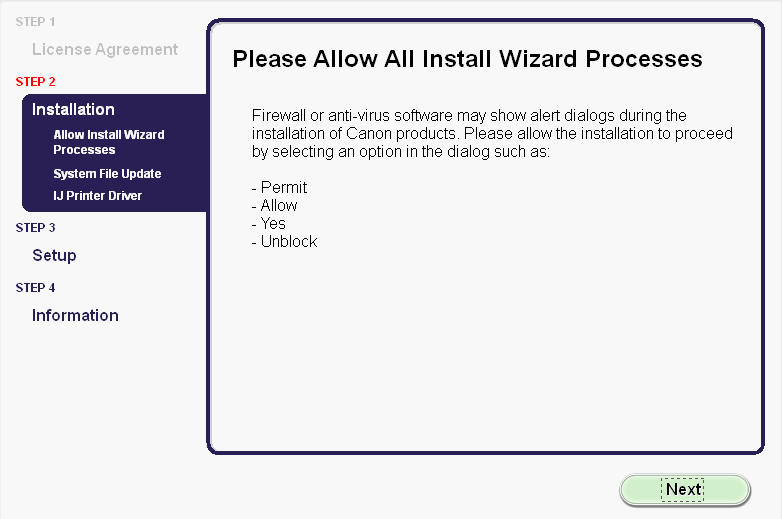
5. A következő képernyő a nyomtató típusát és a vezeték nélküli hálózat nevét (vagy SSID-jét) jelzi.
Windows (A Windows XP felhasználók kivételével)
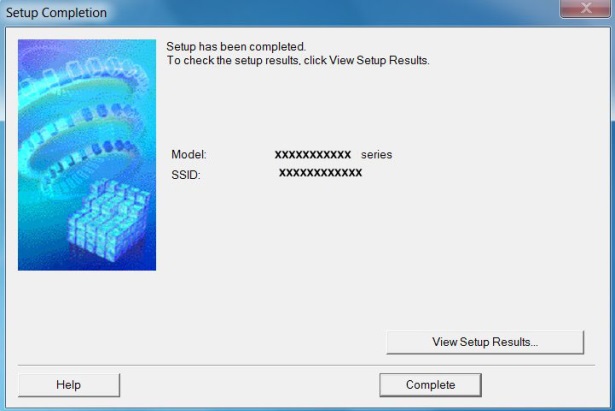
klikk .
ezzel befejeződik a Windows kábel nélküli telepítése.
Windows XP vagy olyan felhasználók esetén, akiknél a nyomtató nem észlelhető, folytassa a 6.lépésben részletezett USB-telepítést.
<csak Mac felhasználók>
amikor megjelenik a következő képernyő, kattintson a gombra
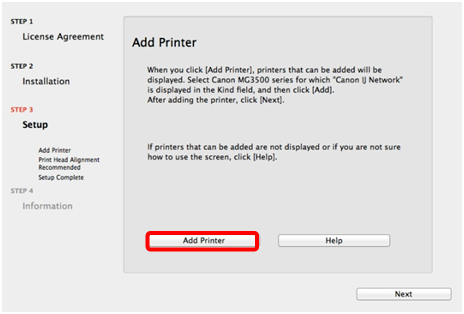
a következő képernyőn válassza ki az illesztőprogram verzióját, majd kattintson a gombra .
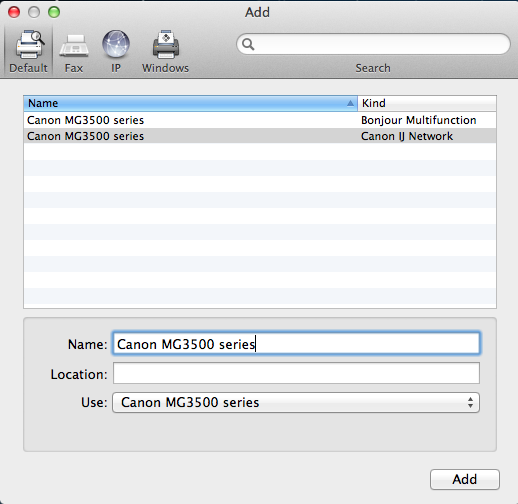
kattintson a beállítás befejezéséhez.
ezzel befejeződik a Mac kábel nélküli beállítása.
azoknál a felhasználóknál, ahol a nyomtató nem észlelhető, folytassa a 6.lépésben részletezett USB-telepítést.
USB-kábel beállítása Windows XP felhasználók számára, ahol a hálózati kapcsolatot nem észlelték
6. Válassza ki, majd kattintson .
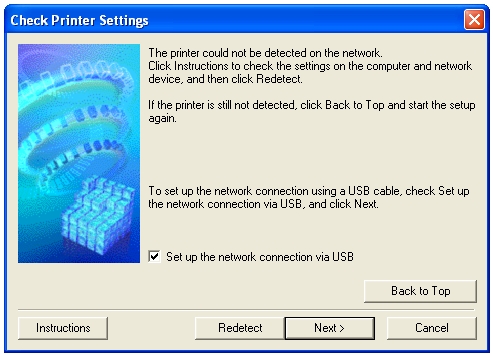
7. Amikor megjelenik a következő képernyő, csatlakoztassa a nyomtatót a számítógéphez a mellékelt USB-kábellel. Ez a kábel a  szimbólummal a csatlakozón.
szimbólummal a csatlakozón.
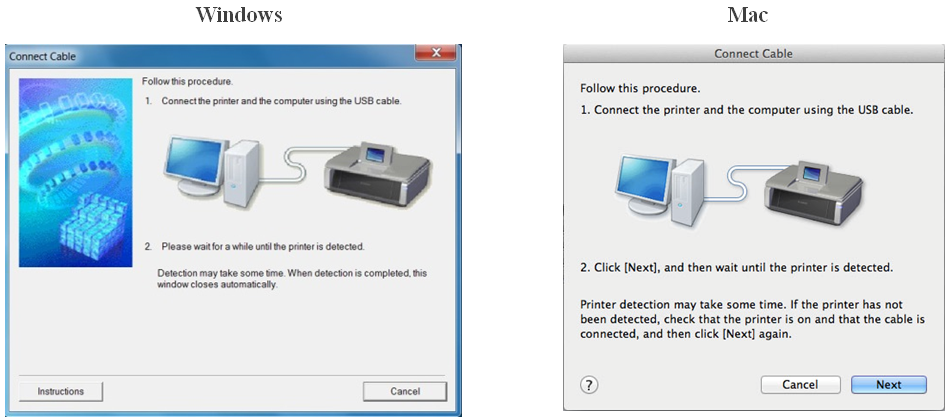
Mac felhasználók esetén kattintson a gombra .
8. A nyomtató észlelése után a következő képernyő jelenik meg.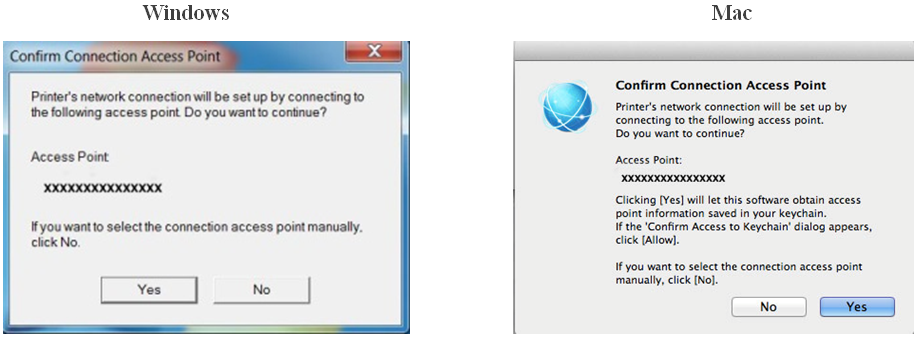
megjelenik annak a hozzáférési pontnak a neve, amelyhez a számítógép csatlakozik (ahol az “xxxxxxxxxxxxx” látható).
ha ez az a vezeték nélküli hálózat, amelyhez a nyomtatót csatlakoztatni szeretné, kattintson a gombra .
<csak Mac felhasználók számára>
amikor megjelenik a következő képernyő, kattintson a gombra .
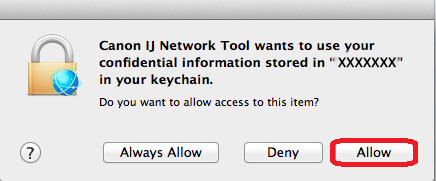
9. Amikor megjelenik a következő képernyő, válassza le a nyomtatót a számítógépről, majd kattintson a gombra .
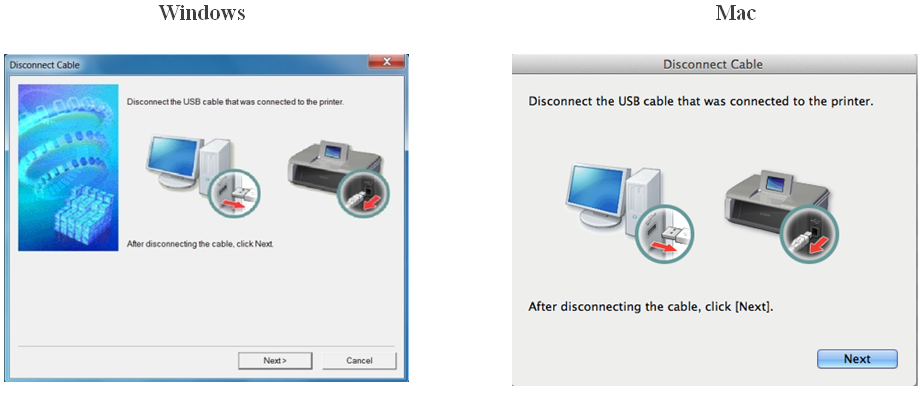
<csak Windows>
amikor megjelenik a következő képernyő, kattintson a gombra .
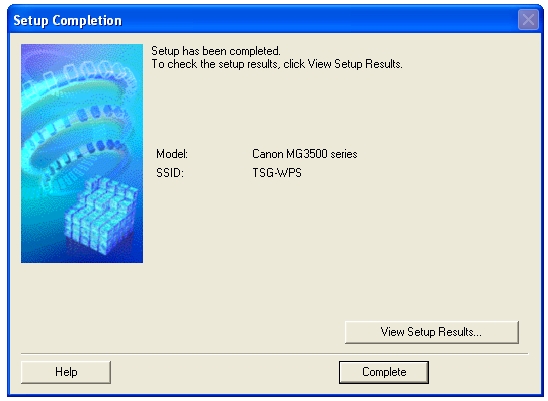
ezzel befejeződik a Windows telepítése.
<csak Mac felhasználók számára>
a nyomtató észlelése után a következő képernyő jelenik meg, amely jelzi annak a hozzáférési pontnak a nevét, amelyhez a számítógép csatlakozik (ahol az “xxxxxxxxxxxxx” látható). Klikk .
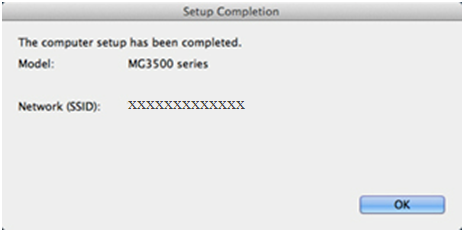
amikor megjelenik a következő képernyő, kattintson a gombra .
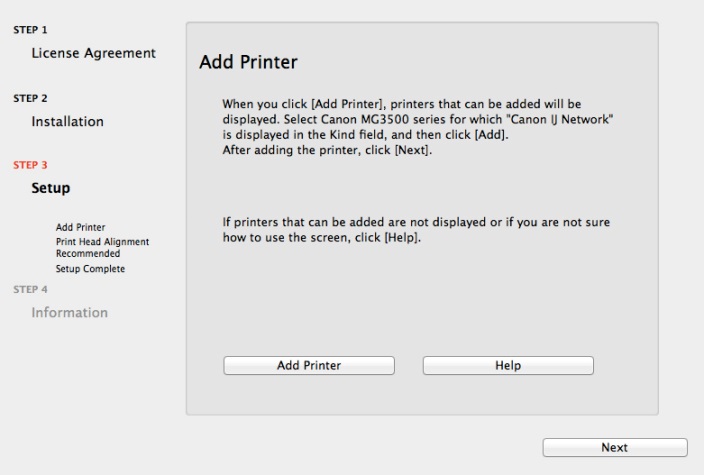
a következő képernyőn válassza ki az illesztőprogram verzióját, majd kattintson a gombra .
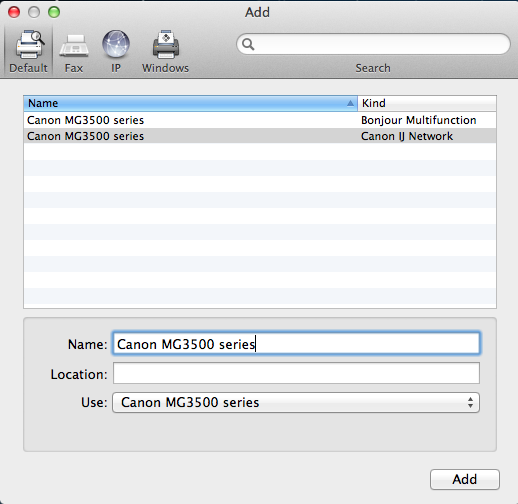
kattintson a beállítás befejezéséhez.
ezzel befejeződik a Mac telepítése.
ha a vezeték nélküli beállítás továbbra sem működik az útmutató követése után, további segítségért forduljon hozzánk.