keresi a módját, hogy megtanulja, hogyan exportálhatja a névjegyeket az Outlookból CSV formátumba? Azért jöttél, hogy a megfelelő helyre.
az Outlook különböző verziói különböző beállításokkal rendelkeznek, és különböző lépéseket igényelnek a névjegyek CSV-formátumba történő letöltéséhez és exportálásához.
ebben a cikkben megmutatjuk, hogyan exportálhat névjegyeket az Outlook alább felsorolt verzióiból:
- Microsoft Outlook 2007
- Microsoft Outlook 2010
- Microsoft Outlook 2013, 2016
- Microsoft Office 365/Outlook.com
Névjegyek exportálása az Outlook 2007-ből
1.lépés: nyissa meg a Microsoft-fiókot, és válassza a fájl lehetőséget a bal felső sarokban, majd válassza az Importálás és Exportálás lehetőséget (megjelenik az Importálás és exportálás varázsló képernyő).
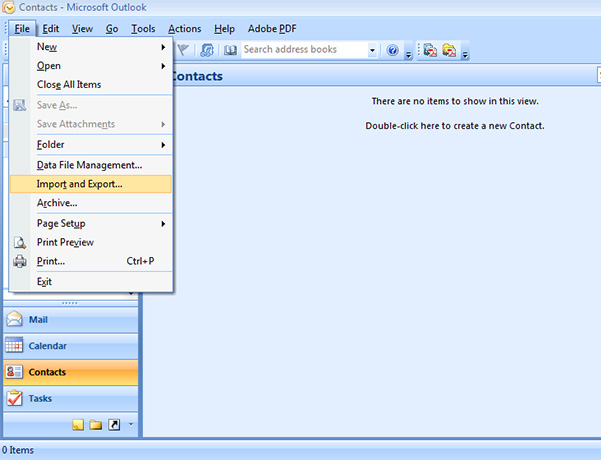
2. lépés: Válassza a “fájl exportálása” lehetőséget, majd kattintson a Tovább gombra (megjelenik az Exportálás fájlba képernyő).
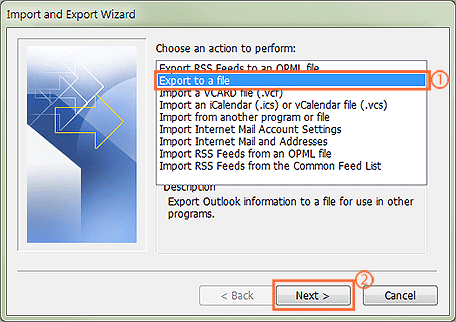
3. lépés: Válassza a ” névjegyek “lehetőséget, majd kattintson a”Tovább” gombra.
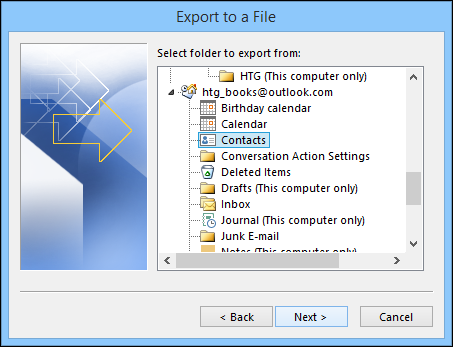
4. lépés: Kattintson a “Tallózás” gombra, válassza ki azt a mappát, amelybe el szeretné menteni a CSV-fájlt, majd kattintson a Tovább gombra. Ezután látni fogja, hogy megjelenik egy ellenőrző mező, amely megerősíti a végrehajtandó műveletet.
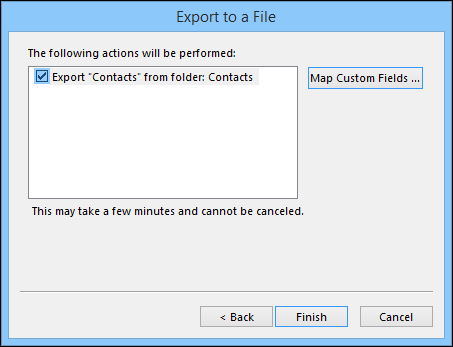
5. lépés: A “Befejezés” gombra kattintva az Outlook-fiók összes névjegye exportálódik egy CSV-fájlba.
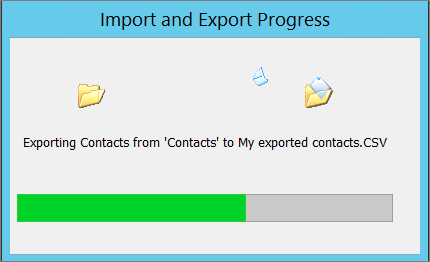
Névjegyek exportálása a Microsoft Outlook 2010-ből
1. lépés: Nyissa meg a Microsoft Outlook programot, és válassza a fájl > lehetőséget
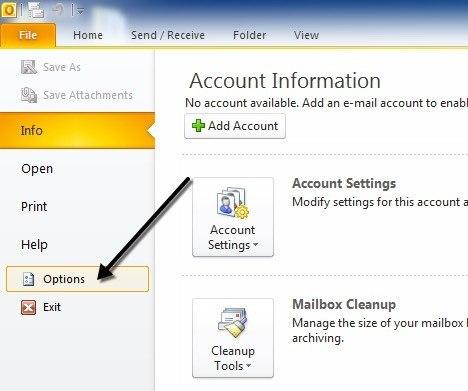
2. lépés: Válassza a ” Speciális “opciót, majd kattintson az”Exportálás” gombra.
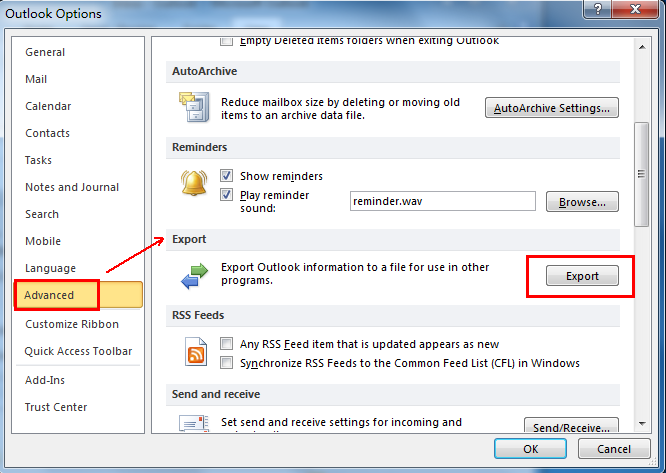
3. lépés: Kattintson az” Exportálás fájlba”, majd a”Tovább” gombra.
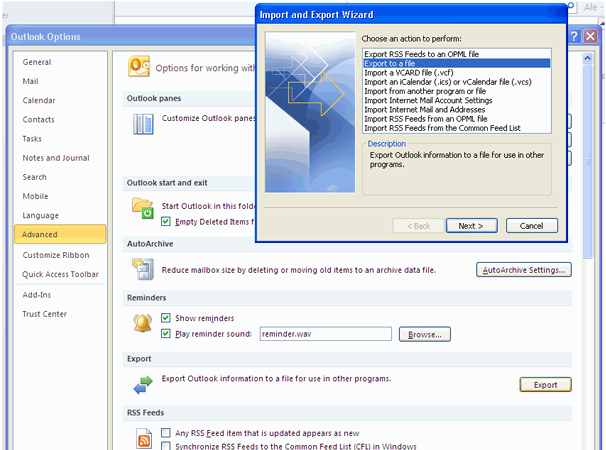
4. lépés: Válassza a ” vesszővel elválasztott értékek (windows)” lehetőséget a típusú fájl létrehozása alatt.
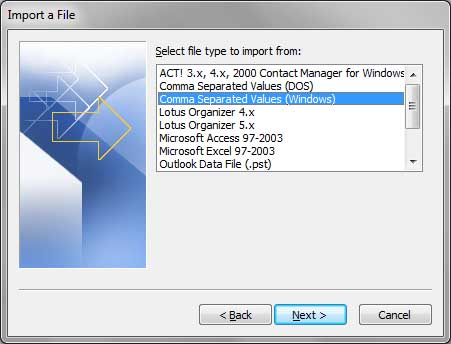
5. lépés: Válassza a ” névjegyek “lehetőséget, majd kattintson a”Tovább” gombra.
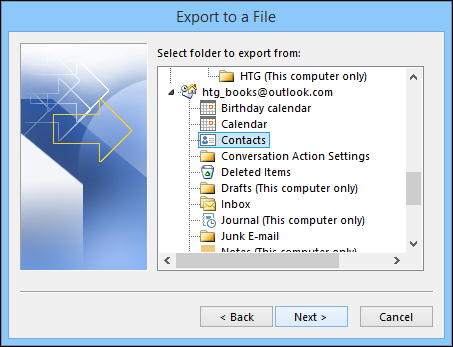
6. lépés: Kattintson a “Tallózás” gombra, válassza ki azt a mappát, amelybe el szeretné menteni a CSV-fájlt, majd kattintson a Tovább gombra. Ezután látni fogja, hogy megjelenik egy ellenőrző mező, amely megerősíti a végrehajtandó műveletet.
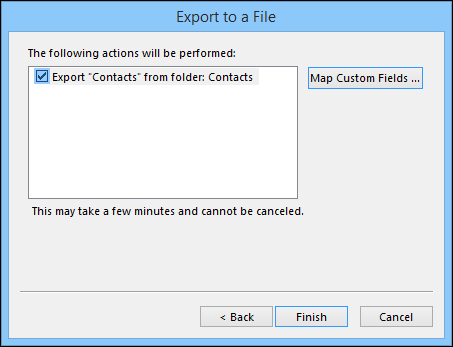
7. lépés: Kattintson a “Befejezés” gombra, és az Outlook-fiók összes névjegye exportálódik egy CSV-fájlba.
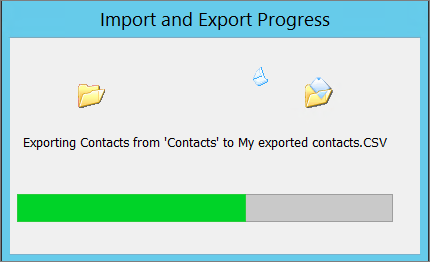
Névjegyek exportálása a Microsoft Outlook 2013,2016
1.lépés: Nyissa meg az Outlook menüt. Válassza a ” Fájl “opciót, majd kattintson az” Open & Exportálás ” lehetőségre. Válassza az” Import/Export ” lehetőséget.
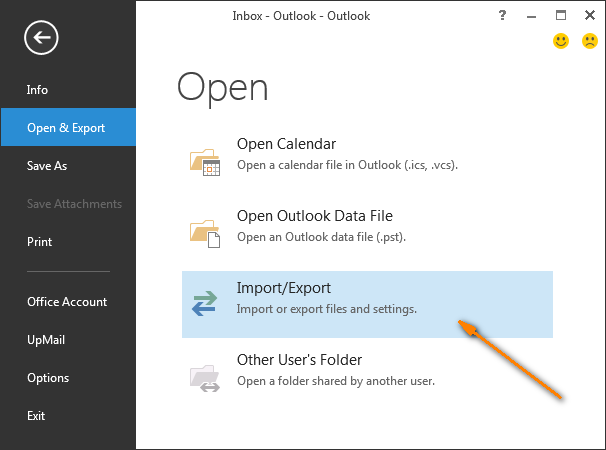
2. lépés: Válassza az ” Exportálás fájlba “lehetőséget, majd kattintson a”Tovább” gombra.
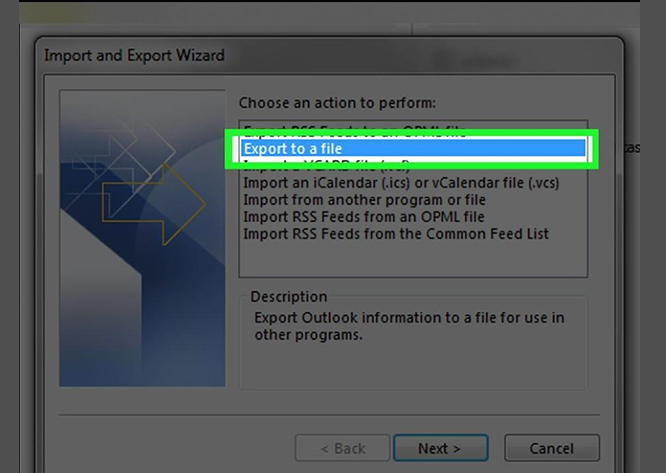
3. lépés: Válassza a ” vesszővel elválasztott érték “lehetőséget a” típusú fájl létrehozása ” opció alatt.
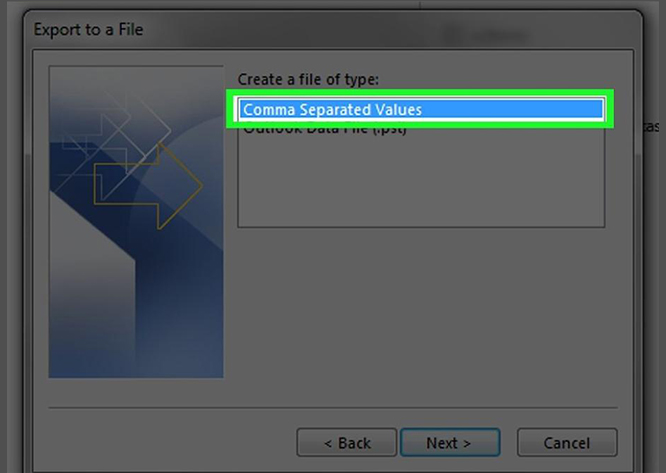
4. lépés: Válassza ki a” névjegyek “mappát az Outlook-fiók neve alatt, majd kattintson a”Tovább” gombra.
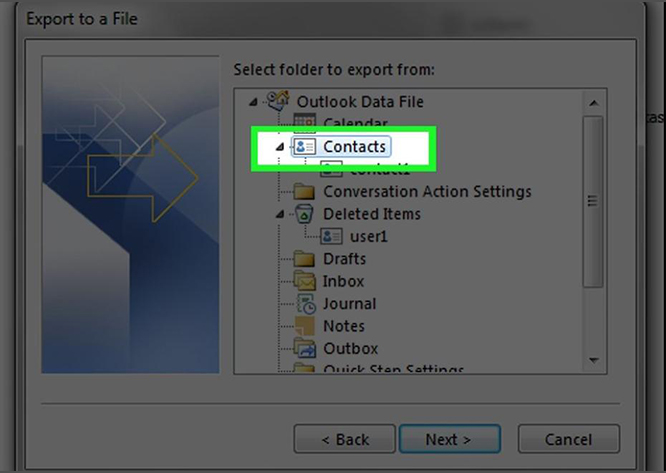
5. lépés: Ezután írja be a fájl mentésének célját, majd válassza a fájlnév lehetőséget. Kattintson a”Tovább” gombra.
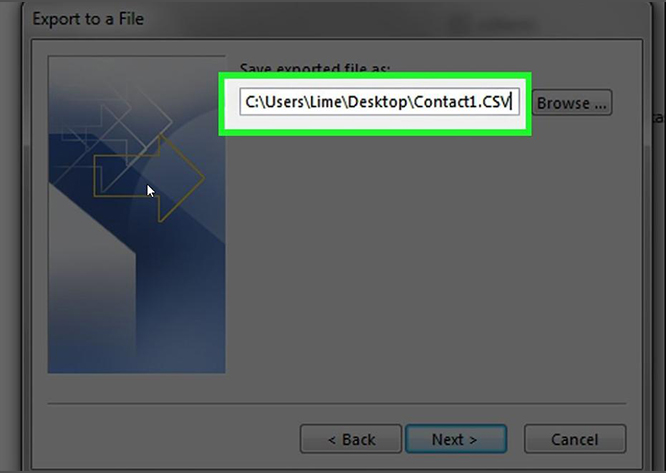
6. lépés: érvényesítse a műveletet a “Névjegyek exportálása a mappából: névjegyek” jelölőnégyzet bejelölésével, majd kattintson a Befejezés gombra az exportáláshoz.
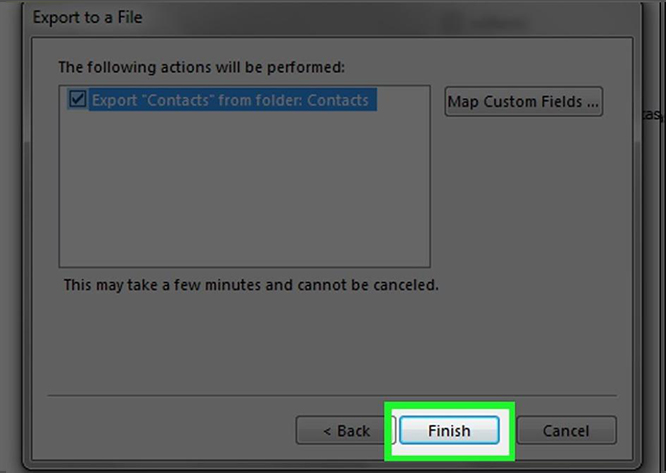
Névjegyek exportálása a Microsoft Office 365 – ből / Outlook.com
1.lépés: Jelentkezzen be Office 365-fiókjába, kattintson az “alkalmazások” ikonra, és onnan válassza az Outlook lehetőséget. Miután elérte az Outlook.val vel, majd kattintson a bal alsó sarokban található “Emberek” opcióra.
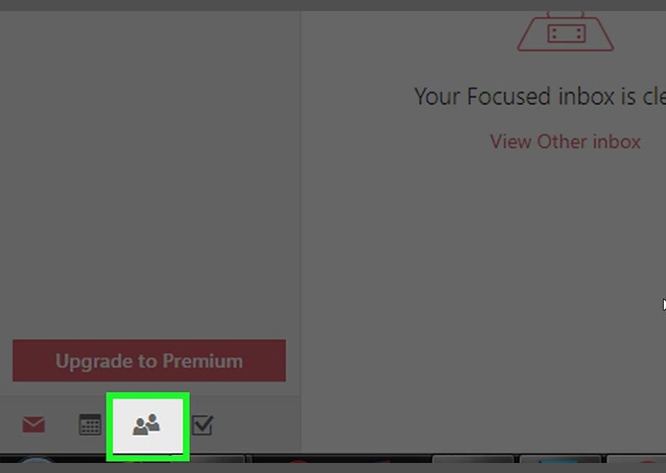
2. lépés: Ezután ki kell választania a “kezelés” opciót, majd válassza a “Névjegyek exportálása” lehetőséget.
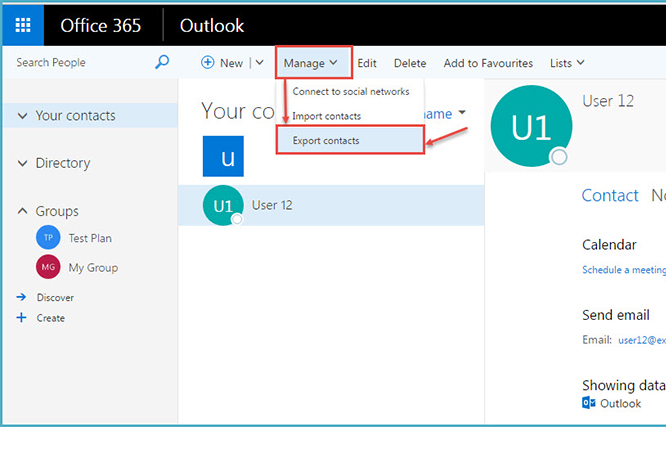
3. lépés: Válassza ki az” összes névjegy “opciót a” melyik névjegyet szeretné exportálni?”vagy egy névjegymappát. Ezután válassza ki a fájlformátumot.
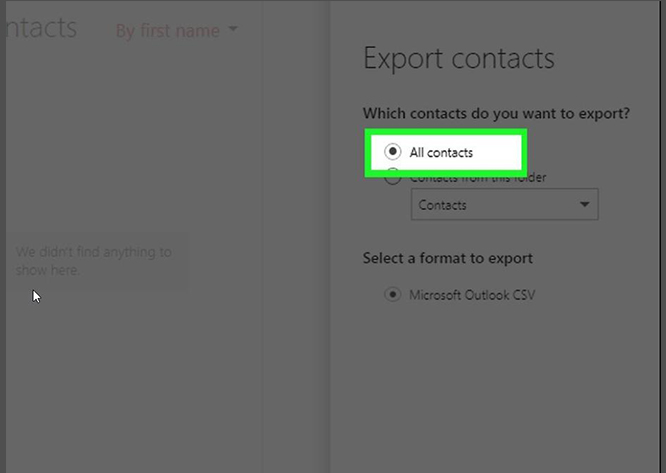
4. lépés: Kattintson Export és válassza ki a letöltési célt a névjegyek kibontásához.
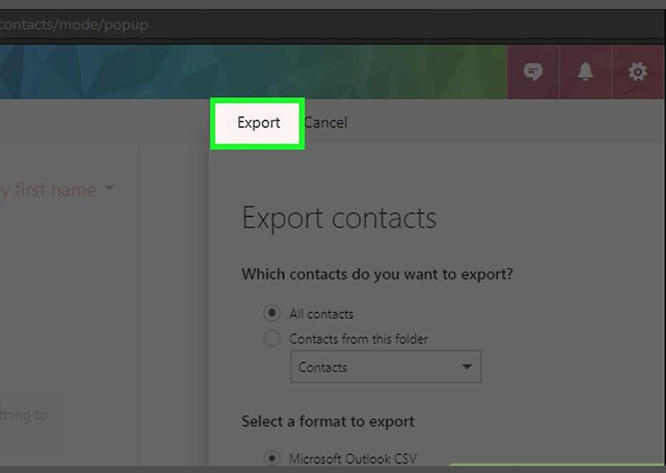
miután exportálta a névjegyeket az Outlookból, ezeket a névjegyeket bárhol használhatja, és útközben is használhatja őket.
az olyan alkalmazások, mint a SalesHandy, segítenek személyre szabott tömeges e-maileket küldeni ezeknek a névjegyeknek, amelyeket CSV-fájlba exportált. Ezenkívül az első e-mailhez legfeljebb 9 automatikus nyomon követési e-mailt állíthat be, biztosítva, hogy maximális válaszadási arányt kapjon a körlevélkampányból.
a SalesHandy nyomon követi az e-mailek megnyitásának arányát, a válaszokat és a kattintások számát az egyes kampányok e-mailjeihez, majd cselekvésre alkalmas adatokat ad meg, hogy a lehető legtöbbet hozza ki a tájékoztatásból.