ha néhány fájlt próbál átvinni a számítógépről a flash meghajtóra, de az USB átviteli sebesség nagyon lassú. Nagyon bosszantó, ha az átviteli sebesség rendkívül lassú, és nagy méretű fájlokat kell átvinnie. Ennek a problémának a megszüntetése érdekében megmutatunk néhány hatékony módszert az USB átviteli sebesség felgyorsítására a windows összes verziójában. És azt is megmutatjuk, hogyan lehet visszaállítani az adatokat, ha elvesztette az USB adatátvitel során. Az ‘USB átvitel nagyon lassú’ a leggyakoribb probléma, amellyel a felhasználók általában szembesülnek. Valójában az USB-n keresztüli lassú átvitel két okból következhet be: az egyik az USB-port lassú átviteli sebessége, a másik pedig a forrásvideó lassú olvasási sebessége vagy a célvideó lassú írási sebessége. Ebben a cikkben bemutatjuk Önnek néhány egyszerű és működő módszert a lassú USB átvitel megoldására.
1.módszer. Optimalizálja az USB Flash meghajtó teljesítményét
az USB Flash meghajtó teljesítményének optimalizálása érdekében engedélyeznie kell a ‘gyorsítótár írása’funkciót. Ez egy olyan folyamat, amely először a gyorsítótárba másolni kívánt fájlokat helyezi a RAM-ba, majd továbbküldi őket az USB-eszköz lassabb olvasású flash memóriájába. A gyorsítótár írása lehetővé teszi a fájl párbeszédablakot, amely hamarabb bezárja. A tényleges másolás még hosszabb időt vesz igénybe, de mindez a háttérben történik. Az írási gyorsítótár alapértelmezés szerint le van tiltva az USB-eszközöknél, de az Eszközkezelőben a következő lépésekkel engedélyezheti.
1.lépés: Kattintson a Start Menüre, majd kattintson a jobb gombbal a “Számítógép”elemre. Válassza A “Kezelés” Lehetőséget.
2. lépés: Kattintson a” Lemezkezelés ” a bal oldali panelen. Kattintson a jobb gombbal az érdeklődő USB-meghajtó bejegyzésére, válassza a “Tulajdonságok”lehetőséget.
3. lépés: ismét válassza a ” Hardver “fület, majd kattintson ismét a” Tulajdonságok “gombra
4.lépés: az újonnan megnyílt ablakban kattintson a” házirendek ” fülre. Válassza a “jobb teljesítmény”választógombot.
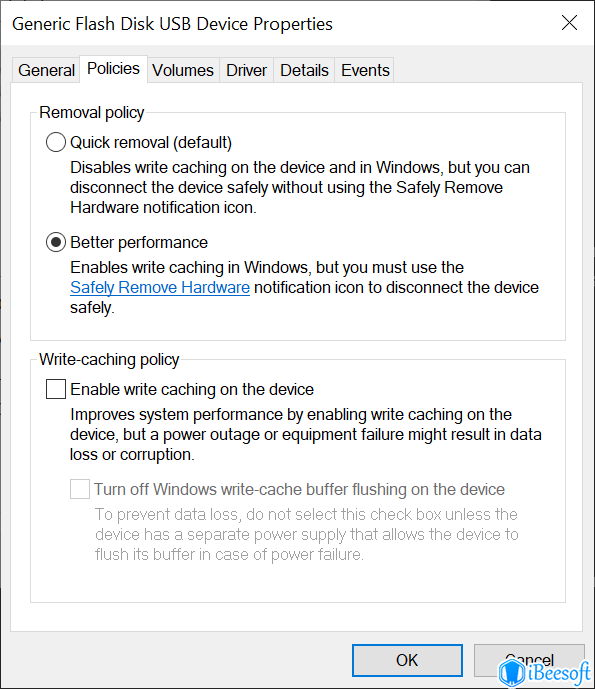
5.lépés: Kattintson az “OK” gombra az USB-n keresztüli lassú átvitel javításához.
2.módszer. Engedélyezze az USB 3.0 portot a számítógépen
az USB 3.0 SuperSpeed USB néven is ismert. Ahhoz, hogy élvezze a nagy sebességet USB-n keresztül, engedélyeznie kell a készülék megfelelő portjait, amely az USB 3.0. Ez a legújabb és legfejlettebb port. A régebbi verziónak csak 4 tűs csatlakozója volt, de ez a legújabb verzió 9 tűs csatlakozóval rendelkezik. Támogatja az átviteli sebességet akár 5 GB / másodperc.
az USB engedélyezésének lépései 3.0
Lépés 1: Nyomja meg a Win + R gombot, és megnyílik a Futtatás párbeszédpanel.
2.lépés: Írja be a devmgmt parancsot.msc a dobozban, majd nyomja meg az Enter billentyűt, megnyílik az Eszközkezelő.
3. lépés: Kattintson az Univerzális soros buszvezérlő szakasz melletti kis nyílra, majd bontsa ki.
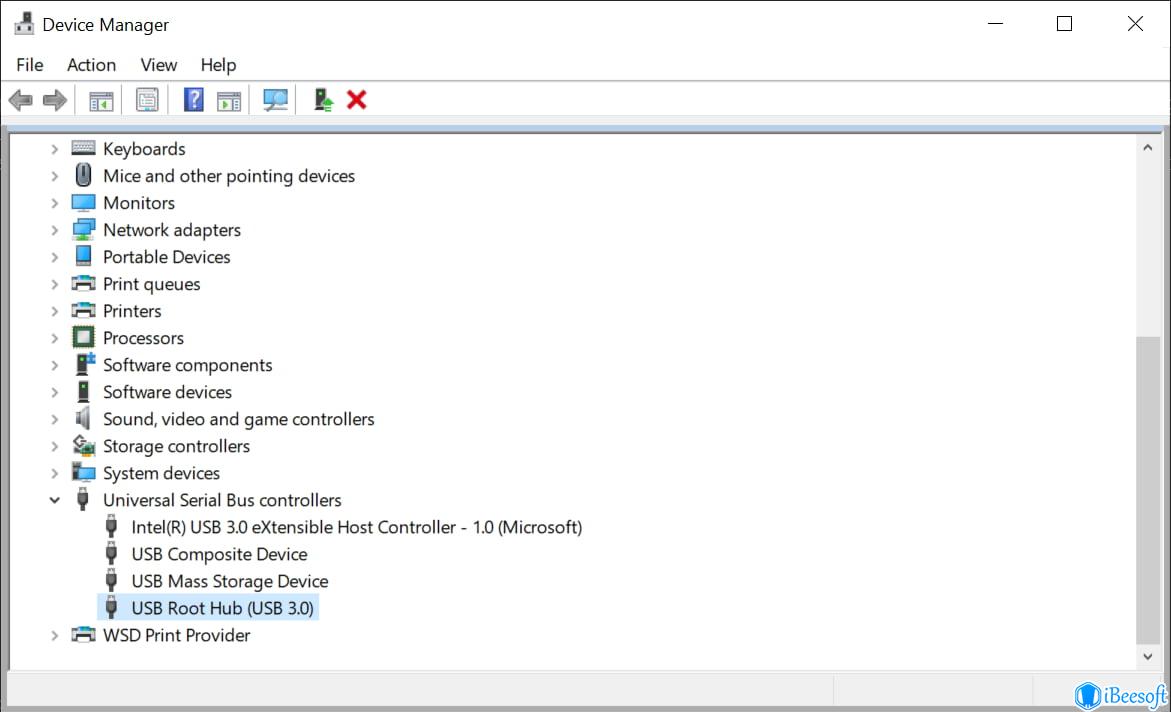
4.lépés: van egy USB root hub nevű bejegyzés. Ellenőrizze az USB port verzióját, válassza az USB 3.0 lehetőséget, ha említésre kerül.
3.módszer. Konvertálja az USB rendszert FAT32-ről NTFS-re
valamilyen oknál fogva, ha a merevlemezt a FAT32 fájlrendszerrel formázta, valószínűleg azt fogja tapasztalni, hogy nem lesz képes nagy fájlokat másolni erre a meghajtóra. Szóval, hogyan fogja kijavítani ezt, és hogyan fogja átalakítani a fájlrendszert FAT32-ről NTFS-re? Ne karcolja meg a fejét, megmutatom a legjobb módszert erre.
konvertálja közvetlenül a fájlrendszert
1.lépés: nyisson meg egy parancssort rendszergazdai móddal.
2. lépés: Típus konvertálása F:/fs:ntfs (“F” a meghajtó neve, a tiéd szerint beállítva)
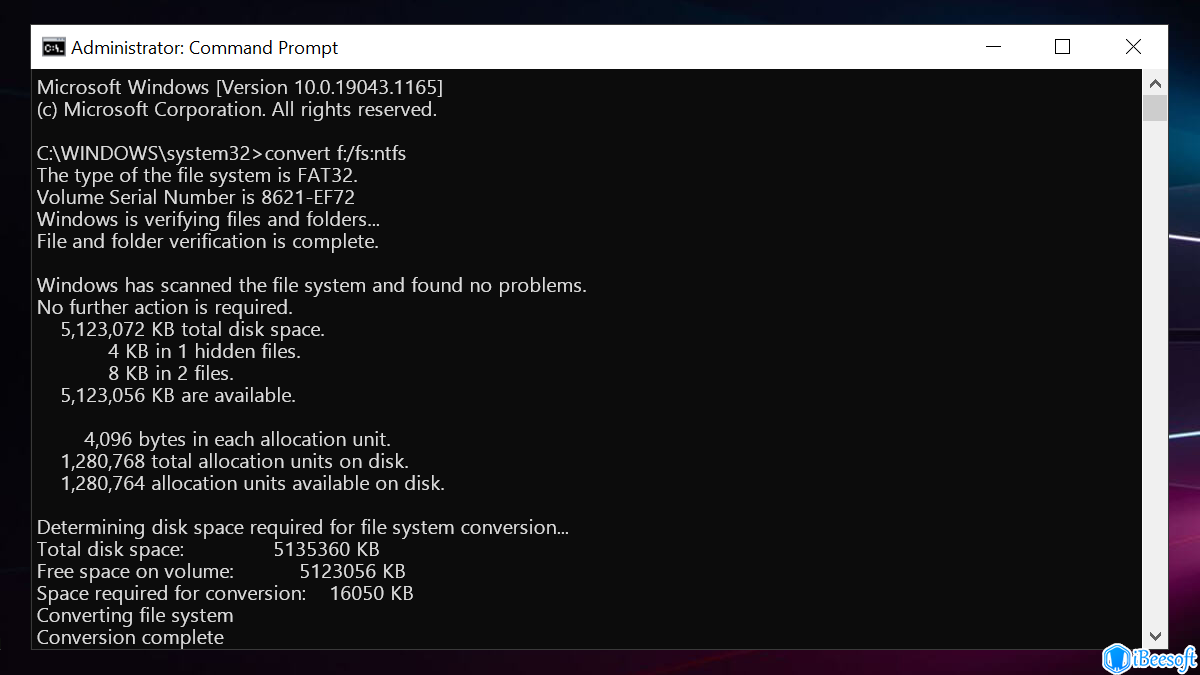
3. lépés: várjon egy ideig, az átalakítás időt vesz igénybe. És ezt sikeresen átalakítottad.
formázza újra a meghajtót
ha nincs nagyon fontos adata, akkor ez a módszer a legjobb. Csak formázza újra a meghajtót.
1. lépés: Kattintson a jobb gombbal a meghajtóra, válassza a Formátum lehetőséget.
2. lépés: Válassza az NTFS lehetőséget a rendszer legördülő menüben.
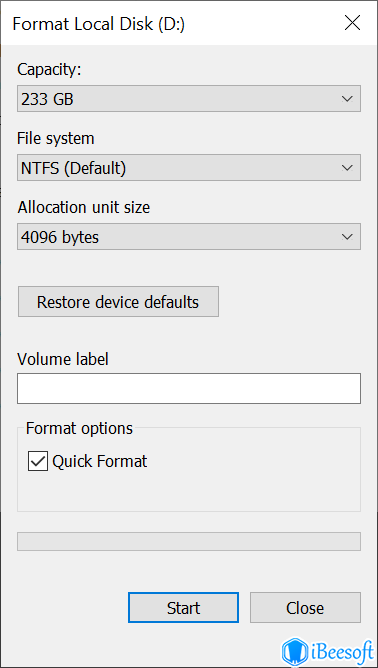
Lépés 3: fejezze be a formátumot, másolja vissza az adatokat.
4.módszer. USB-illesztőprogramok frissítése
előfordulhat, hogy a számítógép nem ismeri fel a portba helyezett eszközt, és ha felismeri, akkor nem működik. Az ilyen jellegű probléma megoldásához frissítenie kell az USB illesztőprogramokat. Ennek számos módja van, de javasoljuk a legjobb megoldást. A legjobb megoldás az operációs rendszer frissítése, amely frissített illesztőprogramokat hoz.
az USB átviteli sebesség lassú követésének lépései:
1. lépés. Nyissa meg a Windows beállítást.
2.lépés. Kattintson Frissítés és biztonság A windows beállítása után megnyílik.
3.lépés. Ellenőrizze a frissítéseket, ha rendelkezésre áll-e frissítés.
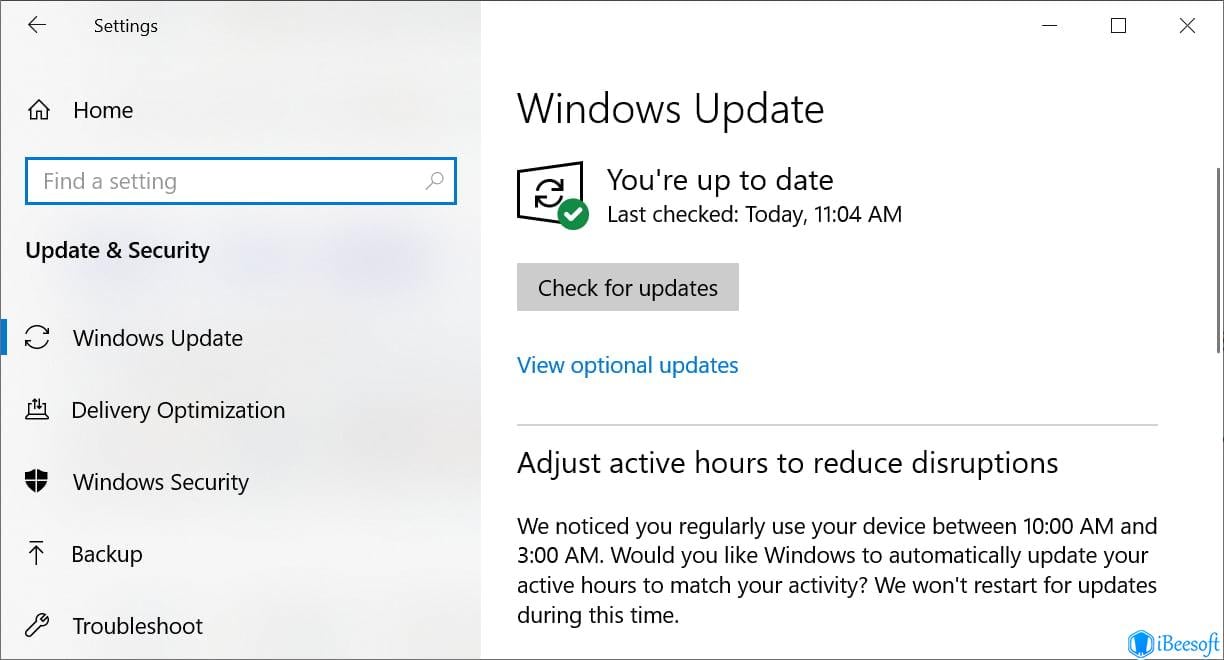
tippek: Hogyan lehet helyreállítani az elveszett adatokat az USB Flash meghajtóról formázás/törlés után
ha véletlenül töröl egy fájlt az USB flash meghajtó formátumához, érdemes elvégezni az USB fájl helyreállítását. Ha szerencséd van, akkor talán megtalálja őket a Lomtárban. De ha nem, a dolgok kicsit kemények lehetnek, de ne aggódj, ez még nem a vége. És hogy ez a kemény munka könnyebb, és csökkenti a stresszt, iBeesoft Data Recovery jön a képbe, hogy segítsen. Ez egy olyan eszköz, amely segít a törölt fájlok vagy a formázott flash meghajtó helyreállításában az ablakgépből.
1.lépés. Töltse le az adat-helyreállítási programot a számítógépére. Ezután indítsa el a szoftvert.
2.lépés. Következő lépésként válassza ki az USB flash meghajtót az összes elveszett fájl beolvasásához. Kattintson a Szkennelés gombra a fájlok USB-ről történő beolvasásához.
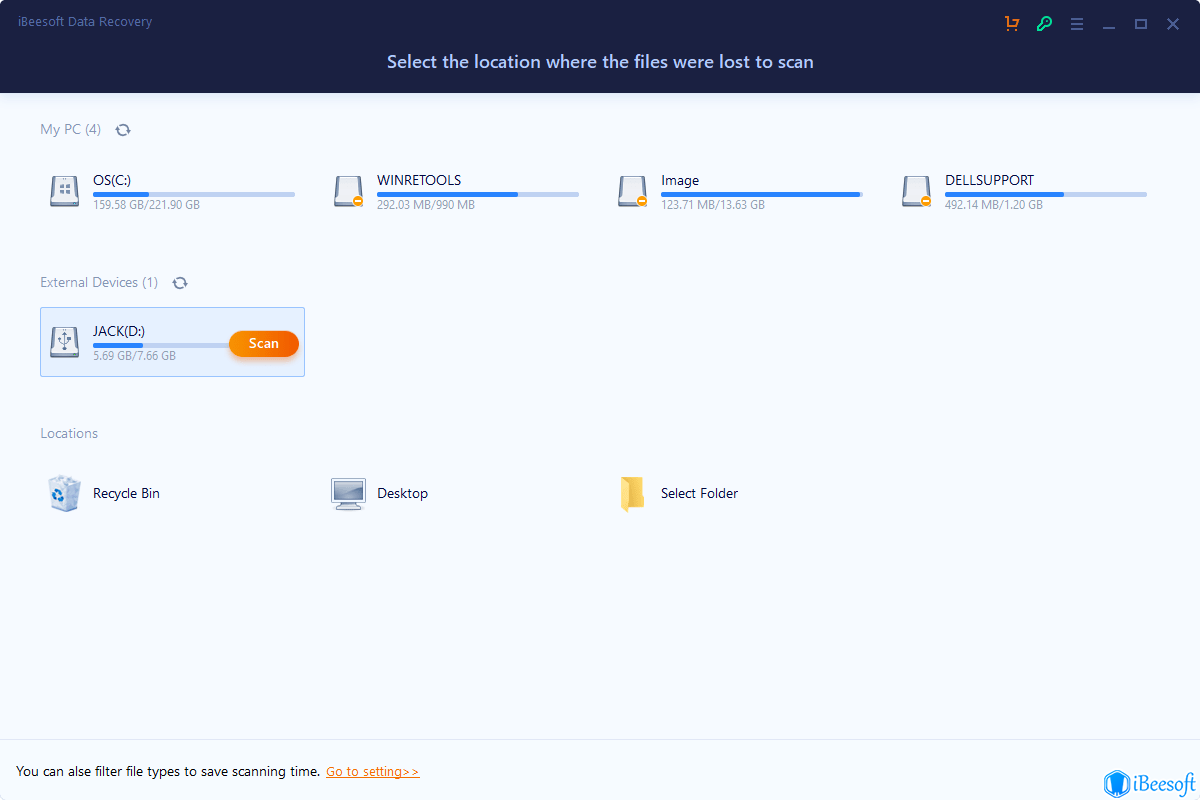
3.lépés. A szkennelési folyamat befejezése után megtekintheti a hiányzó fájlokat a listában. Válassza ki mindet, majd kattintson a meggyógyul gombra, hogy mentse őket a számítógépére.
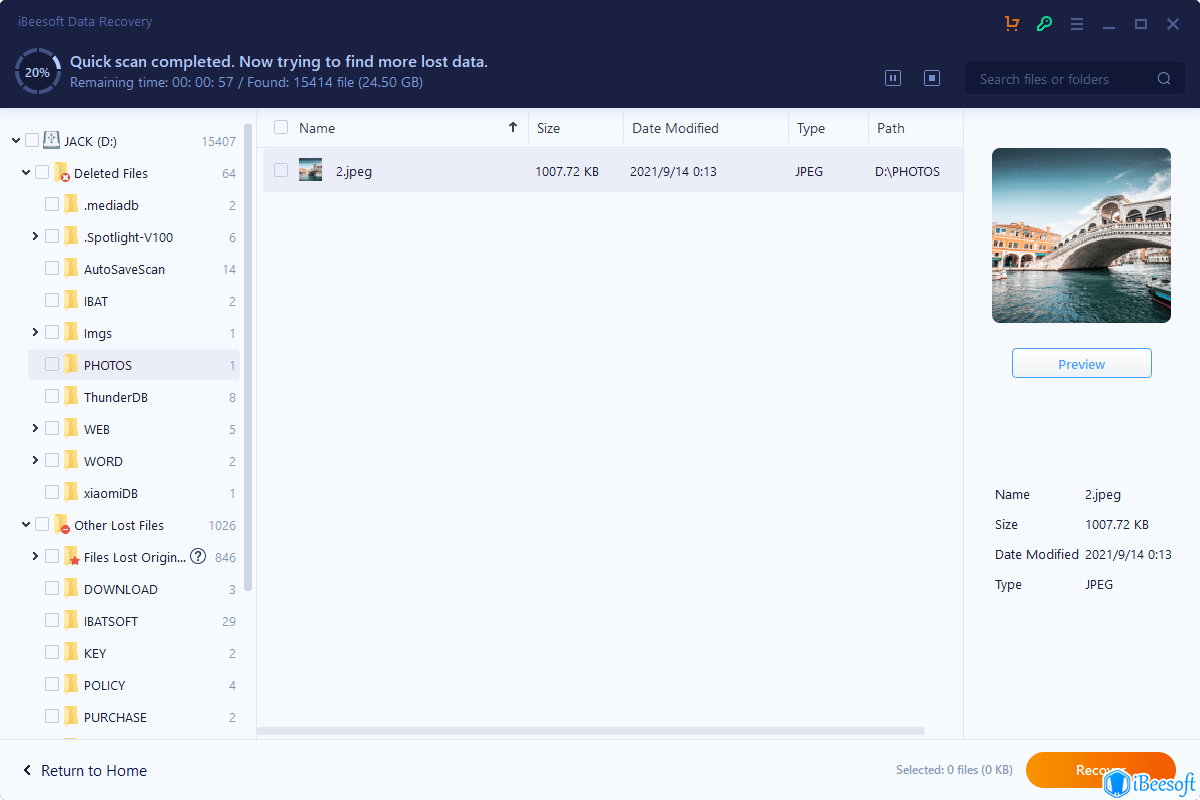
most már tudja, hogyan kell kijavítani az USB átviteli sebesség lassú problémáját a számítógépen. Ha a fent említett módszerek nem tudnak segíteni, akkor meg kell fontolnia formázza meg, hogy megoldja a problémát vagy az árkot egy új USB flash meghajtóhoz. Mindenesetre vigyázzon a fontos adatokra. Ha véletlenül elvesztette őket, használja az iBeesoft Data Recovery programot az USB visszaállításához vagy formázásához.