| |
||||
|---|---|---|---|---|
| |
|
|
|
|
a biztonsági mentések létrehozása fontos része a számítógépekkel, programokkal és fájlokkal való együttműködésnek. A biztonsági mentések segítenek megvédeni az adatok sérülését, a hardverhibákat, a katasztrofális szoftveres baleseteket vagy a rettegett időket, amikor újra kell telepítenie a játékot. Ez a játék megmutatja, hogyan készítsen biztonsági másolatot a mentett játékadatokról a The Sims sorozatban, és hogyan állíthatja vissza őket később.
Megjegyzés: Ez a játék útmutató volt írva A Windows szem előtt tartva csak. A Mac felhasználók eljárásai kissé eltérhetnek.
fájlok biztonsági mentése
The Sims
a The Sims-ben a mentett játékadatok ugyanabban a könyvtárban találhatók, mint az összes alapvető játékfájl. Valószínű, hogy csak a mentett játékok és az egyéni tartalmak biztonsági mentése érdekli, mivel a játék újratelepítésekor az összes alapvető játékfájl kicserélésre kerül.
feltételezve, hogy a játékot az alapértelmezett helyre mentette, ez a C:\Program Files\Maxis\The Sims helyen lesz. Ha 64 bites számítógépet használ, akkor ez a könyvtár C:\Program Files (x86)\Maxis\The Simslesz.
az alábbi képen a játékot nem alapértelmezett helyre mentették.
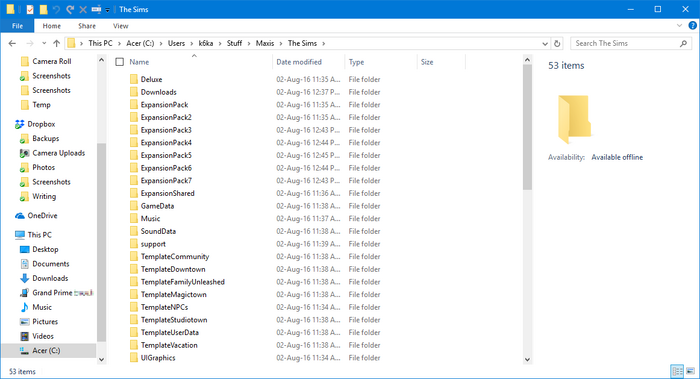
az itt látható mappák többsége nem a mentett játékadatokat tartalmazza, hanem az alapvető játékfájlokat. A két mappa, amelyről valószínűleg biztonsági másolatot szeretne készíteni:
- UserData: ez a mappa tartalmazza a környéken, valamint minden sok Sims van benne. Ha az alapjátékot játssza, akkor csak egy UserData mappa lesz. Ha van bővítőcsomagja, akkor olyan mappákat is láthat, amelyekben UserData van, majd egy szám (például UserData3); ezek azok a további városrészek, amelyek a játékkal szállítanak. A számok megfelelnek a játékon belüli szomszédsági számnak (a UserData az 1.szomszédság, a UserData2 a 2. szomszédság stb.).
- Letöltések: ez a mappa tartalmazza az Ön egyéni tartalmát. Ha nincs egyedi tartalma a játékban, akkor nem kell aggódnia a mappa miatt.
két különböző módszer használható ezeknek a mappáknak a biztonsági mentésére.
1.Lehetőség. Másolja át őket egy másik mappába
válassza ki a Letöltések mappát és az összes UserData mappát. (Ha nincsenek jelölőnégyzetek a számítógépen, kattintson a Ctrl billentyűvel a mappákra a kijelöléshez.)

kattintson a jobb gombbal az összes kiválasztott mappára, majd kattintson a “Másolás”gombra.
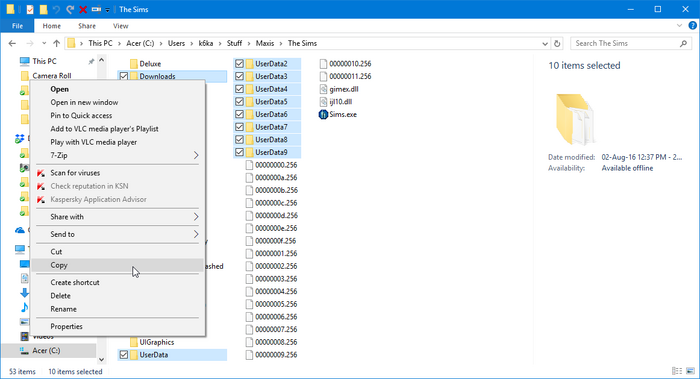
most hozzon létre egy mappát valahol a számítógépen, ahol tárolni szeretné a mentett fájlokat (javasoljuk, hogy szervezzen itt!). Dönthet úgy is, hogy biztonsági másolatot készít egy hordozható flash meghajtóról vagy egy felhőalapú tárolási szolgáltatásról, például a Google Drive-ról. LÉPJEN BE abba a mappába, kattintson a jobb gombbal bárhová, majd válassza a “Beillesztés”lehetőséget.

Kész! A mentett adatok most biztonsági másolatot készít!
2.lehetőség. Zip őket egy ZIP fájl
segítségre van szüksége a ZIP fájlokat? Lásd archív fájlformátumok.
válassza ki a Letöltések mappát és az összes UserData mappát. (Ha nincsenek jelölőnégyzetek a számítógépen, kattintson a Ctrl billentyűvel a mappákra a kijelöléshez.)

kattintson a jobb gombbal az összes kiválasztott mappára, menjen a ” Küldés…”, majd “tömörített (tömörített) mappa”.
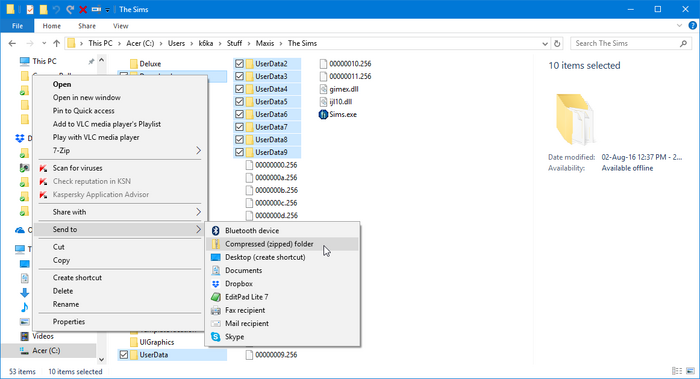
ebben a könyvtárban létrejön egy ZIP fájl. Kattintson a jobb gombbal erre, majd válassza a “vágás”lehetőséget.
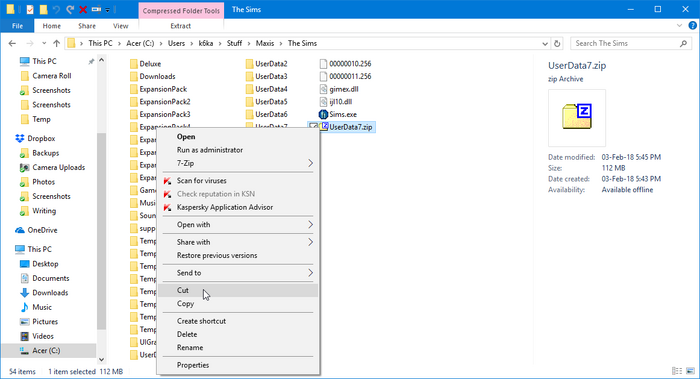
most hozzon létre egy mappát valahol a számítógépen, ahol tárolni szeretné a mentett fájlokat (javasoljuk, hogy szervezzen itt!). Dönthet úgy is, hogy biztonsági másolatot készít egy hordozható flash meghajtóról vagy egy felhőalapú tárolási szolgáltatásról, például a Google Drive-ról. LÉPJEN BE abba a mappába, kattintson a jobb gombbal bárhová, majd válassza a “Beillesztés”lehetőséget.

Kész! A mentett adatok most biztonsági másolatot készít!
The Sims 2
a The Sims 2-ben a mentett játékadatok mindig a C:\Users\<your username>\Documents\EA Games\The Sims 2 mappában találhatók (ez a mappa C:\Documents and Settings\<your username>\My Documents\EA Games\The Sims 2 Windows XP esetén).
két lehetőség van itt, hogy hogyan szeretné biztonsági másolatot készíteni a játékot:
1.Lehetőség. Készítsen biztonsági másolatot a teljes “The Sims 2” mappáról
ez a módszer biztonsági másolatot készít az összes környékről, Simsről, tételről, egyedi tartalomról, Body Shop projektekről és alkotásokról, gyűjteményekről, játékon belüli pillanatképekről, játékbeállításokról stb. Nem készít biztonsági másolatot az alapvető játékfájlokról, az alapvető játékkönyvtárakba telepített egyedi tartalomról, az egyéni grafikus szabályok beállításairól vagy az Allmenus cheat beállításáról.
ez a módszer a legtöbb tárhelyet is igénybe veszi, mivel a “The Sims 2” mappa meglehetősen nagy!
1.1. lehetőség. Másolja őket egy másik mappába
kattintson a jobb gombbal a “The Sims 2” mappára, majd válassza a “Másolás”lehetőséget.
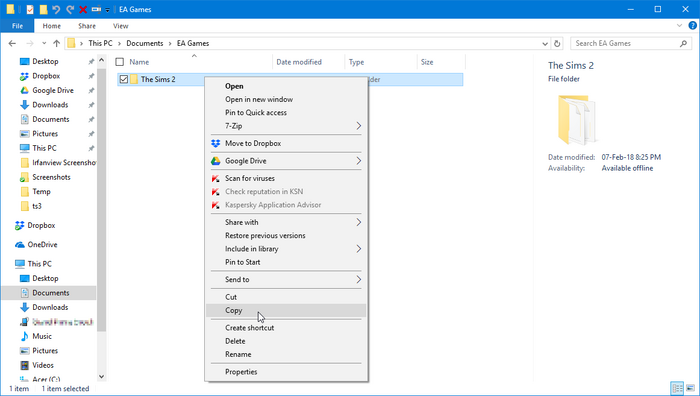
most hozzon létre egy mappát valahol a számítógépen, ahol tárolni szeretné a mentett fájlokat (javasoljuk, hogy szervezzen itt!). Dönthet úgy is, hogy biztonsági másolatot készít egy hordozható flash meghajtóról vagy egy felhőalapú tárolási szolgáltatásról, például a Google Drive-ról. LÉPJEN BE abba a mappába, kattintson a jobb gombbal bárhová, majd válassza a “Beillesztés”lehetőséget.

Kész! A mentett adatok most biztonsági másolatot készít!
1.2. lehetőség. Zip őket egy ZIP fájlt segítségre van szüksége a ZIP fájlokat? Lásd archív fájlformátumok.
kattintson a jobb gombbal a “The Sims 2” mappára, menjen a “Küldés…”, majd “tömörített (tömörített) mappa”.
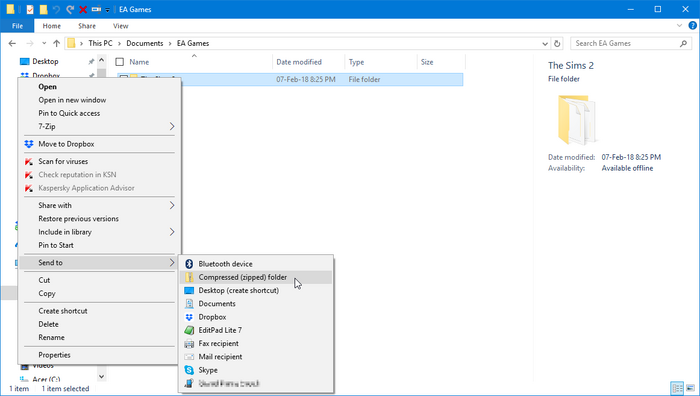
ebben a könyvtárban ZIP fájl jön létre. Kattintson a jobb gombbal erre, majd válassza a “vágás”lehetőséget.
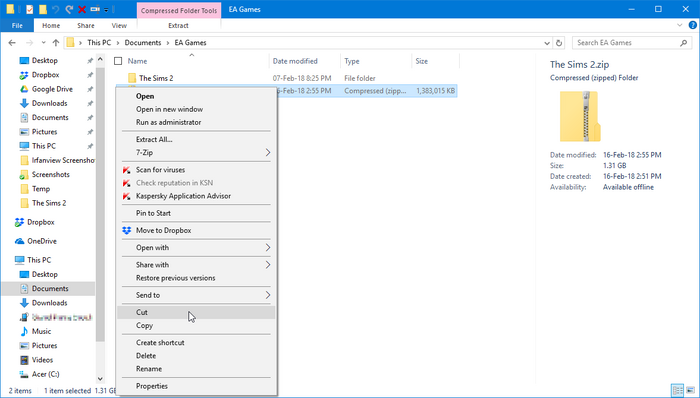
most hozzon létre egy mappát valahol a számítógépen, ahol tárolni szeretné a mentett fájlokat (javasoljuk, hogy szervezzen itt!). Dönthet úgy is, hogy biztonsági másolatot készít egy hordozható flash meghajtóról vagy egy felhőalapú tárolási szolgáltatásról, például a Google Drive-ról. LÉPJEN BE abba a mappába, kattintson a jobb gombbal bárhová, majd válassza a “Beillesztés”lehetőséget.

Kész! A mentett adatok most biztonsági másolatot készít!
2.lehetőség. Biztonsági mentés csak a környéken
ez a módszer csak a környéken készít biztonsági másolatot. Minden szomszédság saját Simeket, tételeket, alkörzeteket és történetmesélő pillanatképeket tartalmaz, és minden szomszédság elkülönül egymástól. Ez a módszer nem készít biztonsági másolatot az egyéni tartalomról, a játék beállításairól, a Body Shop projektekről és alkotásokról, et al. Ez kevesebb adatot készít, de kevesebb tárhelyet is használ.
ha egyszerre szeretne biztonsági másolatot készíteni az összes környékről, válassza a “szomszédságok” mappát, majd válassza a “Másolás”lehetőséget. Ha biztonsági másolatot szeretne készíteni az egyes környékekről, lépjen a “szomszédságok” mappába, és válassza ki a biztonsági másolatot készíteni kívánt szomszédsági mappákat. Kattintson a jobb gombbal a kiválasztás (OK) ra, majd válassza a “Másolás”lehetőséget.
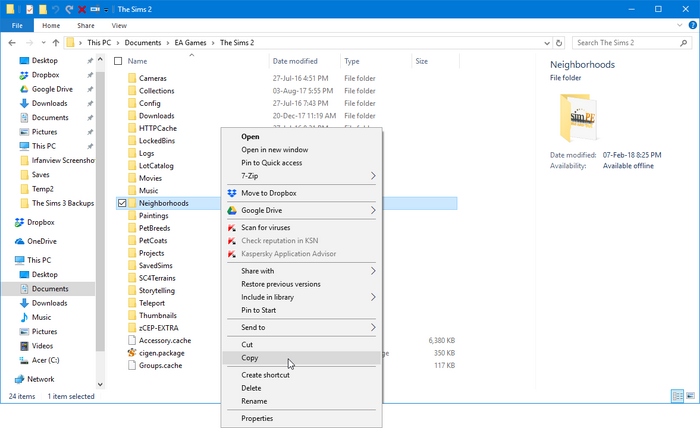
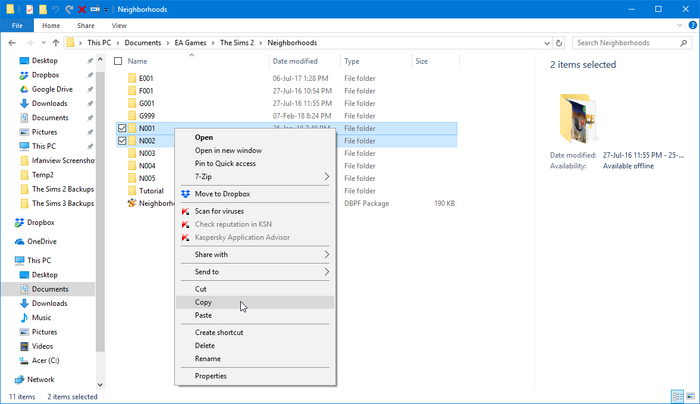
most hozzon létre egy mappát valahol a számítógépen, ahol szeretné tárolni a mentett fájlokat (javasoljuk, hogy szervezzen itt!). Dönthet úgy is, hogy biztonsági másolatot készít egy hordozható flash meghajtóról vagy egy felhőalapú tárolási szolgáltatásról, például a Google Drive-ról. LÉPJEN BE abba a mappába, kattintson a jobb gombbal bárhová, majd válassza a “Beillesztés”lehetőséget.

Kész! A mentett adatok most biztonsági másolatot készít!
2.2. lehetőség. Zip őket egy ZIP fájlt segítségre van szüksége a ZIP fájlokat? Lásd archív fájlformátumok.
ha egyszerre szeretne biztonsági másolatot készíteni az összes környékről, kattintson a jobb gombbal a “környékek” mappára, menjen a “Küldés…”, majd “tömörített (tömörített) mappa”. Ha biztonsági másolatot szeretne készíteni az egyes környékekről, lépjen a “szomszédságok” mappába, és válassza ki a biztonsági másolatot készíteni kívánt szomszédsági mappákat.
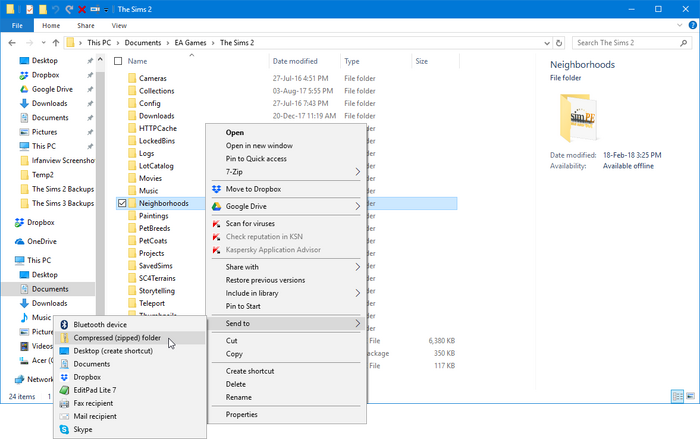
ebben a könyvtárban létrejön egy ZIP fájl. Kattintson a jobb gombbal erre, majd válassza a “vágás”lehetőséget.
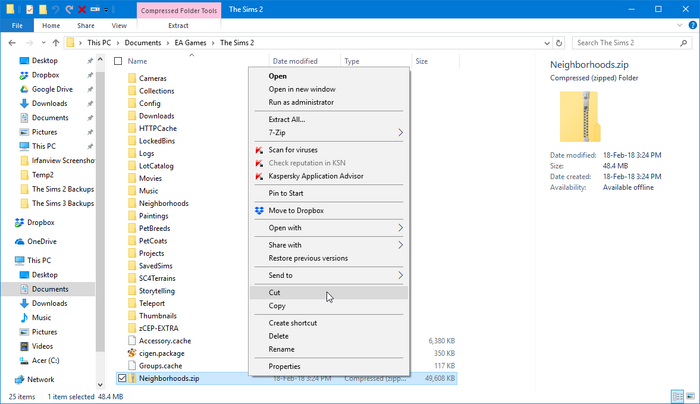
most hozzon létre egy mappát valahol a számítógépen, ahol tárolni szeretné a mentett fájlokat (javasoljuk, hogy szervezzen itt!). Dönthet úgy is, hogy biztonsági másolatot készít egy hordozható flash meghajtóról vagy egy felhőalapú tárolási szolgáltatásról, például a Google Drive-ról. LÉPJEN BE abba a mappába, kattintson a jobb gombbal bárhová, majd válassza a “Beillesztés”lehetőséget.

Kész! A mentett adatok most biztonsági másolatot készít!
The Sims 3
a The Sims 3-ban a mentett játékadatok mindig a C:\Users\<your username>\Documents\Electronic Arts\The Sims 3 mappában találhatók (ez a mappa C:\Documents and Settings\<your username>\My Documents\Electronic Arts\The Sims 3 Windows XP esetén).
a játékok mentése kicsit másképp működik a The Sims 3-ban. Ahelyett, hogy minden háztartás saját mentett játék lenne, amelyek viszont kollektíven szerveződnek egymástól elkülönülő városrészekben, a mentések egész világokból állnak, egy aktívan játszott háztartással. A mentések a főmenüben jelennek meg, és könnyen másolhatók a játékon belül. A mentett játékok biztonsági mentése azonban továbbra is lehetséges a hagyományos módszerrel.
1. módszer. Biztonsági mentés a főmenüből
indítsa el a játékot, és lépjen be a főmenübe. Kattintson a menteni kívánt játékra, majd válassza a” város másolása ” lehetőséget.
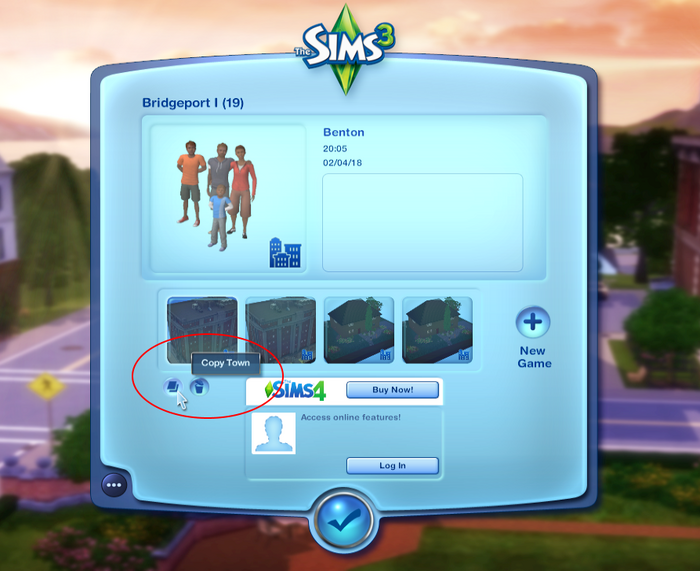
a rendszer kéri, hogy adjon új nevet a mentett játéknak. Ez a név megjelenik a főmenüben és a” Mentés ” mappában. Ez segíthet egy szám utótagozásában és növelésében menet közben (pl. “Bridgeport” “Bridgeport (2)” az első másoláskor, majd “Bridgeport (2)” azután “Bridgeport (3)” stb.).
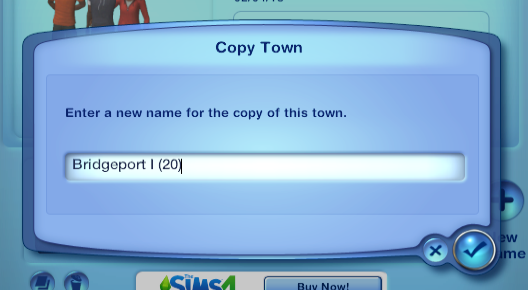
a mentett játék egy másik példányát a főmenüben és a “Saves” mappában fogja látni.


kattintson a jobb gombbal a létrehozott új mappára, majd válassza a “Kivágás”lehetőséget.

most hozzon létre egy mappát valahol a számítógépen, ahol tárolni szeretné a mentett fájlokat (javasoljuk, hogy szervezzen itt!). Dönthet úgy is, hogy biztonsági másolatot készít egy hordozható flash meghajtóról vagy egy felhőalapú tárolási szolgáltatásról, például a Google Drive-ról. LÉPJEN BE abba a mappába, kattintson a jobb gombbal bárhová, majd válassza a “Beillesztés”lehetőséget.

2.módszer. Biztonsági mentés a” Mentés ” opcióval
egyszerűen mentse el a játékot a “Mentés” opcióval. A játék automatikusan létrehoz egy biztonsági másolatot a mentés az állam, mielőtt elmentette a játékot, amely található a “Saves” mappát a “.biztonsági mentés ” utótag.
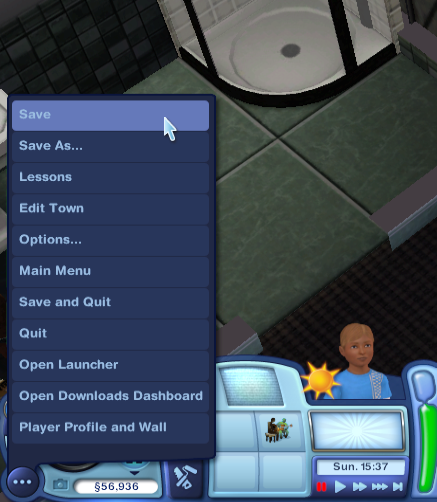
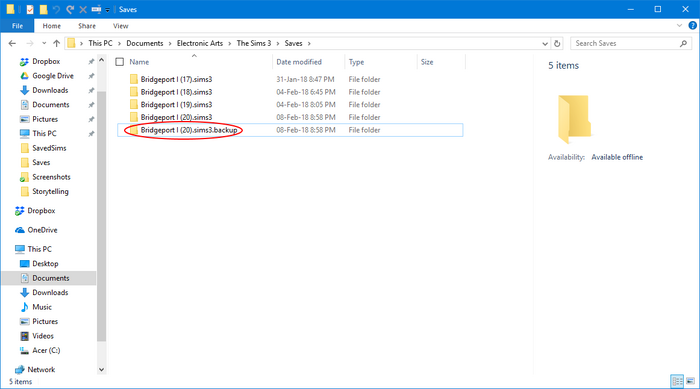
kattintson a jobb gombbal a biztonsági mentési mappára, majd válassza a “Kivágás”lehetőséget.
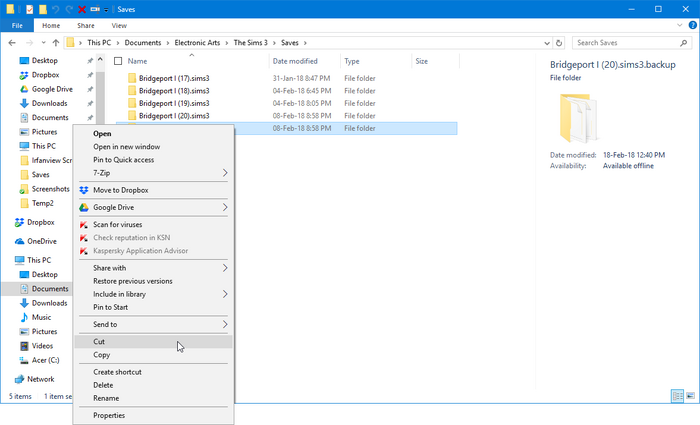
most hozzon létre egy mappát valahol a számítógépen, ahol tárolni szeretné a mentett fájlokat (javasoljuk, hogy szervezzen itt!). Dönthet úgy is, hogy biztonsági másolatot készít egy hordozható flash meghajtóról vagy egy felhőalapú tárolási szolgáltatásról, például a Google Drive-ról. LÉPJEN BE abba a mappába, kattintson a jobb gombbal bárhová, majd válassza a “Beillesztés”lehetőséget.

3.módszer. Biztonsági mentés a” Mentés másként ” opcióval
mentse el a játékot a “Mentés másként” opcióval.
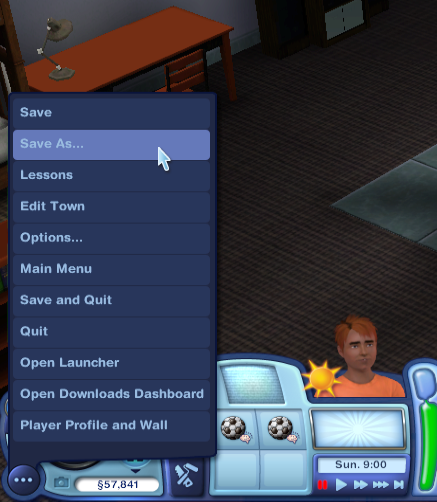
a rendszer kéri, hogy adjon új nevet a mentett játéknak. Ez a név megjelenik a főmenüben és a” Mentés ” mappában. Ha a “Mentés másként” funkciót minden egyes játék mentésekor használni szeretnénk, az segíthet egy szám utótagozásában és növelésében menet közben (pl. “Bridgeport”, “Bridgeport (2)”, Amikor első alkalommal mentünk, majd “Bridgeport (2)”, azután “Bridgeport (3)” stb.).
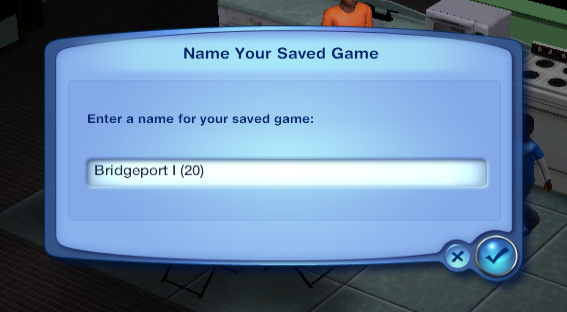
a mentett játék egy másik példányát a főmenüben és a “Saves” mappában fogja látni.


kattintson a jobb gombbal a létrehozott új mappára, majd válassza a “Kivágás”lehetőséget.

most hozzon létre egy mappát valahol a számítógépen, ahol tárolni szeretné a mentett fájlokat (javasoljuk, hogy szervezzen itt!). Dönthet úgy is, hogy biztonsági másolatot készít egy hordozható flash meghajtóról vagy egy felhőalapú tárolási szolgáltatásról, például a Google Drive-ról. LÉPJEN BE abba a mappába, kattintson a jobb gombbal bárhová, majd válassza a “Beillesztés”lehetőséget.

4.módszer. Biztonsági mentés a Windows/File Explorer használatával (hagyományos módszer)
ez a módszer biztonsági másolatot készít az összes felhasználói fájlról, beleértve az egyéni tartalmat, modokat, mentett Simeket, családi bin Simeket stb. Nem készít biztonsági másolatot az alapvető játékfájlokról vagy az említett fájlokon végzett módosításokról.
4.1. módszer. Másolja őket egy másik mappába
kattintson a jobb gombbal a “The Sims 3” mappára, majd válassza a “Másolás”lehetőséget.
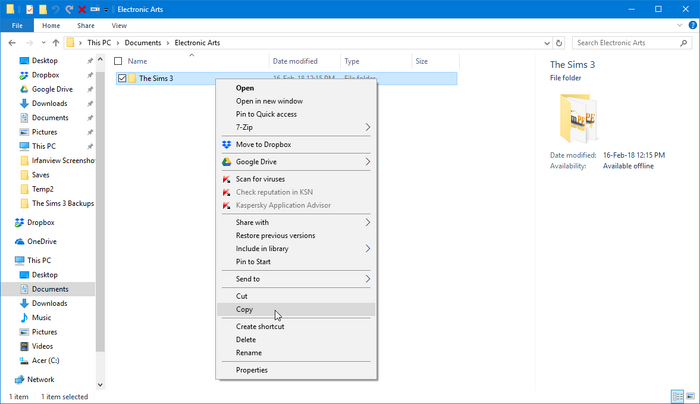
most hozzon létre egy mappát valahol a számítógépen, ahol tárolni szeretné a mentett fájlokat (javasoljuk, hogy szervezzen itt!). Dönthet úgy is, hogy biztonsági másolatot készít egy hordozható flash meghajtóról vagy egy felhőalapú tárolási szolgáltatásról, például a Google Drive-ról. LÉPJEN BE abba a mappába, kattintson a jobb gombbal bárhová, majd válassza a “Beillesztés”lehetőséget.

Kész! A mentett adatok most biztonsági másolatot készít!
4.2. módszer. Zip őket egy ZIP fájlt segítségre van szüksége a ZIP fájlokat? Lásd archív fájlformátumok.
kattintson a jobb gombbal a “The Sims 3” mappára, menjen a “Küldés…”, majd “tömörített (tömörített) mappa”.
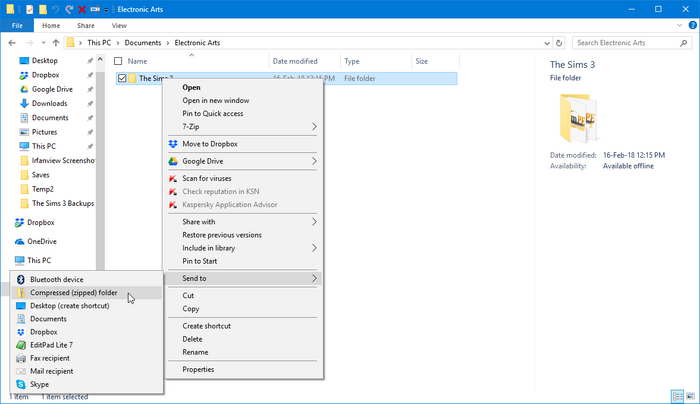
ebben a könyvtárban létrejön egy ZIP fájl. Kattintson a jobb gombbal erre, majd válassza a “vágás”lehetőséget.
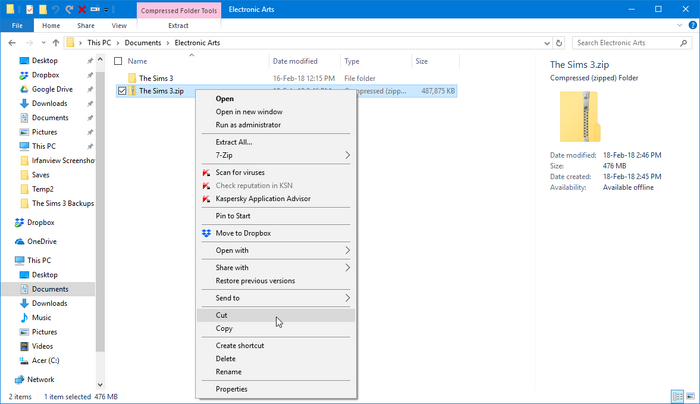
most hozzon létre egy mappát valahol a számítógépen, ahol tárolni szeretné a mentett fájlokat (javasoljuk, hogy szervezzen itt!). Dönthet úgy is, hogy biztonsági másolatot készít egy hordozható flash meghajtóról vagy egy felhőalapú tárolási szolgáltatásról, például a Google Drive-ról. LÉPJEN BE abba a mappába, kattintson a jobb gombbal bárhová, majd válassza a “Beillesztés”lehetőséget.

Kész! A mentett adatok most biztonsági másolatot készít!
The Sims 4
ez a szakasz további információkat igényel. Segíthet a The Sims Wiki bővítésével ezt a részt.
visszaállítás a biztonsági mentésből
most, hogy tudja, hogyan kell biztonsági másolatot készíteni a mentett adatokról, ez a szakasz megmutatja, hogyan kell visszaállítani őket egy szerencsétlen baleset esetén, amely azt eredményezi, hogy vissza kell állítania a biztonsági mentésből.
The Sims
mielőtt bármilyen fájlt visszaállítana, nyissa meg a C:\Program Files\Maxis\The Sims mappát ( C:\Program Files (x86)\Maxis\The Sims 64 bites számítógépeknél), és törölje a letöltések és a UserData mappákat. Ez azért fontos, mert más fájlokat tartalmazhatnak, mint a biztonsági mentésben, és ha megpróbálsz keverni és egyeztetni, akkor potenciálisan eltörhet valamit! Ezeket a fájlokat a kezdés előtt is biztonsági másolatot készíthet; csak győződjön meg róla, hogy az összes biztonsági másolatot megszervezte, hogy ne keveredjen össze.
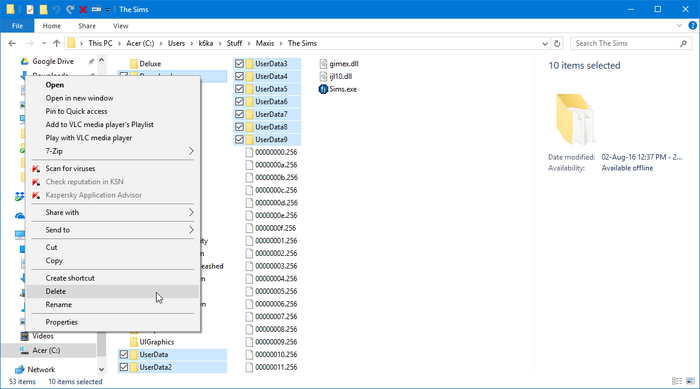
1.Lehetőség. Ha a biztonsági mentést egy másik mappába másolja
LÉPJEN abba a mappába, ahová a biztonsági mentési fájlokat helyezte. Ha meg szeretné őrizni a biztonsági másolatok másolatát (és javasoljuk, hogy tegye meg!), válassza ki a mappákat, kattintson a jobb gombbal rájuk, majd kattintson a “Másolás”gombra.
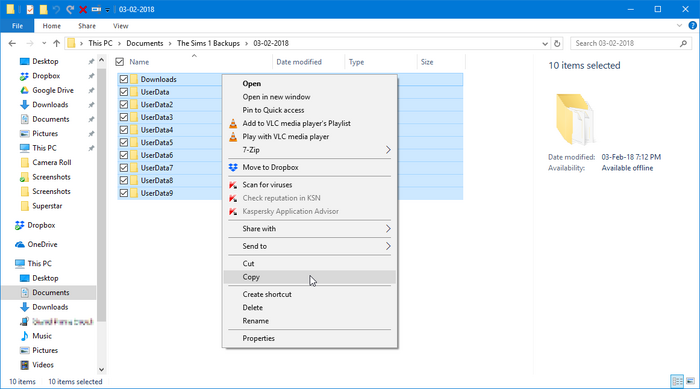
lépjen a játékkönyvtárba, kattintson a jobb gombbal a mappa üres helyére, majd válassza a “Beillesztés”lehetőséget.
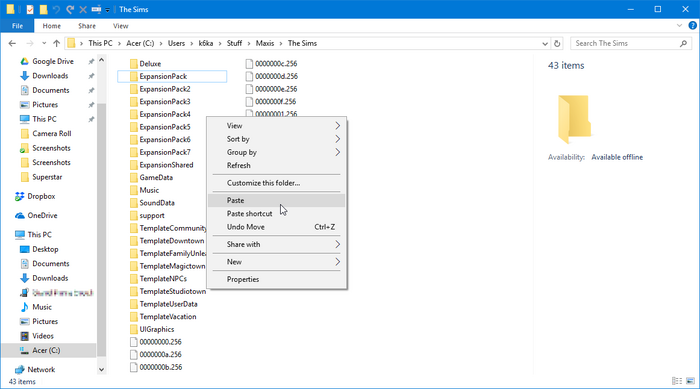
Kész! Az adatok most helyreálltak! Érdemes elindítani a játékot, hogy megbizonyosodjon arról, hogy minden megfelelően működik.
2.lehetőség. Ha a biztonsági mentést zip fájlba zipelve készítette
LÉPJEN abba a mappába, ahová a biztonsági mentési fájlokat helyezte. Kattintson a jobb gombbal a létrehozott ZIP fájlra, majd válassza az “összes kibontása”lehetőséget.
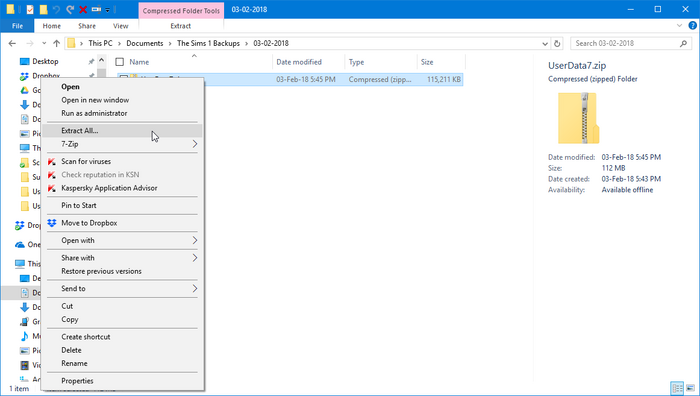
kattintson a “Tallózás” gombra, majd keresse meg a játékkönyvtárat.
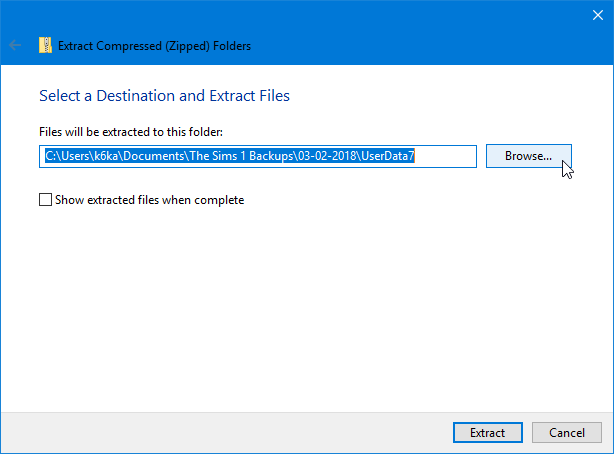
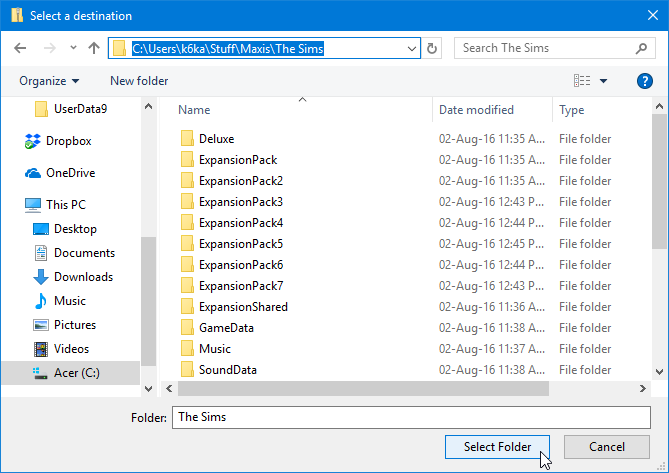
kattintson a “Kivonat”gombra. Várja meg, amíg az összes fájl kibontásra kerül, és a játékkönyvtárba kerül.
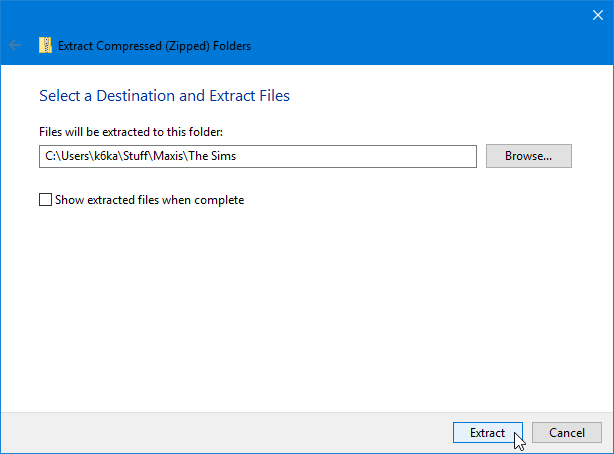
Kész! Az adatok most helyreálltak! Érdemes elindítani a játékot, hogy megbizonyosodjon arról, hogy minden megfelelően működik.
The Sims 2
1.Lehetőség. Ha biztonsági másolatot készített a teljes” The Sims 2 ” mappáról
először törölje a teljes C:\Users\<your username>\Documents\EA Games\The Sims 2 mappát (Windows XP eseténC:\Documents and Settings\<your username>\My Documents\EA Games\The Sims 2). Ez azért fontos, mert ha visszaállítja a biztonsági mentést, meg kell győződnie arról, hogy az összes biztonsági mentési fájl helyesen van-e visszaállítva, és hogy nincsenek olyan újabb fájlok, amelyek potenciálisan problémákat okozhatnak. Dönthet úgy is, hogy újra biztonsági másolatot készít erről a mappáról; csak győződjön meg róla, hogy az összes biztonsági másolatot megszervezte, hogy ne keveredjen össze.
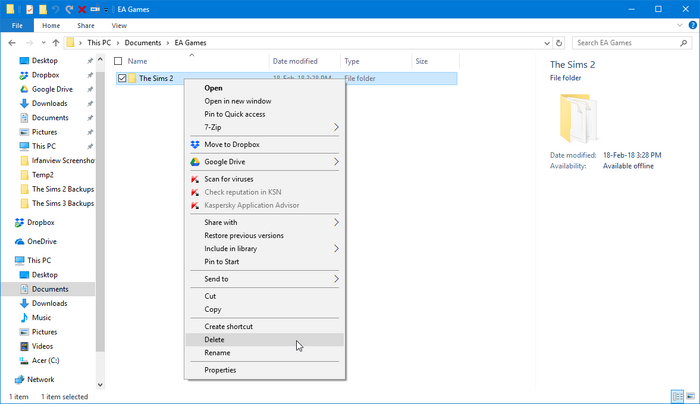
1.1 opció ha a biztonsági másolatot egy másik mappába másolta
LÉPJEN abba a mappába, ahová a biztonsági mentési fájlokat helyezte. Ha meg szeretné őrizni a biztonsági másolatok másolatát (és javasoljuk, hogy tegye meg!), válassza ki a mappát, kattintson rá a jobb gombbal, majd kattintson a “Másolás”gombra.
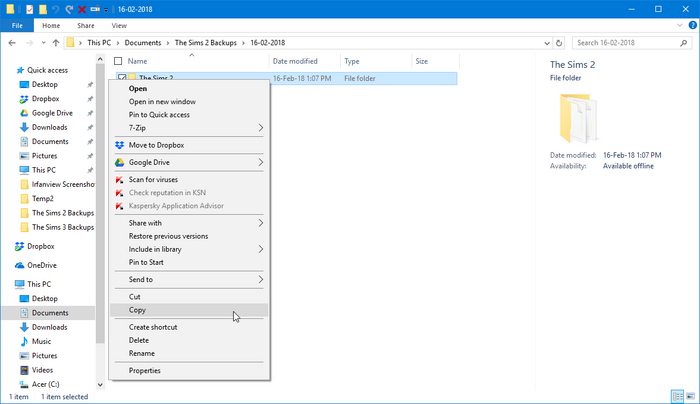
Ugrás C:\Users\<your username>\Documents\EA Games (C:\Documents and Settings\<your username>\My Documents\EA Games Windows XP esetén), kattintson a jobb gombbal a mappa üres helyére, majd válassza a “Beillesztés”lehetőséget.
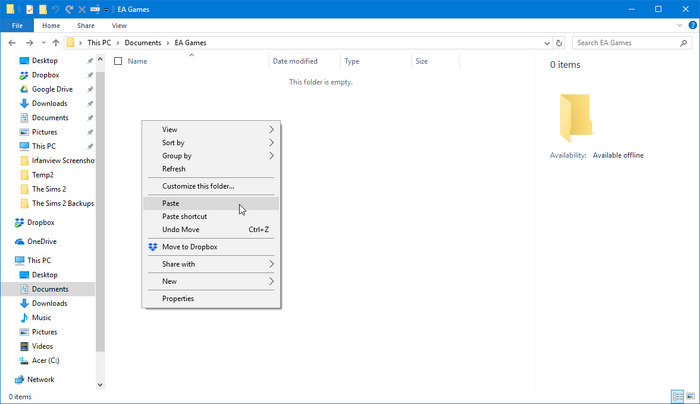
Kész! Az adatok most helyreálltak! Érdemes elindítani a játékot, hogy megbizonyosodjon arról, hogy minden megfelelően működik.
1.2. lehetőség. Ha a biztonsági mentést zip fájlban
cipzárral készítette, LÉPJEN abba a mappába, ahová a biztonsági mentési fájlokat helyezte. Kattintson a jobb gombbal a létrehozott ZIP fájlra, majd válassza az “összes kibontása”lehetőséget.
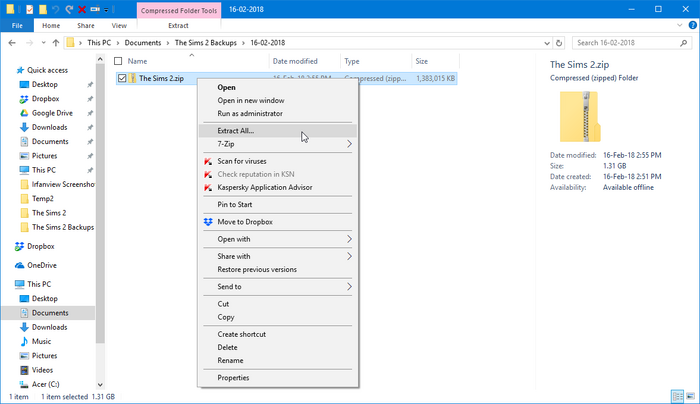
kattintson a “Tallózás” elemre, majd keresse meg a C:\Users\<your username>\Documents\EA Games elemet (C:\Documents and Settings\<your username>\My Documents\EA Games Windows XP esetén).
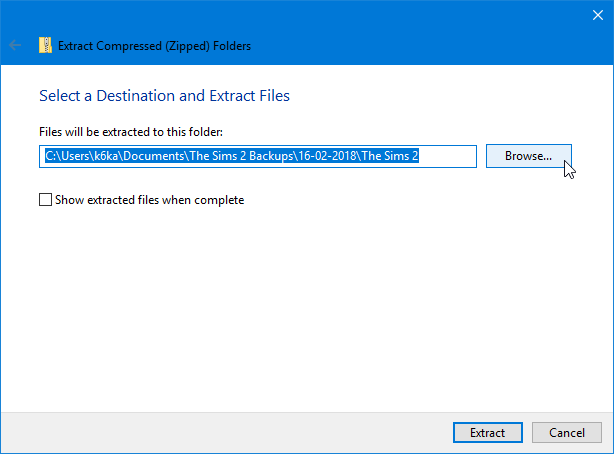
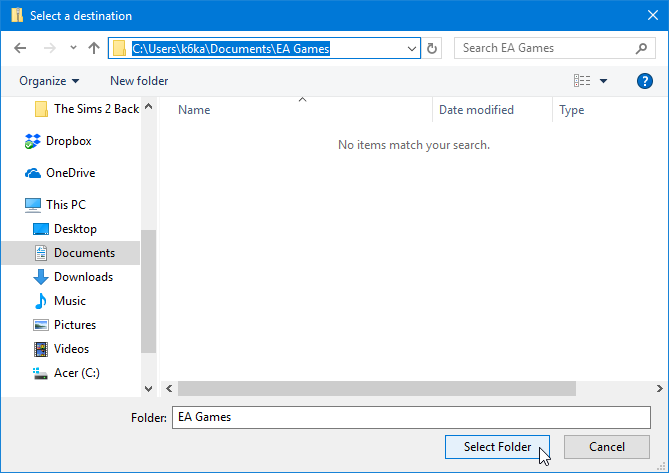
kattintson a “Kivonat”gombra. Várja meg, amíg az összes fájl kibontásra kerül, és a játékkönyvtárba kerül.
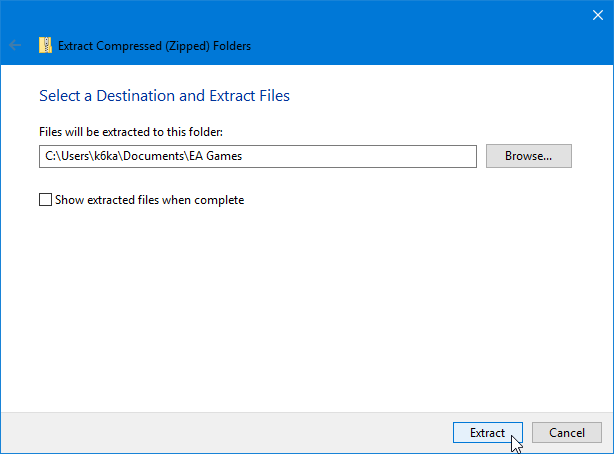
Kész! Az adatok most helyreálltak! Érdemes elindítani a játékot, hogy megbizonyosodjon arról, hogy minden megfelelően működik.
2.lehetőség. Ha csak a környékeit támogatta
Ugrás C:\Users\<your username>\Documents\EA Games\The Sims 2\Neighborhoods (C:\Documents and Settings\<your username>\My Documents\EA Games\The Sims 2\Neighborhoods Windows XP esetén). Ha az összes környéket visszaállítja, törölje a teljes mappát. Ha visszaállítja az egyes környékeket, törölje a kicserélni kívánt szomszédsági mappákat.
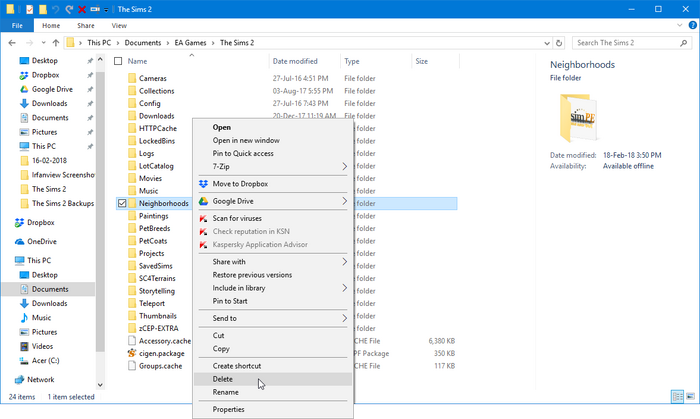
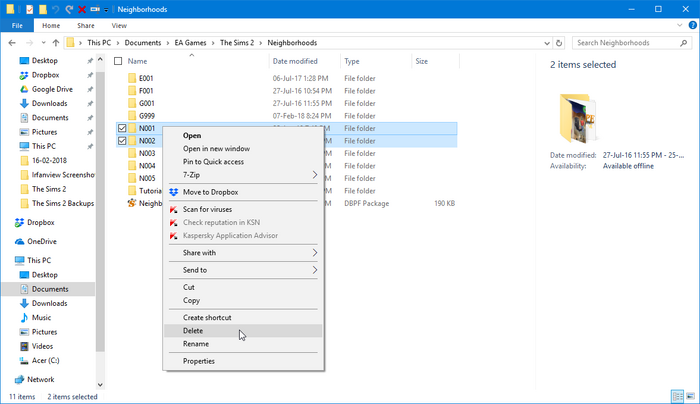
opció 2.1. Ha a biztonsági mentést egy másik mappába másolja
LÉPJEN abba a mappába, ahová a biztonsági mentési fájlokat helyezte. Ha meg szeretné őrizni a biztonsági másolatok másolatát (és javasoljuk, hogy tegye meg!), válassza ki a mappát, kattintson rá a jobb gombbal, majd kattintson a “Másolás”gombra.
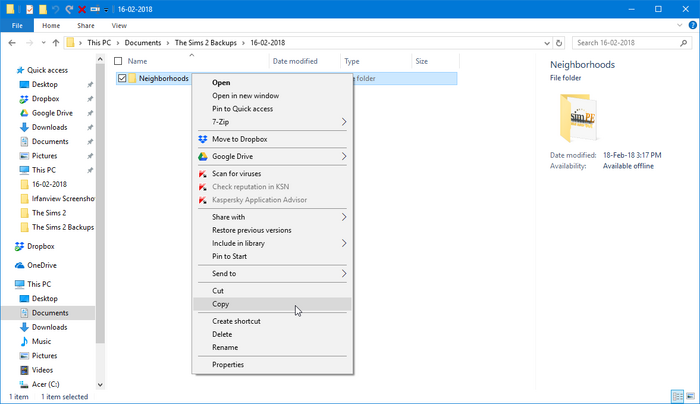
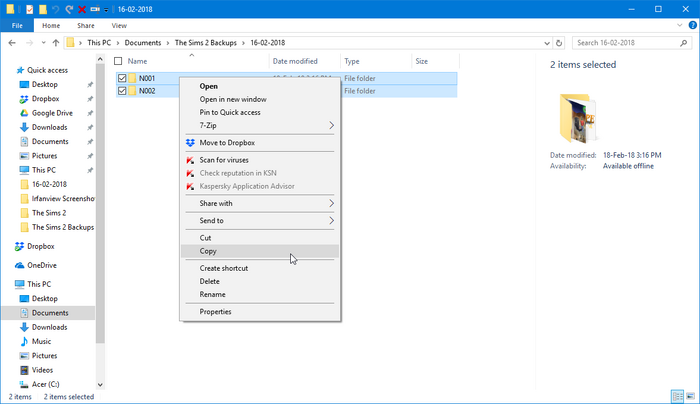
kattintson a jobb gombbal a mappa üres helyére, majd válassza a “Beillesztés”lehetőséget.
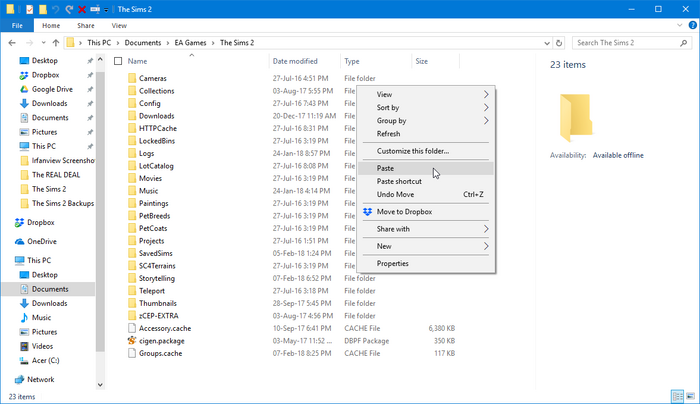
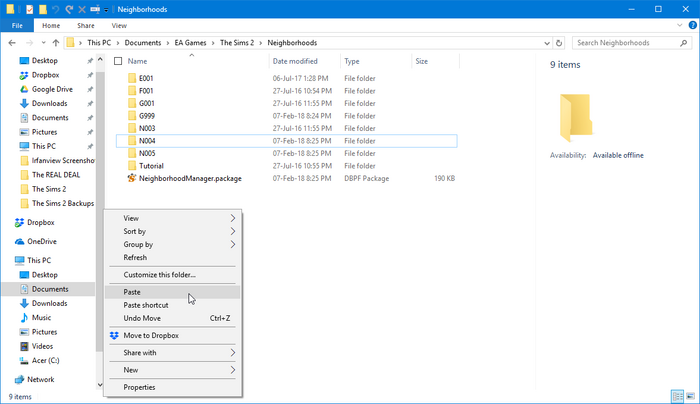
Kész! Az adatok most helyreálltak! Érdemes elindítani a játékot, hogy megbizonyosodjon arról, hogy minden megfelelően működik.
2.2. lehetőség. Ha a biztonsági mentést zip fájlban
cipzárral készítette, LÉPJEN abba a mappába, ahová a biztonsági mentési fájlokat helyezte. Kattintson a jobb gombbal a létrehozott ZIP fájlra, majd válassza az “összes kibontása”lehetőséget.
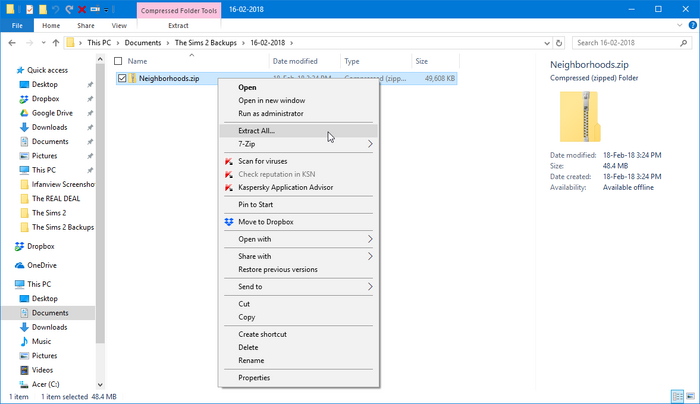
kattintson a “Tallózás”gombra. Ha visszaállítja a teljes környékek mappát, keresse meg a C:\Users\<your username>\Documents\EA Games\The Sims 2 (C:\Documents and Settings\<your username>\My Documents\EA Games\The Sims 2 Windows XP esetén) pontot. Ha visszaállítja az egyes környékeket, keresse meg a C:\Users\<your username>\Documents\EA Games\The Sims 2\Neighborhoods (C:\Documents and Settings\<your username>\My Documents\EA Games\The Sims 2\Neighborhoods Windows XP esetén) pontot.
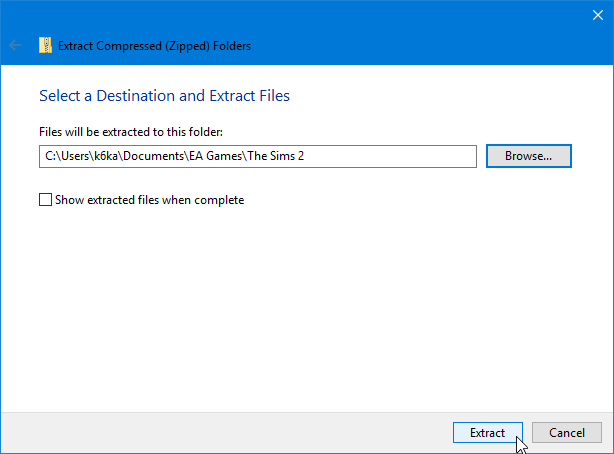
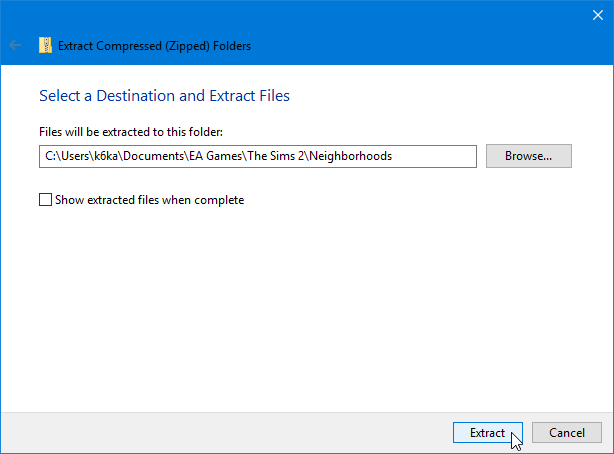
Kész! Az adatok most helyreálltak! Érdemes elindítani a játékot, hogy megbizonyosodjon arról, hogy minden megfelelően működik.
The Sims 3
1.Módszer. Ha az 1. vagy a 3. módszert követte
LÉPJEN abba a mappába, ahová a biztonsági mentési fájlokat helyezte. Ha meg szeretné őrizni a biztonsági másolatok másolatát (és javasoljuk, hogy tegye meg!), válassza ki a mappákat, kattintson a jobb gombbal rájuk, majd kattintson a “Másolás”gombra.
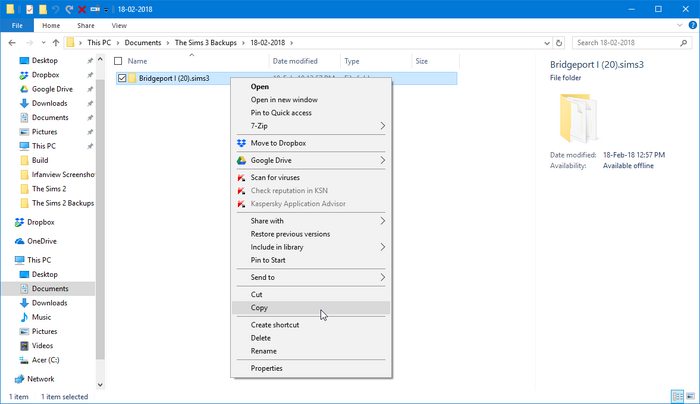
lépjen a C:\Users\<your username>\Documents\Electronic Arts\The Sims 3\Saves mappába, kattintson a jobb gombbal a mappa üres helyére, majd válassza a “Beillesztés”lehetőséget. (Ha a beilleszteni kívánt mappával azonos nevű mappa már létezik, a biztonsági másolat beillesztése előtt teljesen törölnie kell)

Kész! Az adatok most helyreálltak! Érdemes elindítani a játékot, hogy megbizonyosodjon arról, hogy minden megfelelően működik.
2.módszer. Ha követte a 2. módszert
LÉPJEN abba a mappába, ahová a biztonsági mentési fájlokat helyezte. Ha meg szeretné őrizni a biztonsági másolatok másolatát (és javasoljuk, hogy tegye meg!), válassza ki a mappát, kattintson a jobb gombbal rájuk, majd kattintson a “Másolás”gombra.
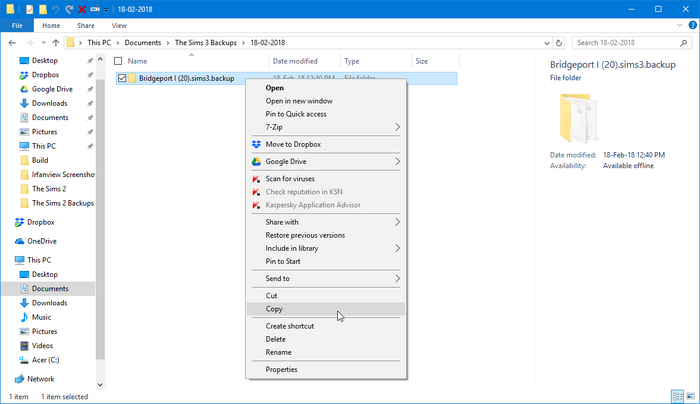
lépjen a C:\Users\<your username>\Documents\Electronic Arts\The Sims 3\Saves mappába, kattintson a jobb gombbal a mappa üres helyére, majd válassza a “Beillesztés”lehetőséget.

nevezze át az imént beillesztett mappát, és távolítsa el a “.backup ” utótagot. Ne érintse meg a” .sims3 ” utótagot. Ha már létezik olyan mappa, amelynek neve megegyezik azzal, amelyre átnevezi a biztonsági másolatot, akkor az átnevezés előtt teljesen törölnie kell.
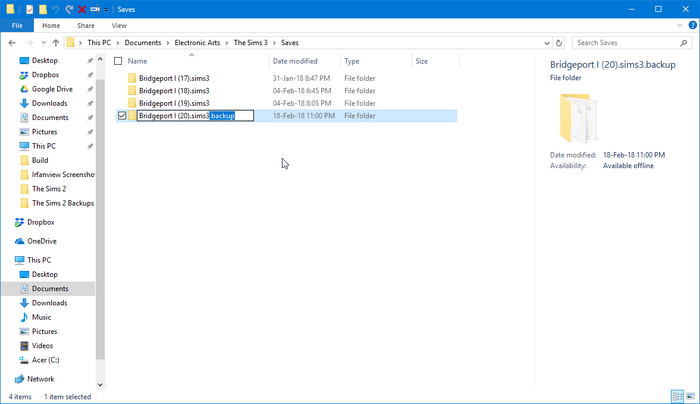
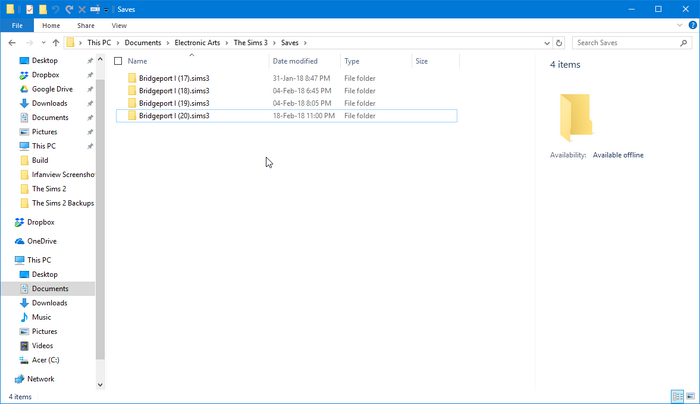
Kész! Az adatok most helyreálltak! Érdemes elindítani a játékot, hogy megbizonyosodjon arról, hogy minden megfelelően működik.
3.módszer. Ha a hagyományos módszerrel készített biztonsági másolatot
először törölje a teljes C:\Users\<your username>\Documents\Electronic Arts\The Sims 3 mappát (C:\Documents and Settings\<your username>\My Documents\Electronic Arts\The Sims 3 Windows XP esetén). Ez azért fontos, mert ha visszaállítja a biztonsági mentést, meg kell győződnie arról, hogy az összes biztonsági mentési fájl helyesen van-e visszaállítva, és hogy nincsenek olyan újabb fájlok, amelyek potenciálisan problémákat okozhatnak. Dönthet úgy is, hogy újra biztonsági másolatot készít erről a mappáról; csak győződjön meg róla, hogy az összes biztonsági másolatot megszervezte, hogy ne keveredjen össze.
3.1. módszer. Ha a biztonsági mentést egy másik mappába másolja
LÉPJEN abba a mappába, ahová a biztonsági mentési fájlokat helyezte. Ha meg szeretné őrizni a biztonsági másolatok másolatát (és javasoljuk, hogy tegye meg!), válassza ki a mappát, kattintson rá a jobb gombbal, majd kattintson a “Másolás”gombra.
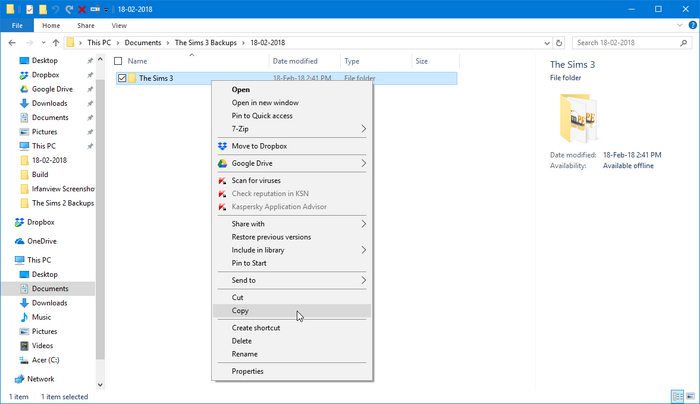
Ugrás C:\Users\<your username>\Documents\Electronic Arts (C:\Documents and Settings\<your username>\My Documents\Electronic Arts Windows XP esetén), kattintson a jobb gombbal a mappa üres helyére, majd válassza a “Beillesztés”lehetőséget.
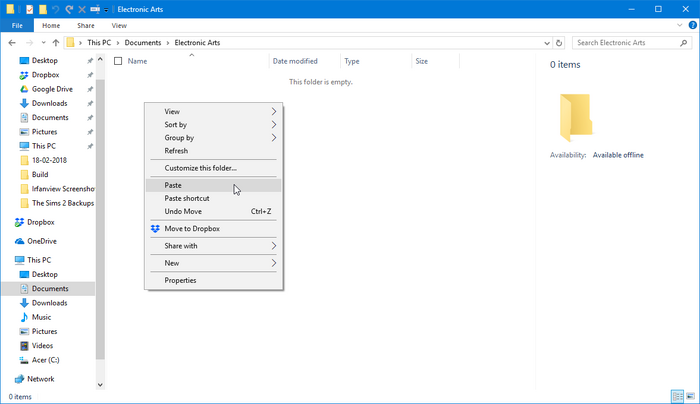
Kész! Az adatok most helyreálltak! Érdemes elindítani a játékot, hogy megbizonyosodjon arról, hogy minden megfelelően működik.
3.2. módszer. Ha a biztonsági mentést zip fájlban
cipzárral készítette, LÉPJEN abba a mappába, ahová a biztonsági mentési fájlokat helyezte. Kattintson a jobb gombbal a létrehozott ZIP fájlra, majd válassza az “összes kibontása”lehetőséget.
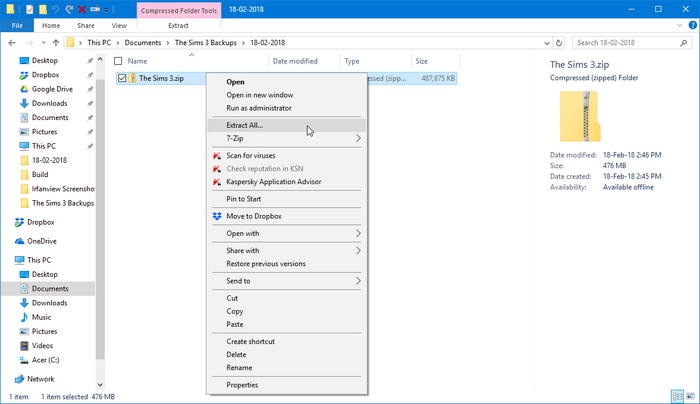
kattintson a “Tallózás” gombra, majd keresse meg a C:\Users\<your username>\Documents\Electronic Arts elemet (C:\Documents and Settings\<your username>\My Documents\Electronic Arts Windows XP esetén).
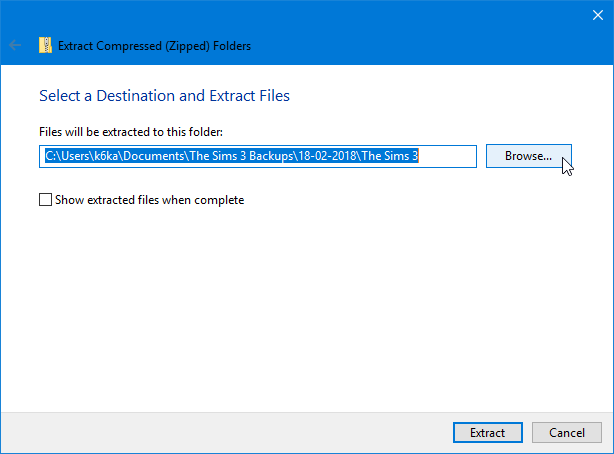
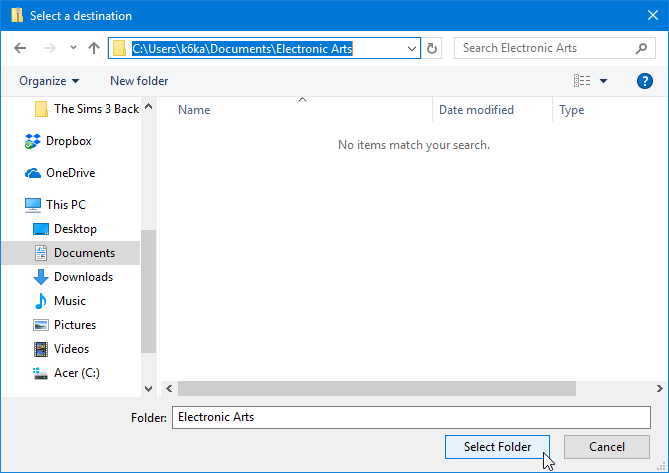
kattintson a “Kivonat”gombra. Várja meg, amíg az összes fájl kibontásra kerül, és a játékkönyvtárba kerül.
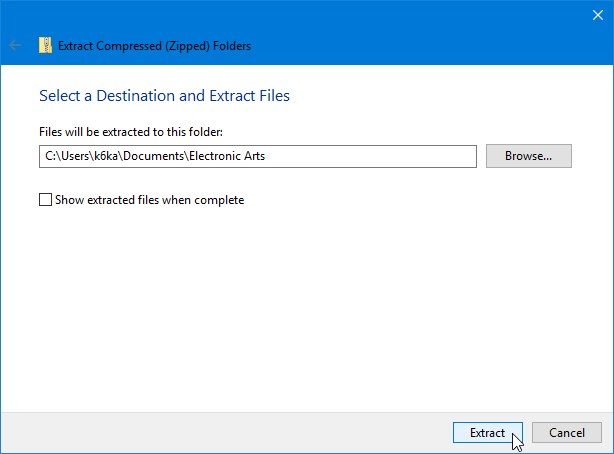
Kész! Az adatok most helyreálltak! Érdemes elindítani a játékot, hogy megbizonyosodjon arról, hogy minden megfelelően működik.
The Sims 4
ez a szakasz további információkat igényel. Segíthet a The Sims Wiki bővítésével ezt a részt.
biztonsági mentés más tárolóeszközökre
a fenti útmutató kitért arra, hogyan lehet biztonsági másolatot készíteni a számítógép fő meghajtójára egy másik könyvtárban, ahol a játékfájlok találhatók. Bár ez megőrzi az adatokat a játék újratelepítésekor, nem fog működni, ha végzetes hardverhibát szenved, vagy ha elveszíti a hozzáférést ahhoz a számítógéphez, amelybe a biztonsági másolatot mentette. Ilyen körülmények között dönthet úgy is, hogy a biztonsági mentési fájlokat egy másik tárolóeszközre, például USB flash meghajtóra vagy felhőalapú tárolási megoldásra, például a Google Drive-ra menti.
USB flash meghajtó
biztonsági mentés
először csatlakoztassa az USB flash meghajtót.
másolja a biztonsági másolatot készíteni kívánt fájlokat.
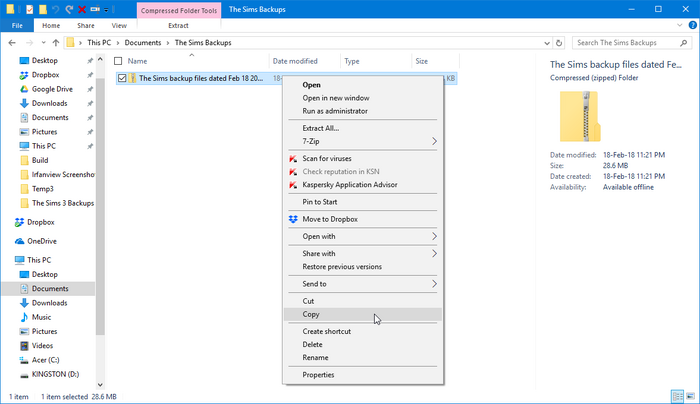
lépjen a “Ez a számítógép” (8.1/10), a “számítógép” (Vista/7) vagy a “Sajátgép” (XP) menüpontra, és nyissa meg a csatlakoztatott flash meghajtót.

kattintson a jobb gombbal egy üres helyre (vagy a választott mappába), majd válassza a “Beillesztés”lehetőséget.
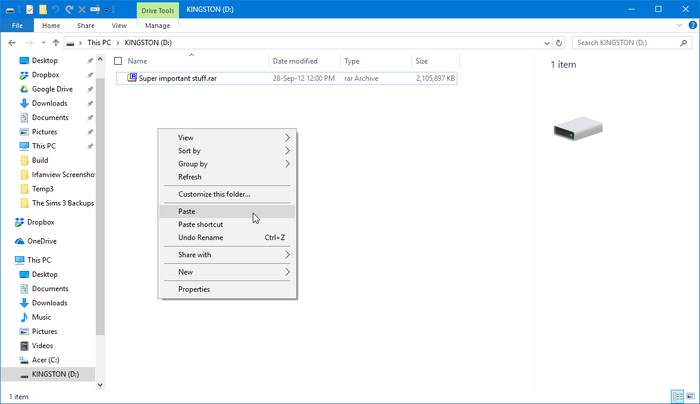
Visszaállítás
– ről ismét csatlakoztassa a flash meghajtót, és nyissa meg azt a mappát, ahová a biztonsági mentési fájlokat mentette.

kattintson a jobb gombbal a biztonsági mentésre, majd válassza a “Másolás”lehetőséget.
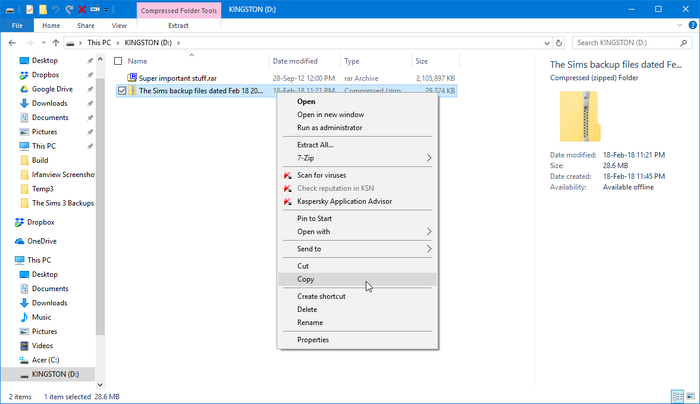
ezután illessze be őket a fő meghajtón választott mappába.
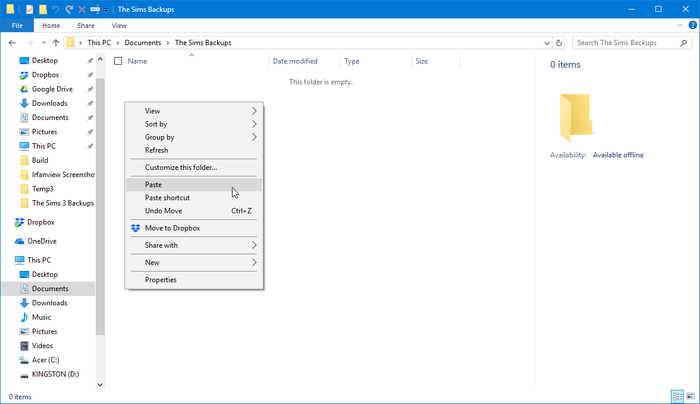
Cloud storage
Ebben a játék útmutatóban a Google Drive-ot fogjuk használni. Míg más felhőtároló szolgáltatók kissé eltérnek utasításaikban, általában mindegyiknek ugyanúgy kell működnie.
a Google Drive-ra való biztonsági mentés egyszerű. Egyszerűen nyissa meg a Google Drive-ot a böngészőben, keresse meg azt a mappát, amelybe a biztonsági mentési fájlt el szeretné helyezni, majd húzza át a fájlt.
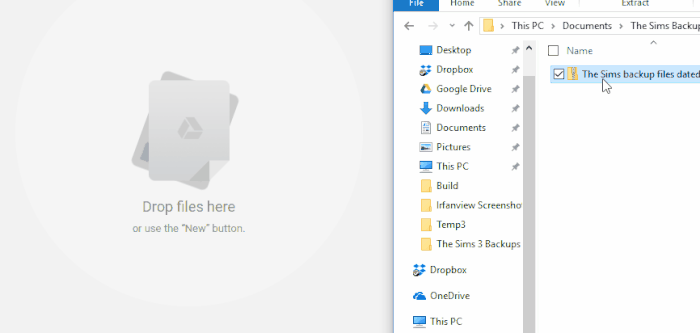
a fájl visszaállításához egyszerűen kattintson a jobb gombbal a fájlra a Google Drive-ban, majd válassza a “Letöltés”lehetőséget. Attól függően, hogy a böngésző beállításait, akkor képes lesz arra, hogy eldöntse, hová szeretné küldeni a letöltött fájlt.
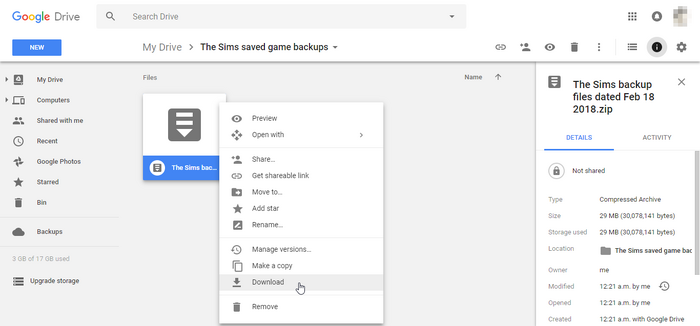
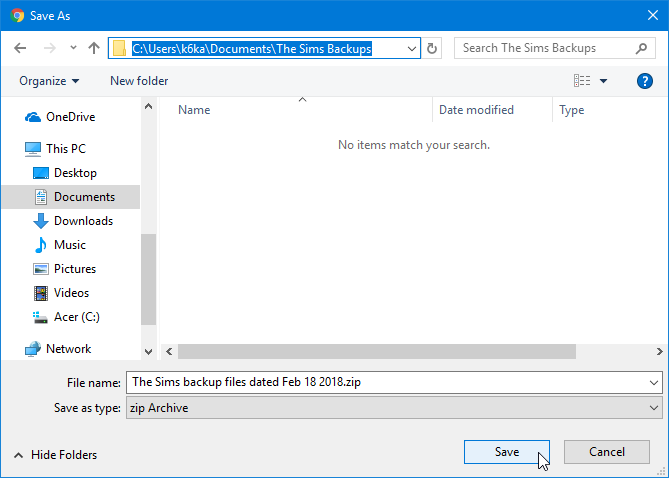
archív fájlformátumok
a mentett játékok időnként meglehetősen nagyok lehetnek, ezért lehetőség van arra is, hogy archivált fájlban, tömörített mappaként is ismert. A tömörített mappa alapvetően olyan fájl, amely más fájlokat tartalmaz, amelyeket tömörítettek a fájlméretük csökkentése érdekében. Ezek a tömörített mappák hasznosak, mivel csökkenthetik a fájlok által használt tárhely mennyiségét, és megkönnyítik a másokkal való megosztást. Valójában a legtöbb egyéni tartalomkészítő és Moderátor ezeken a tömörített mappákon keresztül terjeszti műveit. A tömörített mappákban lévő fájlokat azonban használatuk előtt ki kell bontani vagy tömöríteni. Ezért a legjobban olyan fájlok tárolására használhatók, amelyekhez nem kell állandóan hozzáférni, vagy fájlok számítógépek közötti szállítására.
számos különböző archív fájlformátum létezik, és számtalan program képes kezelni a fájlok tömörítését és kibontását. Ebben a játék útmutatóban a ZIP fájlformátumot használtuk, amelyhez a legtöbb modern operációs rendszer beépített támogatást nyújt. A Microsoft Windows Intézőjébe épített tömörítési és kibontási funkciókat is használtuk (Windows 8.1 és 10 esetén File Explorer néven ismert).
Megjegyzések
- ha fejlettebb felhasználó vagy, akkor a 7z fájlformátumot javasoljuk, amely a legjobb tömörítési arányokkal rendelkezik a többi archív formátumhoz képest; ennek a formátumnak a használatához azonban szüksége lesz az (ingyenes) 7-zip segédprogramra.
