a website blocking három szintje alkalmazható az otthoni PC-kre. A blokkolás legkevésbé hatékony szintje a böngésző szintjén van, amely csak egy adott böngészőre alkalmazható. Ez a blokkolási szint nem alkalmazható az ugyanazon a számítógépen telepített más böngészőkre. A webhely blokkolásának következő szintje a rendszer szintjén van. Hol blokkolhatja a webhelyet Mac vagy Windows operációs rendszerről. A webhely a böngészőtől függetlenül blokkolva lesz a rendszerben. A harmadik szint a hálózati szintű blokkolás. A teljes hálózat webhelyeinek blokkolásához a WiFi router beépített funkciójától kell függenie. Miután hozzáadta a webhelyet az útválasztó blokkolásához/szűréséhez, ez az összes hálózathoz csatlakozó rendszerre vonatkozik.
itt elmagyaráztuk a megoldások mindhárom szintjét egy weboldal blokkolására böngésző, operációs rendszer és router szinten.
tartalom
- webhelyek blokkolása a Chrome-ban
- webhelyek blokkolása a Firefoxban
- webhelyek blokkolása a Safari-ban
- webhelyek blokkolása az Edge-en
- webhelyek blokkolása Mac-en (Szülői felügyelet)
- webhelyek blokkolása Mac-en (Hosts Szerkesztés)
- webhelyek blokkolása Windows 10 rendszeren
- webhely blokkolása router szinten
webhelyek blokkolása Chrome-ban
A Chrome böngészőben nincs beépített eszköz a webhelyek blokkolására. Annak ellenére, hogy a Chrome nem rendelkezik beépített funkcióval, hogy egyáltalán blokkoljon bármely webhelyet, van egy csomó alternatív megoldás. A Chrome böngésző a kiterjesztésekkel blokkolhatja a webhelyeket Mac vagy Windows operációs rendszeren. A webhely blokkolásának alternatív megoldása a Chrome-ban a gazdafájl szerkesztése Mac vagy Windows rendszeren egy adott webhely blokkolásához.
nézzük meg a Chrome kiterjesztést a webhely blokkolásához. Először is meg kell nyitnia a Chrome böngészőt, és hozzá kell adnia ezt a Chrome-bővítményt, a “block Site” nevet a Chrome Store-ból. Most a “webhelylista” kiterjesztésből írja be a blokkolni kívánt webhely címét, majd kattintson a Webhely hozzáadása gombra. Most a webhely hozzáadódik a kiterjesztés blokklistájához, és blokkolja a webhely elérését.
ezt a kiterjesztést arra is felajánlják, hogy jelszavas védelmet állítson be a kívánt webhely eléréséhez. Ezt a Beállítások alatt engedélyezheti, és beállíthatja a jelszót. A prémium terv ez a kiterjesztés erősebb, és nem teszi lehetővé, hogy bármely más felhasználó, hogy távolítsa el a kiterjesztést.
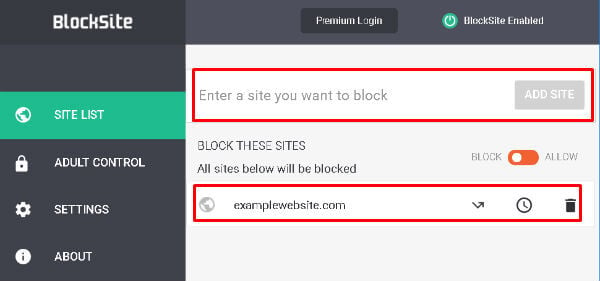
hasonló kiterjesztések vannak a Chrome Store-ból, amelyek felhasználhatók egy webhely blokkolására a Chrome-ban. A “Site Blocker” egy másik kiterjesztés a Google Chrome Store-ból, amely ugyanezt teszi, ha néhány kattintással blokkolja a webhelyet a chrome böngészőben.
kapcsolódó: a legjobb WiFi Mesh Routerek a maximális WiFi tartomány biztosításához
webhelyek blokkolása a Firefoxban
a firefox bármely webhelyének blokkolásához segítséget kell kérnie a kiegészítőktől. Töltse le a LeechBlock kiegészítőt a Firefoxhoz, és adja hozzá a Firefoxhoz. Most nyomja meg a ” Clt + Shift + A “vagy nyissa meg a menüt a jobb felső sarokban, majd válassza a” Kiegészítők “lehetőséget a” LeechBlocksite ” blokkoló, add-on manager eléréséhez. A LeechBlock for Firefox lehetővé teszi bármilyen webhely hozzáadását a blokkoláshoz.
beállíthat egy olyan időszakot is, amelyre azt szeretné, hogy blokkolva maradjon. Van egy további lehetőség arra, hogy jelszóval védje a kiegészítőhöz való hozzáférést bárki mástól, hogy a blokkolt lista sértetlen maradjon.
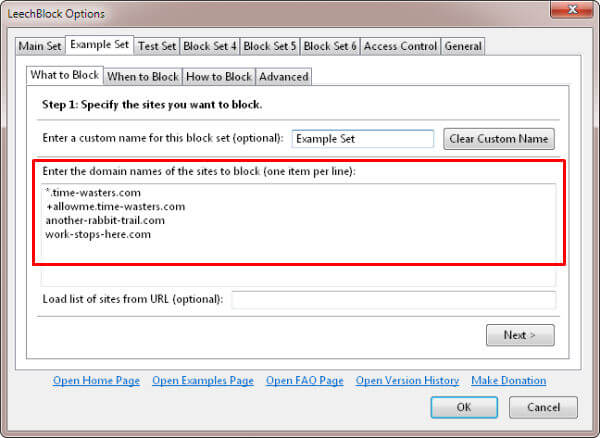
van egy alternatív Firefox kiegészítő, a BlockSite, amely blokkolja a webhelyet a Firefoxon, hasonló módon működik a webhelyek blokkolásához. Ez a BlockSite kiegészítő letiltja a felsorolt webhely hiperhivatkozásait is, hogy megvédje a felhasználót a listán szereplő linkekre való kattintástól.
webhelyek blokkolása a Safariban
ha az egyszerű kiterjesztések rajongója vagy, akkor a “WasteNoTime” nevű Safari kiterjesztéssel korlátozhatja a webhelyet egy ideig a Safariban. Ez a Safari kiterjesztés az interneten töltött idő nyomon követésére szolgál. Megkaphatja a további jelentéseket arról, hogy mely webhelyeket töltötte el, és egy ideig lezárhatja a webhely látogatását.
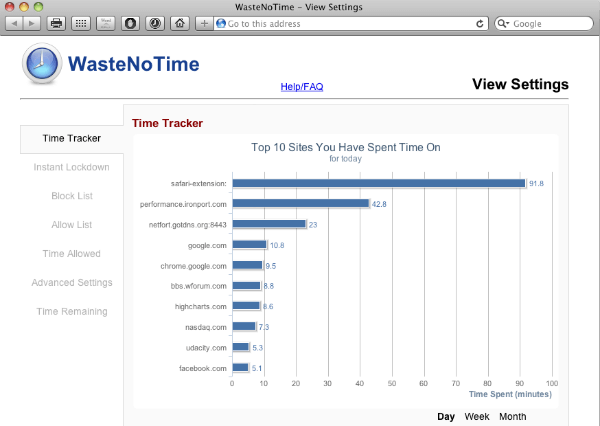 van egy alternatív megoldás, amely képes blokkolni egy weboldalt a Safri-N, A Mindful Browsing néven, és ideiglenesen feloldhatja a blokkolt webhelyet.
van egy alternatív megoldás, amely képes blokkolni egy weboldalt a Safri-N, A Mindful Browsing néven, és ideiglenesen feloldhatja a blokkolt webhelyet.
webhelyek blokkolása az Edge-en
a Microsoft Edge böngészőben nincs beépített webhelyblokk funkció. Ha azonban blokkolni szeretne egy webhelyet az Edge-en, használhatja a focalfilter alkalmazást. Töltse le és telepítse az alkalmazást a Windows PC-re. Kattintson a ‘webhelylista szerkesztése’ gombra, és adja hozzá az összes blokkolni kívánt webhelyet.
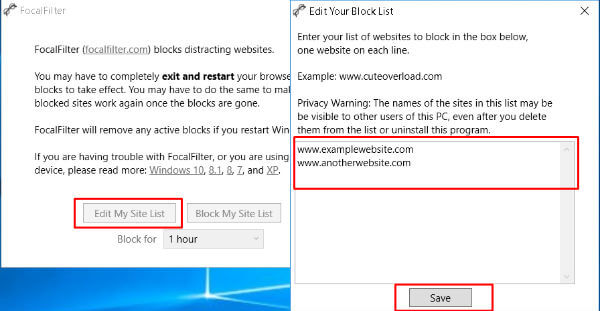
Most kattintson a mentésre, miután hozzáadta a webhelyeket a listához. A “focalfilter” segítségével beállíthatja azt az időzítést is, amelyre blokkolni szeretné az itt beállított összes webhelyet.
szerkesztők Megjegyzés: bármely webhely blokkolásához a böngésző szintje helyett fo rendszerszint, a böngészőbővítmények segítségével blokkolhatja a webhelyeket bizonyos böngészőkben, például a Google Chrome vagy a Firefox. A böngészőkben nincs beépített beállítás a webhelyek blokkolására. Ha csak a bosszantó videó automatikus lejátszása miatt aggódik a böngészőkben, akkor már ismertettünk egy egyszerű megoldást a videók automatikus lejátszásának leállítására a böngészőkben.
webhelyek blokkolása Mac rendszeren (Szülői felügyelet)
A Safari lehetőséget ad a webhelyek egyszerűbb blokkolására. A Safari webhelyeinek blokkolásához nincs szükség bővítmény telepítésére. A Mac beépített funkciójával blokkolhatja a Safari webhelyeit. A Mac (OS High Sierra) rendszeren nyissa meg a Rendszerbeállítások > Szülői felügyelet elemet.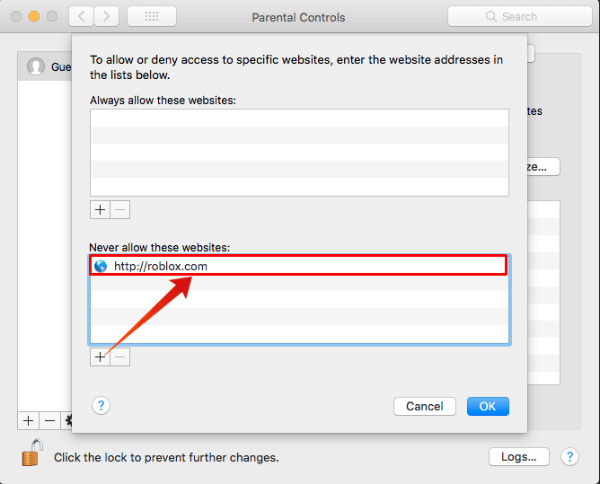
Most kattintson a zár ikonra, és kérni fogja az admin jelszót a szülői felügyelet feloldásához. Most válassza ki azt a felhasználói fiókot, amelyhez blokkolni szeretné a Safari webhelyeit.
a “Web” fül alatt kattintson a Testreszabás gombra, hogy megkapja a blokkolt és engedélyezett webhelyek listáját. Érintse meg a ” + ” szimbólumot, és adja hozzá a webhelyeket a “Soha ne engedélyezze ezeket a webhelyeket”listához. Ez a szülői webhely-vezérlés a már telepített Mac összes böngészőjére alkalmazható.
webhelyek blokkolása Mac-en (Hosts Szerkesztés)
a Windowshoz hasonlóan a Mac-nek is van egy ‘hosts’ fájlja, amelyet szerkeszthet, hogy blokkolja a hozzáférést egy adott webhelyhez. A hosts fájlt a terminálról egyetlen paranccsal kaphatja meg. Ehhez nyissa meg a terminált, írja be a sudo nano /etc/hosts parancsot, majd nyomja meg az enter billentyűt.

adja meg az adminisztrátori jelszót, ha már beállította a Mac-et. Most látni fogja, hogy a hosts fájl nyitva van a szerkesztőben. Adjon hozzá webhelyeket a végén, hogy blokkolja őket a “127.0.0.1” formátumban www.blockwebsite.com”. használja a 127.0.0 IP-címet.1 A webhely blokkolási listájához, amely a rendszer böngészőjét a tényleges webhely IP-jéről erre a loopback IP localhost-ra irányítja.
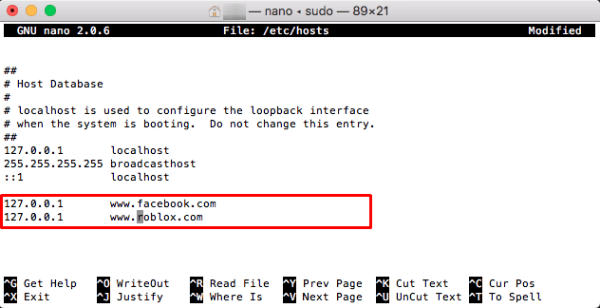
ahhoz, hogy ezek a változások azonnali hatállyal életbe lépjenek, ki kell öblíteni a DNS-gyorsítótárat, hogy megtisztítsa a webhely IP-jével kapcsolatos gyorsítótárazott információkat.
Típus,sudo dscacheutil -flushcache a terminálon. Ezzel frissíti a webhely ideiglenes adatbázisát, amely tartalmazza az összes meglátogatott webhelyet.
kapcsolódó: Teljes biztonsági útmutató a Mac online támadások elleni védelméhez
webhelyek blokkolása Windows 10 rendszeren
Ez a módszer teljes mértékben blokkolja a hozzáférést egy adott webhelyhez a rendszer szintjén, és a webhelyek blokkolva lesznek a Windows 10 minden böngészőben. Itt szerkesztenie kell a Windows ‘Hosts’ fájlt a hozzáférés blokkolásához. Menjen a számítógépre, és keresse meg a C: > Windows > System32 > illesztőprogramok > stb. Kattintson a jobb gombbal a ‘hosts’ nevű fájlra, majd válassza a Megnyitás > Jegyzettömbbel lehetőséget. Lehet, hogy meg kell adnia az adminisztrátori jelszót, vagy meg kell nyitnia az adminisztrátori hitelesítő adatokkal a Windows hosts fájl szerkesztéséhez.
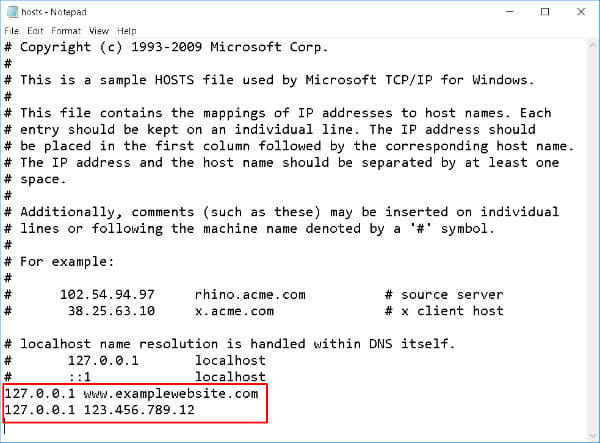 bármely “127.0.0.1” típusú webhely blokkolásához, amelyet a Windows rendszeren blokkolni kívánt webhelycím követ. Például: “127.0.0.1 www.examplewebsite.com”.
bármely “127.0.0.1” típusú webhely blokkolásához, amelyet a Windows rendszeren blokkolni kívánt webhelycím követ. Például: “127.0.0.1 www.examplewebsite.com”.
akár blokkolhat egy webhelyet az IP-címével, ha a webhely URL-jét az IP-címre cseréli. az ablakok bezárása előtt győződjön meg róla, hogy elmentette a fájlt. A 127.0.0.1 a localhost loopback IP, és a rendszer erre a loopback IP-re irányítja a weboldalt az eredeti webhely IP-címe helyett.
Szerkesztők Megjegyzés: Ha le akarja tiltani a rendszerszintű webhelyeket, akkor blokkolnia kell a webhelyet az operációs rendszeren, vagy meg kell alkotnia a felhasználói szintet. A Mac támogatja a webhely felhasználói szintű blokkolását. A rendszergazda eldöntheti a blokkolni kívánt webhelyeket, és hozzáadhatja a Mac szülői felügyeleti listájához a webhelyek blokkolásához.
webhely blokkolása Router szinten
a webhelyeket az útválasztó blokkolhatja a teljes hálózati szinten. Ez a weboldal blokkolás minden olyan rendszerre és eszközre alkalmazható, amely ugyanahhoz a hálózathoz csatlakozik. A folyamat hasonló az összes routerhez, de a menü és a blokkolási szint eltérő lehet a különböző router firmware, modell és gyártó esetében.
először jelentkezzen be az útválasztó beállításainak irányítópultjára. A speciális beállításokban keresse meg a szülői felügyelet vagy a Webhelyszűrés lehetőséget az útválasztóra vonatkozóan. Most adja hozzá a blokkolni kívánt webhely URL-jét.
azt is beállíthatja, hogy a webhely blokkolásának ideje és Napja az útválasztó funkciójától függ. A megfelelő opciók kiválasztása után kattintson a Szűrő hozzáadása elemre. Csak a cikk kedvéért olvassa el a DLink router webhelyszűrési lehetőségét.
vannak olyan útválasztók, amelyek nem kínálnak webhely-blokkolást a felületükön. Az ingyenes OpenDNS szolgáltatás segítségével blokkolhatja a webhelyeket a Wi-Fi útválasztón, kövesse az itt található utasításokat.
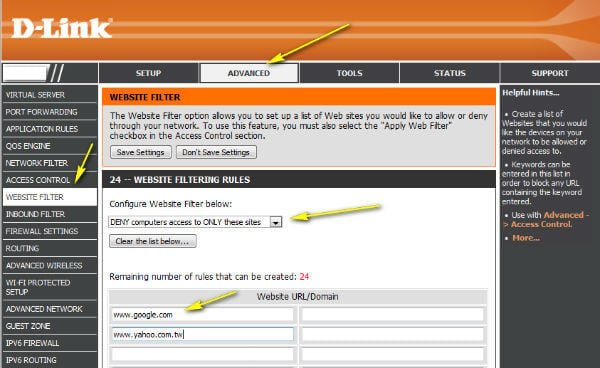
néhány útválasztó modellben előre meghatározott sablont kell készíteni a webhely eszközszintű blokkolásához. Az eszközszintű vezérlésben kiválaszthatja azokat az eszközöket, amelyek blokkolni szeretnék a hozzáférést. A több eszköz egyszerre vezérelhető az útválasztó szintű blokkolásból. A webhelyek blokkolása az útválasztón kifinomultabb vezérlést biztosít, hogy megbízhatóbb és biztonságosabb legyen.
szerkesztők Megjegyzés: Ha hálózati szinten szeretne blokkolni egy webhelyet, akkor a webhely blokkolására beállított útválasztótól függhet, ahelyett, hogy minden számítógépen időt töltene a webhely blokkolásával. Az útválasztó beállítása az útválasztón használt modelltől és firmware-től függően eltérő lesz. Ha nincs lehetősége blokkolni a webhelyeket az útválasztón, akkor az ingyenes OpenDNS segítségével blokkolhat egy webhelyet.
számos oka van egy adott webhely blokkolásának. A munkahelyen, hogy a környezet termelékenyebb, vagy átveheti néhány felett, amit weboldalak a számítógép beszél. Mindezt meg lehet tenni néhány kattintással. Itt vannak a különböző megoldások, amelyek blokkolják a webhelyet a böngészőkben, az operációs rendszerekben és az útválasztó szintjein, hogy megvédjék számítógépeit a rosszindulatú és felnőtt webhelyektől.