ez létfontosságú, hogy a külső eszközök biztonságos vagy anélkül jelszavakat. Ezért hasznos megoldásokat fog tanulni a flash meghajtó zárolására a legjobb USB locker segítségével. Olvassa el a teljes útmutatót, hogy biztonságban tartsa az USB flash meghajtót.
mindennapi életünkben gyakran használ USB flash meghajtókat. Nem számít, hogy üzletember, alkalmazott, diák vagy akár háziasszony vagy, egy USB flash meghajtó és számítógép segíthet a rutin munkájában. Ha élvezi az USB flash meghajtó kényelmét, figyelmen kívül hagyhatja a készülék biztonságát. Tehát hogyan lehet megvédeni a flash meghajtót egyszerű lépésekkel?
ez a cikk az USB flash meghajtón lévő fájlok és mappák védelmének vagy zárolásának legegyszerűbb módjait foglalja össze. Olvassa el a teljes útmutatót itt.
1. megoldás. Flash meghajtó zárolása tulajdonságok segítségével
valójában a Windows beépített eszközt kínál az USB flash meghajtó fájljainak zárolásához. Csak annyit kell tennie, hogy kattintson a jobb gombbal az USB-fájlokra, majd kattintson a titkosítás gombra. Kövesse az alábbi részletes útmutatót a flash meghajtó zárolásához.
1.lépés. Nyissa meg az “Ez a számítógép” elemet, és nyissa meg az USB flash meghajtót.
2.lépés. Kattintson a jobb gombbal a fájlra vagy mappára, majd a legördülő menüben válassza a “Tulajdonságok” lehetőséget.
3.lépés. Az Általános lapon kattintson a “Speciális”gombra.

4. lépés. Ezután válassza a “tartalom titkosítása az adatok biztonságához”lehetőséget. Kattintson az “OK”gombra. Ezután térjen vissza a főablakba, kattintson az “Alkalmaz”gombra.

5. lépés. Ezután megjelenik egy ablak, amely azt mondja, hogy készítsen biztonsági másolatot a fájlokról. Kattintson a “biztonsági mentés most” gombra, és készítsen biztonsági másolatot a titkosítási kulcsról egy másik meghajtóra.

Megoldás 2. Zárja le az USB Flash meghajtót BitLocker
a tulajdonságok mellett a Windows 10 egy BitLockert is biztosít, amely jelszóval védi az USB-meghajtót. Kövesse az alábbi részleteket az USB flash meghajtó zárolásához A Windows 10 rendszerben.
1.lépés. Csatlakoztassa az USB flash meghajtót a számítógéphez.
2.lépés. Lépjen a “ez a Számítógép” elemre, kattintson a jobb gombbal az USB-meghajtóra, majd válassza a “BitLocker bekapcsolása”lehetőséget.

3. lépés. Jelölje be a “jelszó használata a meghajtó feloldásához” jelölőnégyzetet, majd írja be kétszer a jelszót. Ezután válassza a “Tovább”lehetőséget.

4. lépés. Válassza ki, hogy hol vagy hogyan szeretné biztonsági másolatot készíteni a helyreállítási kulcsról a következő ablakban, majd válassza a “Tovább”lehetőséget.

5. lépés. A Válassza ki a meghajtó titkosításának nagy részét képernyőn válassza a “teljes meghajtó titkosítása” lehetőséget, majd kattintson a “Tovább”gombra.

6. lépés. A Válassza ki a használni kívánt titkosítási módot képernyőn válassza a “kompatibilis mód” lehetőséget, majd nyomja meg a “Tovább”gombot. Ezután eléri az utolsó lépést. Figyeljen néhány figyelmeztetésre, majd kattintson a “Titkosítás indítása”gombra. A BitLocker azonnal működik és titkosítja a flash meghajtót jelszóval.

megoldás 3. Zárja le az USB Flash meghajtót a Rohos Mini Drive
Rohos Mini Drive jelszóval-védi az USB flash meghajtót egy rejtett és titkosított partíció létrehozásával a lemezen. Ez az eszköz jól működik, függetlenül attól, hogy rendelkezik-e rendszergazdai jogokkal a célszámítógépen, vagy sem. Emellett automatikusan felismeri az USB flash meghajtót, és beállítja a titkosított partíció tulajdonságait. Mindössze annyit kell tennie, hogy egy jelszót, hogy megvédje azt.
Megjegyzés: Az ingyenes kiadás legfeljebb 8 GB-os rejtett, titkosított és jelszóval védett partíciót hozhat létre az USB flash meghajtón.
1.lépés. Kattintson a Rohos Mini Drive kezdőképernyőjén az “USB-meghajtó titkosítása” elemre.
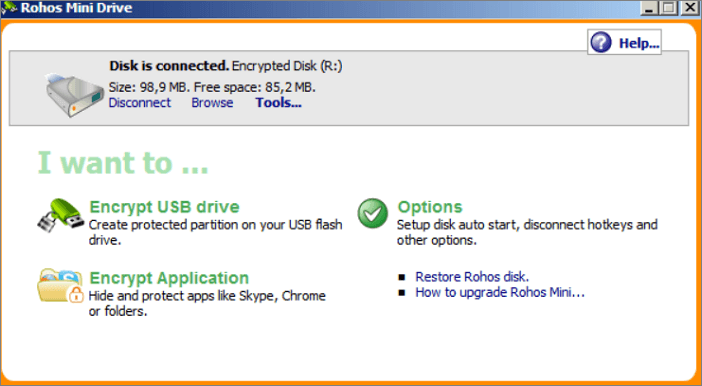
2. lépés. Válassza ki a flash meghajtót, adjon meg egy új jelszót, majd kattintson a “lemez létrehozása”gombra. Ez létrehoz egy jelszóval védett és titkosított tárolót a külső eszközön.
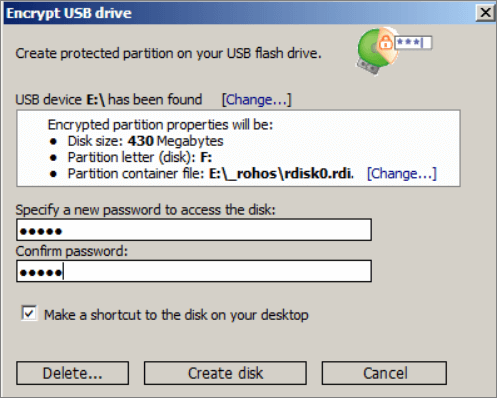
a jelszó megadása után az USB flash meghajtó külön meghajtóként csatlakozik, amelyet a File Explorer segítségével érhet el.
4. megoldás. USB Flash meghajtó zárolása Windows 10 USB Locker
az USB flash meghajtó zárolásának leginkább ajánlott módja az EaseUS LockMyFile használata. Ez egy felhasználóbarát USB flash szekrény, sőt egy számítógépes kezdő is képes kezelni. Ez az USB locker elrejtheti, zárolhatja, védheti és titkosíthatja a fájlokat és mappákat a Windows 10 és a Windows 11 rendszeren. Ezenkívül az USB-meghajtók USB-biztonsági zárolásának elmélete a legfejlettebb 256 bites on-the-fly titkosítási technológia. Az EaseUS LockMyFile főbb jellemzői a következők:
- a privát fájlok/mappák elrejtése a helyi lemezről vagy a külső (USB) lemezekről könnyen.
- jelszó védi a belső vagy külső (USB) lemezeken lévő bármilyen típusú fájlt/mappát.
- állítsa be a hálózaton megosztott mappa jelszavait, amelyek korlátozzák a hozzáférést más felhasználókhoz.
- fájlok és mappák titkosítása GFL vagy EXE formátumú fájlokba AES titkosítási algoritmussal.
töltse le ingyenesen ezt a fájlszekrényt, és titkosítsa fájljait vagy mappáit az információszivárgás megelőzése érdekében.
1.lépés. Töltse le és telepítse az EaseUS LockMyFile fájlt a számítógépére. Az első beállításnál adjon meg egy erős hitelesítési jelszót a használathoz, valamint egy érvényes e-mail címet a jelszó letöltéséhez, ha elfelejtette a jelszót. A jelszót bármikor megváltoztathatja a “Beállítások”részben.

2.lépés. Fájlok vagy mappák zárolásához külső eszközön keresse meg a” külső lemez “részt, majd kattintson a”fájl zárolása” gombra. Ezután a jobb oldali menüben válassza a” fájl(ok) Zárolása “vagy a” Mappa zárolása ” lehetőséget.

3. lépés. Válassza ki a cél külső meghajtót, válassza ki a jelszóval védeni kívánt fájlokat vagy mappákat, majd kattintson a “Megnyitás”gombra.

4. lépés. Írja be a jelszót, erősítse meg egyszer, majd kattintson a “Zárolás”gombra. Várja meg, amíg a folyamat befejeződik. A fontos fájlokat és mappákat teljes mértékben védeni kell egy erős jelszóval.

következtetés
most már tudja, hogyan kell titkosítani egy flash meghajtót jelszóval A Windows 11/10/8.1/8/7 rendszerben. Ez az útmutató segített az USB-meghajtók zárolásában és védelmében. Az USB biztonsági szoftver iránti igény növekszik, mivel az ilyen USB-meghajtók nem tartalmaznak megbízható biztonsági algoritmusokat. Ha attól tart, hogy az USB-meghajtó megsérül, és adatvesztést okoz, előzetesen biztonsági másolatot készíthet az USB-adatokról.