tudom, miért vagy itt, meg akarod tanulni, hogyan vághatsz ki embereket az életedből.
nem, várj, sajnálom – hogyan lehet kivágni az embereket a Photoshopon.
rengeteg oka lehet annak, hogy ki szeretne vágni valakit egy képből – lehet, hogy kivágást szeretne tenni a webhelyére, esetleg vizuális hirdetésekben szeretné használni. Talán más aljas céljaid vannak, ki tudja?
tehát az Adobe Photoshop 2021 alkalmazást használom egy Apple MacBook Pro készüléken. Ezen funkciók egy részét nemrégiben adták hozzá, de ha a Photoshop valamivel régebbi verzióját használja, akkor továbbra is vannak olyan alapelvek, amelyeket használhat – és természetesen, ha Windows számítógépet használ, ez nem jelenthet problémát az Ön számára.

akkor kezdjük el, rendben? Így, az egyik kedvenc dolgom a vidám stock-fotó képek megtekintése. Például itt van egy nő, aki VR-t játszik PlayStation 2 vezérlővel, és egy VR-dolog, amely telefont tart. Annyi minden rossz van benne. De ennek az oktatóanyagnak az alkalmazásában próbáljuk meg kivágni.
most már használhatja a gyorsválasztó eszközt, talán ismeri ezt. És ez lehetővé teszi, hogy egyfajta kiválasztást festsen az emberre, de azt fogja találni, hogy amikor kivágja őket, általában elég szaggatott éle van. Tehát azt akarja tenni, hogy ezzel a kiválasztott gyorsválasztó eszközzel vagy ezen kiválasztási eszközök bármelyikével a ‘tárgy kiválasztása’pontra szeretne lépni.

ez automatikusan létrehoz egy választást a kép legkiemelkedőbb objektumából. Amikor ezt megteszi, látni fogja, hogy ez azonnal kivágást hoz létre belőle. Látni fogja, hogy még sikerül megragadnia néhány finomabb részletet, például a hajat, de előfordulhat, hogy egyes részeket kivesz a képből, amelyben maradni akart.
ha ez megtörténik, ne aggódjon – egyszerűen tartsa lenyomva a Shift billentyűt, és vissza tudja festeni a kijelölés azon részét. Alternatív megoldásként, ha olyan dolgot választott ki, amelyet nem szeretne a képen, akkor tartsa lenyomva az Alt/Option billentyűt, és festse ki a kijelölésből eltávolítani kívánt területet.

szóval ez egy nagyon gyors módja ennek. Kivághatja őket a Command + X segítségével, majd beillesztheti őket egy újonnan létrehozott rétegre a Command+Shift+V segítségével. most kicserélheti a hátteret egy színre vagy bármi másra, ami tetszik!
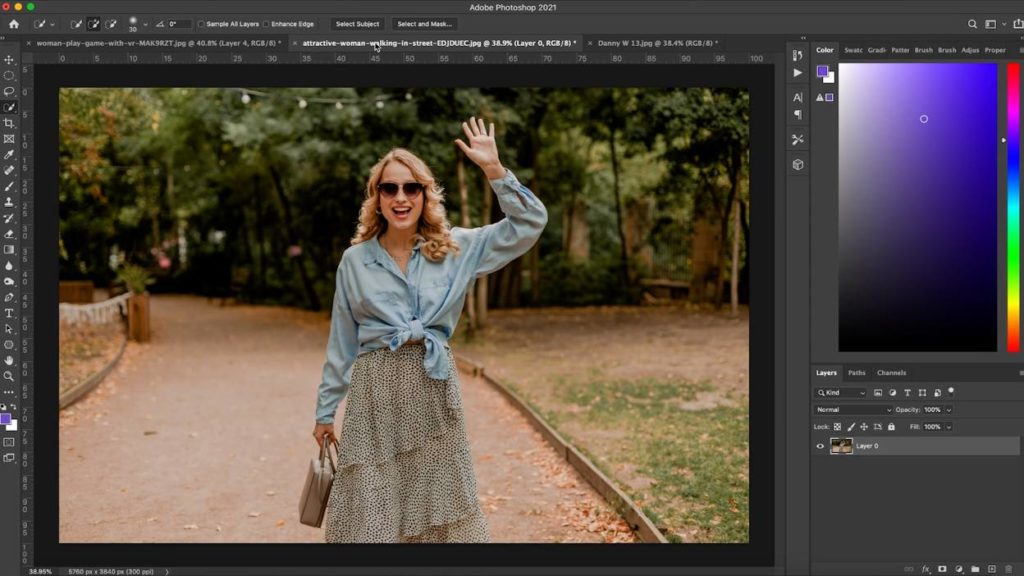
de mi történik, ha van valaki, aki elfoglaltabb háttérrel rendelkezik? Nem gyakran kap fényképet valakiről sima vagy egyszínű háttérrel. Nos, menjünk előre, és kövessük ugyanazokat a lépéseket, mint korábban. Kattintson a tárgy kiválasztása elemre, és amint azt korábban láttuk, a Photoshop még mindig nagyon jó munkát végzett a kivágás megszerzésében, a forgalmas háttér ellenére.
a kiválasztás további finomításához kattintsunk a Select and Mask elemre a Select Subject mellett. Ezzel egy új ablakba kerülsz.
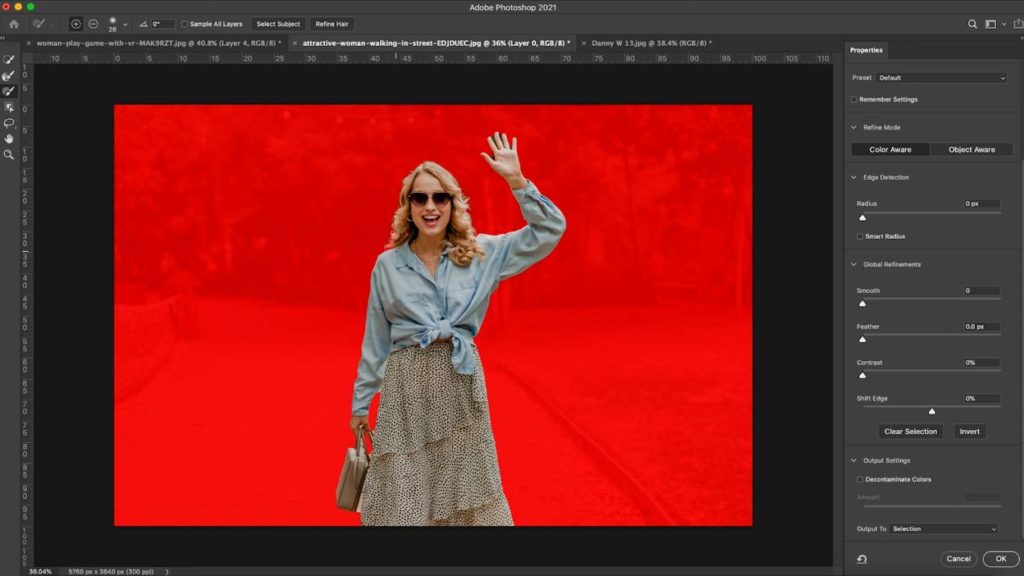
kiválaszthat egy sor különböző nézetbeállítást egy legördülő mezővel, de ne aggódjon – ez valójában nem fogja megváltoztatni a háttér színét. Ez csak egy könnyebb módja annak, hogy megnézze, mit választott. Személy szerint a ‘On Black’ vagy az ‘Overlay’ – t választom, de játszom vele, és megnézem, mit szeretsz. Természetesen meg lehet változtatni őket, ahogy megy.
az első dolog, amit ezzel meg akarsz csinálni, az az, hogy lefelé görgetsz a ‘dekontaminálja a színeket’. Ez azt fogja tenni, hogy elvesz minden vérző színt vagy fehéret a szélük körül. Miután kiválasztotta, görgessen felfelé, és növelje az élérzékelési sugarat az élek automatikus észleléséhez.
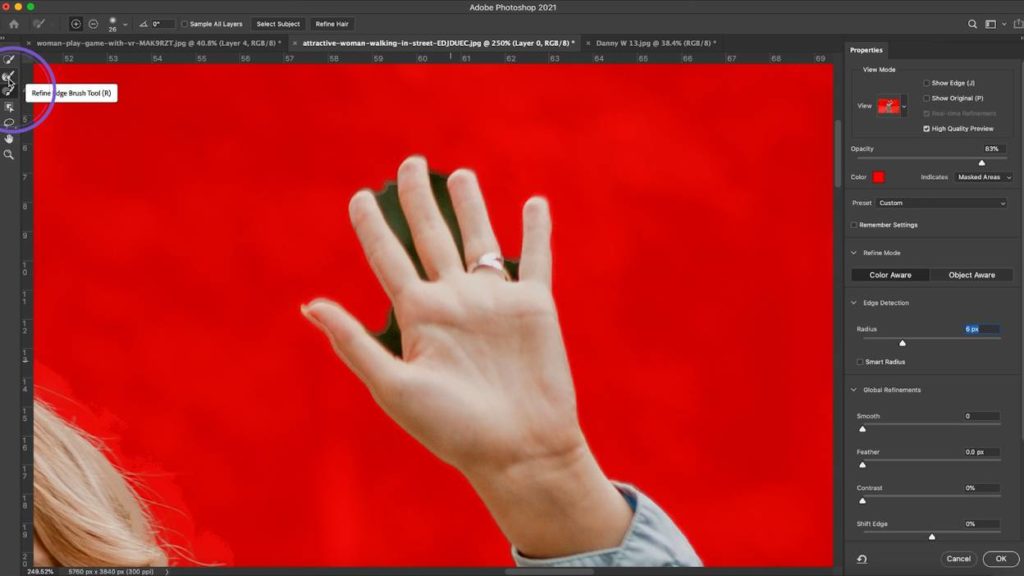
mi van, ha még mindig vannak olyan részletek, amelyeket kihagytak, mint például a kéz itt? Ne aggódj! Két eszközünk van itt, a ‘finomítsa az Élkefét’ eszköz és a ‘kefe’ eszköz. A Refine Edge Brush lehetővé teszi számunkra, hogy a kép nem kívánt részére vagy színére festsünk, és azt mondjuk a Photoshopnak: “nem akarjuk ezt a részt.”Menjünk előre, és nyomjuk meg az” Oké ” – t, és amint látod, ez elég jó kivágást ad nekünk.
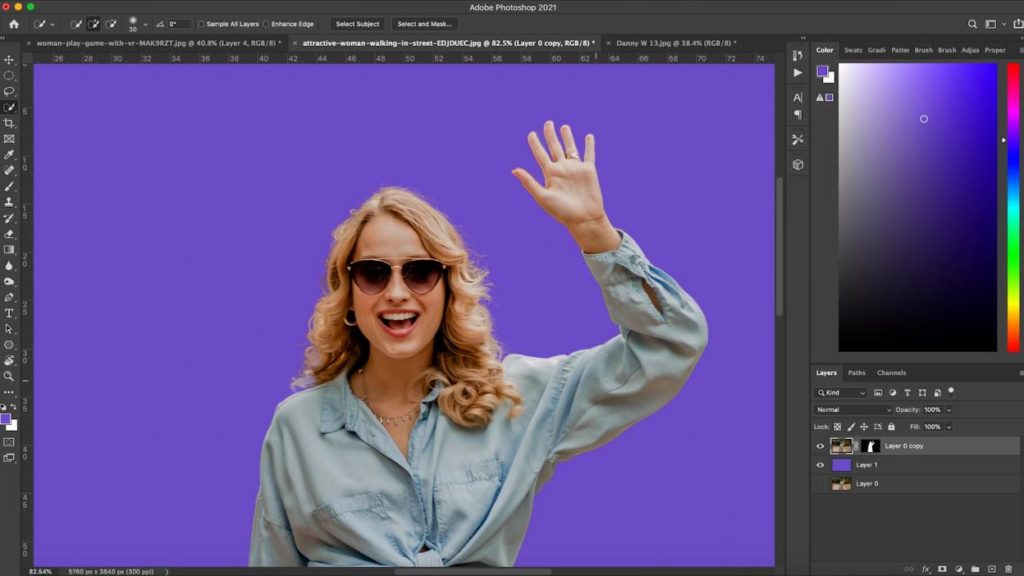
Ez létrehoz egy maszkot az eredeti rétegen, így átalakíthatja és mozgathatja. Alternatív megoldásként kattintson a jobb gombbal, és konvertálja a réteget intelligens objektummá. Ez azt jelenti, hogy ha méretezi vagy mozgatja a képet, akkor nem fog elveszíteni semmilyen felbontást.
ha valamilyen oknál fogva még finomabban szeretné szerkeszteni a kivágást, kattintson újra a jobb gombbal, és Raszterezze a réteget. Ha ez megtörtént, használhat olyan eszközöket, mint a Radír eszköz a kép egyes részeinek eltávolításához.
Oké, mi van akkor, ha olyan videó miniatűröket szeretnél, mint a nagy YouTube-sztárok, és a kivágott képeidet fehér vonallal körülöttük? Ne próbálja meg ezt megtenni az első két módszerrel létrehozott választásokkal, mivel a végeredmény nagyon rendetlen lesz. Ehelyett-használjuk a toll eszközt.
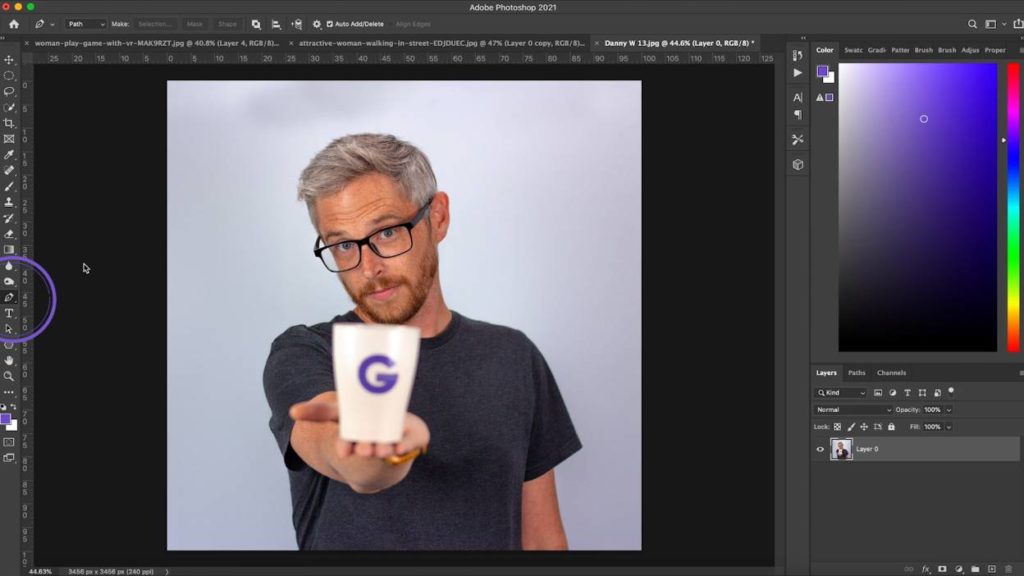
a toll eszköz kissé furcsa lehet, de itt van néhány gyors tipp, amelyek segítenek a toll elsajátításában.
új pont létrehozása – bal kattintás
görbe létrehozása – bal kattintás, tartsa lenyomva és húzza
tegye a következő pontot derékszögbe az előző ponthoz képest – tartsa lenyomva az Alt/Option billentyűt, majd kattintson a pont közepére
állítsa be a meglévő görbét – tartsa lenyomva a parancsot, kattintson az ívelt pontból kilógó sor végére, és húzza a kívánt beállításhoz.
ezzel a tudással az Ön rendelkezésére áll, menjen körül a képet, és kézzel hozzon létre egy kiválasztott témát. Bármikor eljut a hajhoz, ne próbálja meg az egyes szőrszálakat körül vágni, csak ragaszkodjon a fő alakhoz.
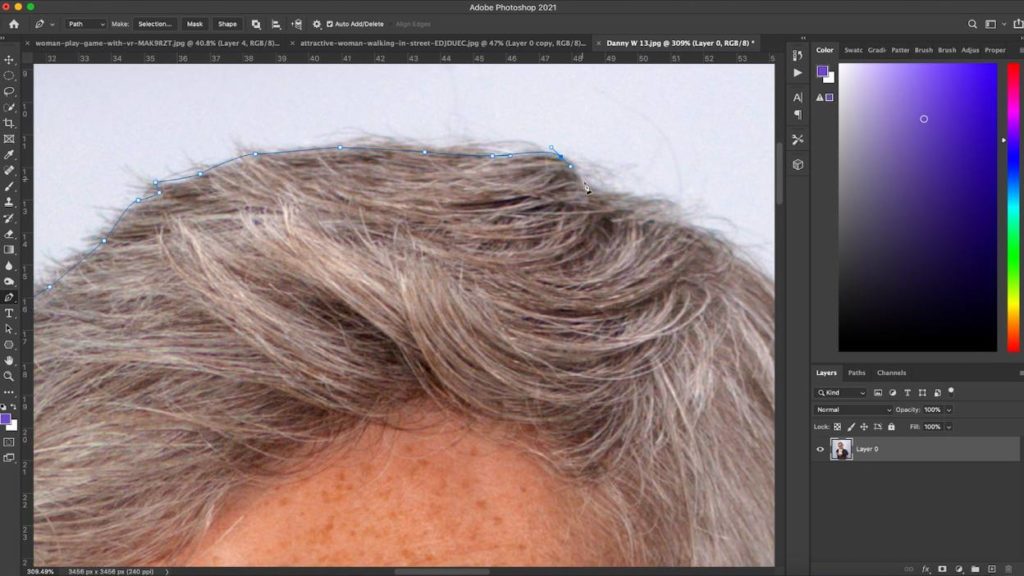
miután ez megtörtént, zárja be az elérési utat az első pontra kattintva, majd kattintson a jobb gombbal, és válassza ki. Győződjön meg arról, hogy a toll sugara nullára van állítva, majd megvan a választásunk!
most már kivághatjuk és beilleszthetjük ezt a választást egy új rétegbe, és ha duplán kattintunk a rétegre a Rétegek panelen, akkor egy löketet alkalmazhatunk a tetején. Adj neki egy szép, tiszta vágás, fehér stroke körül kívül. Nézd meg ezt – készen állunk arra, hogy ezt egy miniatűrre tegyük!
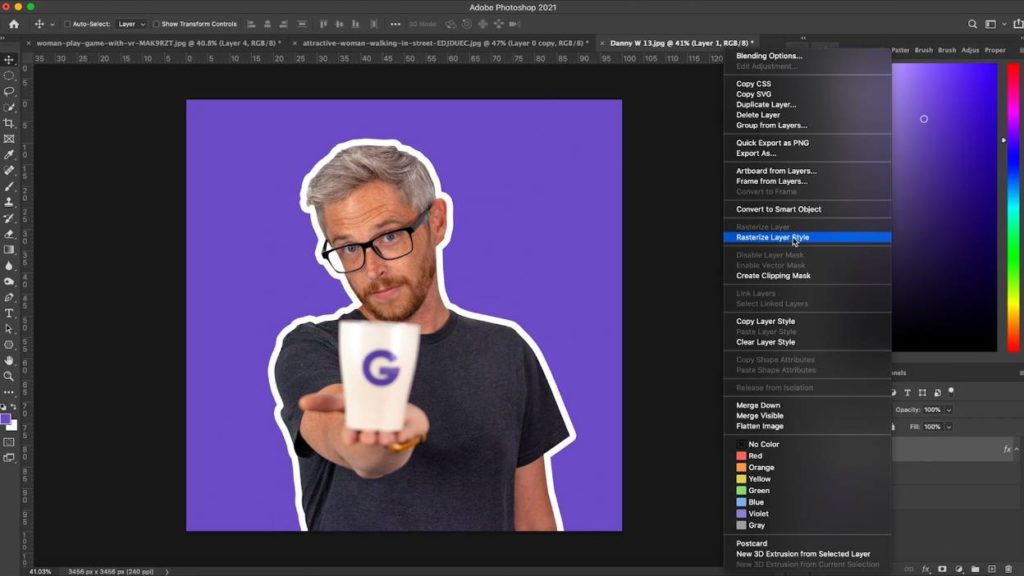
most vegye figyelembe, hogy a löket mennyisége a mérettől függetlenül változatlan marad. Ha nem szeretné, hogy ez legyen a helyzet, akkor kattintson a jobb gombbal a rétegre, és Raszterizálhatja a réteg stílusát. Ez megtartja a löket ugyanolyan vastagságát, mint a kép méretezése és mozgatása.
egy utolsó alternatíva az oldal használata Remove.bg. a közelmúltban sok LinkedIn bejegyzés került kiemelésre Remove.bg és az a tény, hogy csak feltölteni egy képet, és automatikusan eltávolítja a háttérben az Ön számára. Ez egy nagyon okos szoftver, de személy szerint nem használom. Számomra úgy érzem, hogy valójában gyorsabb számomra a Photoshopban a már lefedett három módszer használatával.
Remove.bg a nagy felbontású képért is pénzbe kerül. Ha sok embert vág ki, akkor ez a szolgáltatás megéri az Ön számára. Próbáld ki, és nézd meg, hogy melyik opció működik a legjobban az Ön számára.