a Photoshop, akkor átalakítja a képeket egy egész sereg művészi fotó hatások. Valójában akár a Photoshop segítségével is létrehozhat rajzfilm képeket a képeiből. Szeretné, hogy egy rajzfilm ki a fotó? Rajzfilm hatások jól jöhet a különleges események és projektek. A rajzfilm portrék pedig valóban nagyszerű közösségi média profilképeket készíthetnek, amelyek segítenek a személyes márka felépítésében!
ebben a cikkben megmutatjuk, hogyan kell rajzfilmezni magát a Photoshopban. De először ellenőrizze, hogy letöltötte-e a Photoshopot az eszközére.
ha még nem rendelkezik vele, itt letöltheti a Photoshopot az Adobe webhelyéről.
Miután letöltötte a Photoshopot, készen áll az indulásra! Nézzünk meg néhány dolgot, mielőtt elkezdenénk az oktatóanyagot, beleértve:
- a Rajzfilmhatások típusai a Photoshopban
- a legegyszerűbb módja annak, hogy Karikatúrázza magát a Photoshopban
- lépések a Karikatúrázáshoz a Photoshopban
- a legjobb útmutatók a Karikatúrázáshoz a Photoshopban
a Rajzfilmhatások típusai a Photoshopban
a Photoshopban ritkán csak egy egy adott hatás elérésének módja. A rajzfilm hatások nem különböznek egymástól! Az első lépés annak megértéséhez, hogy a Photoshop mely eszközeit használja rajzfilmhatáshoz, annak ismerete, hogy milyen stílusban szeretné a rajzfilm portréját.
bár ebben az oktatóanyagban arra összpontosítunk, hogy a portréképeket rajzfilmekké alakítsuk, tudd, hogy a Photoshop rajzfilmhatása más típusú képeken is működik. Például ugyanazokat a szerkesztési technikákat használhatja egy tájkép rajzolására, amelyet portréhoz készíthet.
de milyen rajzfilmhatásokat lehet elérni a Photoshopban? Tekintettel a Photoshop széles eszközválasztékára, mind reális, mind egyszerűsített rajzfilm-megjelenítéseket készíthet portréképeiről.
a legegyszerűbb módja annak, hogy rajzolja magát a Photoshopban
ha kevésbé részletes rajzfilmrajzokat szeretne készíteni a portrékról, akkor a Photoshop Ecseteszközét, Rétegmaszkokat és egy tollal ellátott grafikus táblagépet kell használnia, amely nagyobb ellenőrzést biztosít a kép nyomon követése felett. Ebben a megközelítésben a táblagép tollával és a Photoshop ecseteivel nyomon követheti a képet. Természetesen az ecsetet új rétegen vagy Rétegmaszkban szeretné használni, hogy ne változtassa meg az eredeti képet.
ezt a megközelítést elég könnyű megtenni, ha rendelkezik megfelelő felszereléssel, nevezetesen grafikus táblával. Ha nem, megpróbálhatja ezt a hatást kézzel végrehajtani egér vagy trackpad segítségével. De, amint azt sejteni lehet, a stabil kéz tartása a nyomon követéshez sokkal nehezebb toll nélkül.
a Program toll eszközével megpróbálhat rajzfilmfigurákat is készíteni a Photoshopban. A toll eszközzel létrehozhat útvonalakat, amelyek felvázolják az ábrát és annak alapvető jellemzőit, majd ezekkel az útvonalakkal színes blokkokat készíthet. Ez a megközelítés, akárcsak a kefe eszköz használata, lehetővé teszi, hogy olyan részletes vagy ritka legyen, amennyit csak akar.
a képtől függően a Pen Tool cartoon effect megközelítés időigényes lehet, különösen, ha részletes, valósághű rajzfilm-megjelenítést tervez létrehozni.
szerencsére a Photoshopba beépített szűrők segítségével ugyanazt a valósághű rajzfilm-megjelenítést hozhatja létre. Ha grafikus táblagép vagy más táblagép nélkül dolgozik, akkor ez a megközelítés lesz a könnyebb a kettő közül. És hamarosan látni fogja, az eredmények ugyanolyan lenyűgözőek!
ahhoz, hogy valósághűbb rajzfilmet készítsen magáról a Photoshopban, használnia kell a Photoshop szűrőit, csatornáit és beállításait. Vessünk egy pillantást arra, hogy néhány rövid lépésben karikatúrázza magát a Photoshopban.
a Photoshopban való karikatúra készítésének lépései
először nyissa meg a portrét a Photoshopban úgy, hogy a fényképet a Photoshop munkaterületére húzza, vagy kiválasztja Fájl ” nyisd ki.
amikor a fotót a Photoshop munkaterület ablakában látja, lépjen a szűrő ” szűrő Galéria és válassza ki a művészi mappát. Ezután válassza a poszter élek lehetőséget. Ez a szűrő javítja a portré arcának és testének széleit.
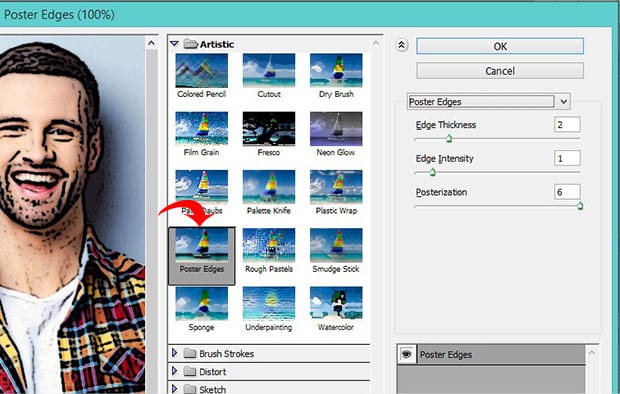
a következő beállításokat használom a fényképemhez:
- Élvastagság: 2
- Élerősség: 1
- Poszterezés: 6
próbálja ki ezeket a beállításokat a képen, majd ennek megfelelően állítsa be őket.
mielőtt továbblépnénk a következő lépésre, be kell állítanunk az előtér és a háttér színeit az alapértelmezett értékekre — fekete és fehér. Állítsa be ezeket az értékeket, ha még nem:
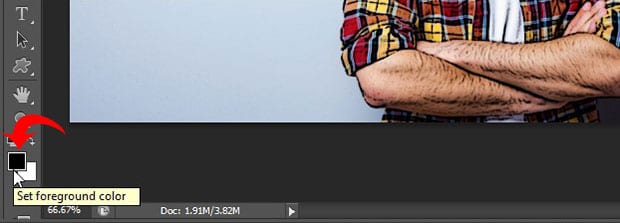
ezután lépjen a Filter “Filter Gallery” menüpontra, és válassza a szakadt élek lehetőséget a legördülő menüből. Ez az opció némi szabálytalanságot ad a kép alakjának széleihez.
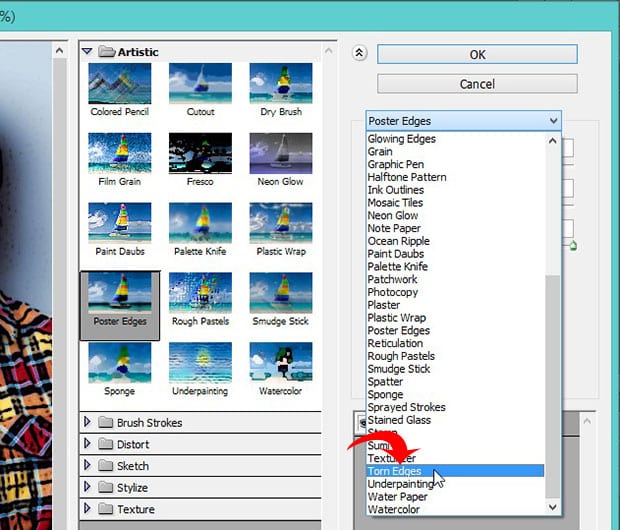
itt fogom használni a következő beállításokat. Kezdje újra ezekkel az értékekkel, majd állítsa be a képet:
- kép egyensúly: 20
- sima: 15
- kontraszt: 3
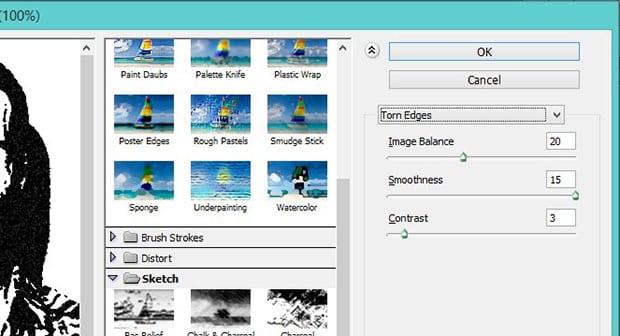
Most válassza ki a teljes képet (Ctrl + A), majd másolja a kijelölést (Ctrl + C).
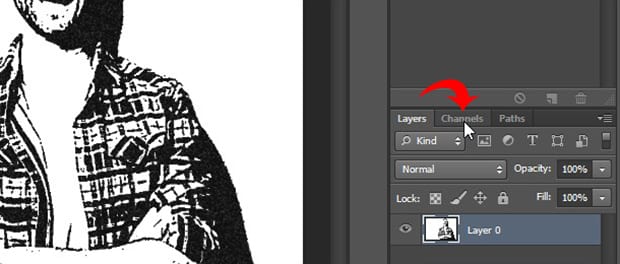
Ezután keresse meg a csatornák panelt a Photoshop képernyő jobb oldalán, a Rétegek Panel közelében. Hozzon létre egy új csatornát a jobb alsó sarokban. A Photoshop alapértelmezés szerint Alpha 1 csatornának nevezi el ezt az új csatornát, bár szívesen átnevezheti, ha úgy tetszik.
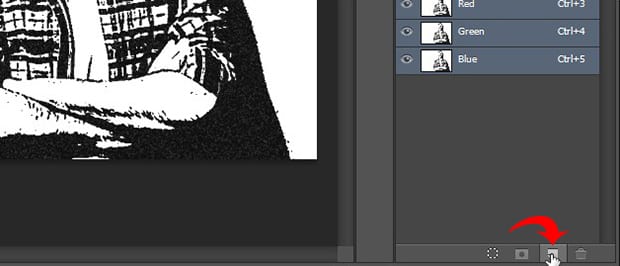
illessze be a választást az éppen létrehozott új csatornába (Ctrl + V). Most meg kell fordítanunk a kép színeit, amit könnyen megtehetünk a kép kiválasztásával “Beállítások” Invertálni.
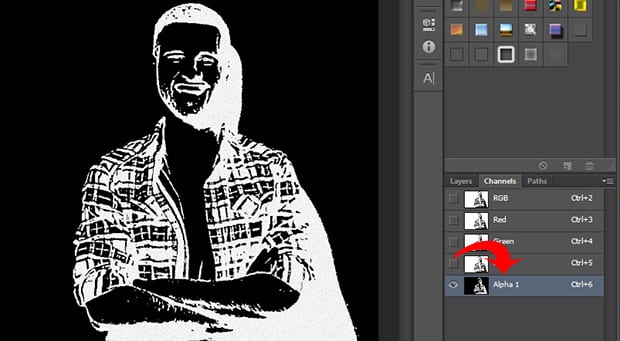
ezután Ctrl + kattintson az Alpha 1 csatorna miniatűrjére a kép fehér területeinek kiválasztásához.
ezután a Rétegek panelen hozzon létre egy új réteget az új réteg ikon kiválasztásával. A paint bucket eszközzel (g billentyűparancs) töltse ki az új réteget feketével. Az egyszerűség kedvéért ezt a réteget feketének nevezem.
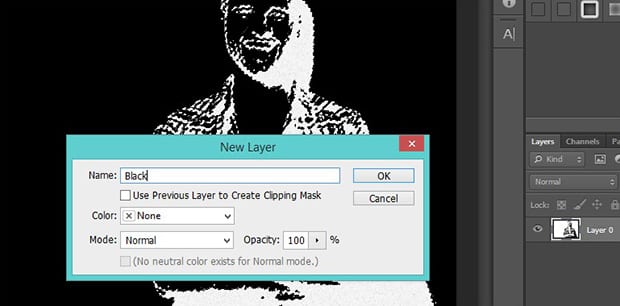
ezután adjon hozzá egy új réteget, és töltse fel fehérrel. Még egyszer, ezt az új réteget fehérnek nevezem. E két szilárd réteg létrehozásakor elválasztottuk az eredeti kép fekete-fehér színét.
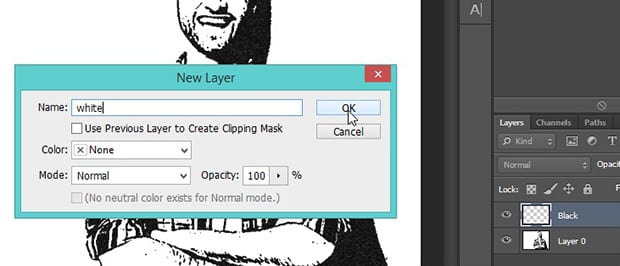
ezután húzza a fekete réteget a Rétegek Panel tetejére úgy, hogy az a fehér réteg fölé kerüljön.
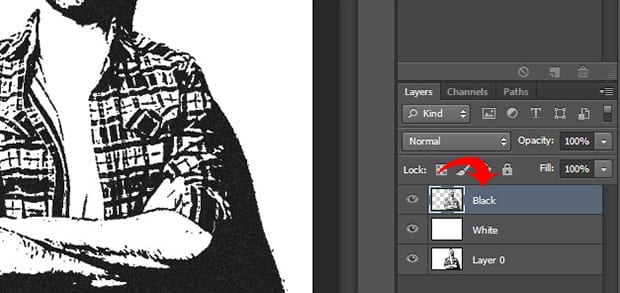
most még három réteget kell hozzáadnunk a bőrünk, ruháink és szemünk/fogaink színeinek elhelyezéséhez.
egyszerűen hozzon létre három új réteget az ” új ” réteg kiválasztásával, majd nevezze el őket bőrnek, ruhának és szemnek/fogaknak megfelelően. Húzza ezt a három réteget a fekete réteg alá a Rétegek panelen.
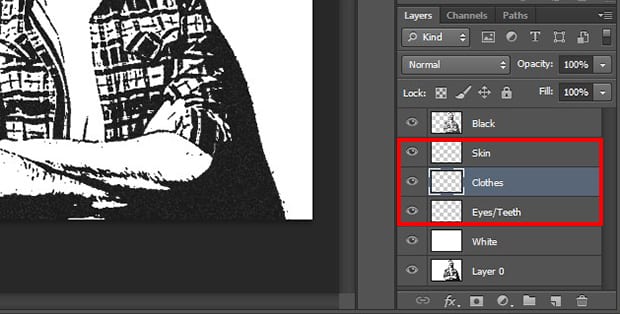
ezután döntse el, hogy milyen színű legyen a fényképen lévő bőr, ruhák, szemek és fogak. A fotó ebben a bemutató, én választottam a következő színek
- Skin: #e7c5b3
- ruházat: #d9142b & #425ad7
- szem/fogak: #ffffff
alkalmazni a színeket a megfelelő területeken a fotó, Válassza ki a ecset eszköz a Photoshop bal oldali eszköztárából. Ezután válassza ki a szerkeszteni kívánt réteget, majd óvatosan ecsetelje át a képet, hogy színt alkalmazzon ezen a területen.
ismételje meg ezt a folyamatot minden rétegnél, amíg a fénykép minden része nem lesz színes, ahogy tetszik.
így néz ki az utolsó rajzfilm portrénk:
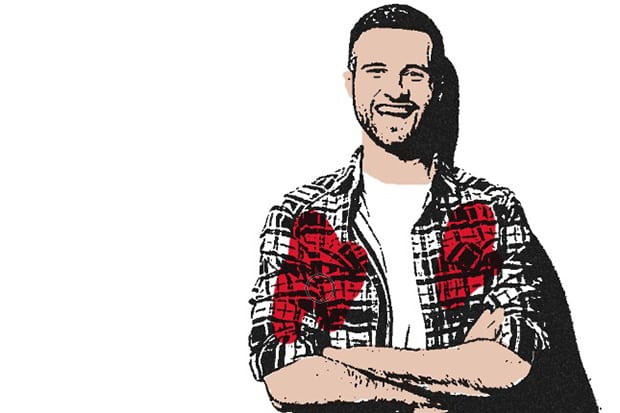
most, lehetővé teszi, hogy hozzon létre egy gradiens háttér, hogy a rajzfilm tényleg pop!
létrehozunk egy másik réteget, elnevezzük gradiensnek, majd az eszköztáron kiválasztjuk a gradiens eszközt.
figyelje meg a folyamatos színátmenet sávot, amely megjelenik a színátmenet-szerkesztőben. Kattintson duplán a színátmenet mindkét végén található négyzetekre, majd adja meg a színeket.
kék-szürke színátmenetet fogok létrehozni az #5d849a és #9cb5c3 színekkel. A színek beállítása után kattintson az OK gombra.
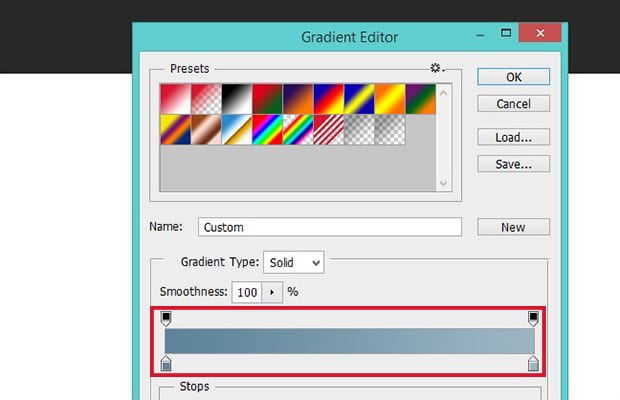
a színátmenet kitöltéséhez tartsa lenyomva az egeret a kép bal alsó sarkában, majd húzza az egeret a kép jobb felső sarkába. Ezután engedje el az egeret. Húzza ezt a színátmenetes réteget közvetlenül a Rétegek Panel fehér rétege fölé.
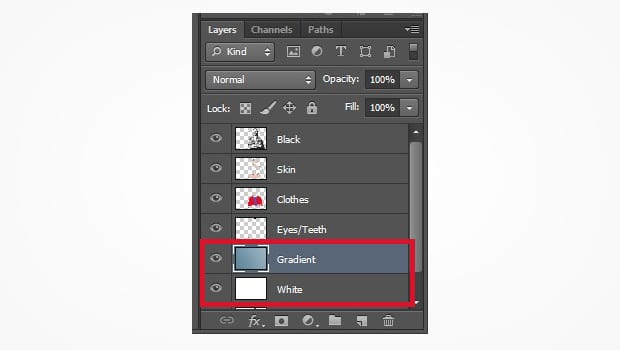
most már kész! Létrehozott egy rajzfilmet magáról a Photoshopban, professzionális gradiens háttérrel kiegészítve. Nézze meg ezt előtt és után kép a rajzfilm hatása szerkesztés alatt:
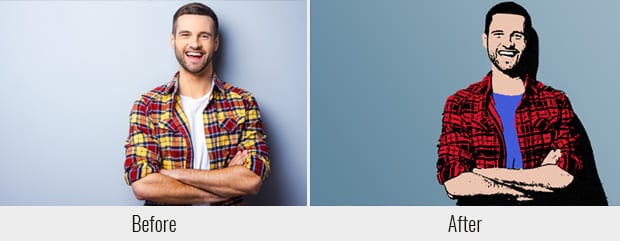
mint korábban említettük, nyugodtan állítsa be a poszter széleinek és a szakadt élek szűrőinek beállításait a képéhez. Ügyeljen azonban arra, hogy egymás után kövesse az oktatóanyagban ismertetett lépéseket. Fontos a rétegek sorrendje a Rétegek panelen!
a legjobb bemutató a Rajzfilmezéshez a Photoshopban
az internet nagyszerű forrás arra, hogy oktatóanyagokat találjon a Karikatúrázásról a Photoshopban! Az ingyenes webhelyeken, például a YouTube-on található Video oktatóanyagok többféle módon mutatják be a rajzfilmhatások elérését számos különböző stílusban.
ne feledje, hogy sok más típusú rajzfilm effektus szélesebb körben igényli a kefe eszköz használatát, így jobban megfelel a grafikus vagy más táblagépen végzett munkákhoz.
ha úgy találja, hogy gyakran kell rajzfilm effektusokat alkalmaznia a képekre, fontolja meg a táblagép és a ceruza befektetését. Könnyebbé teszik az életedet, és számos más rajzfilm-effektus-stílust nyitnak meg, hogy kipróbálhassák.
mint mindig, a legjobb eredmények a gyakorlatból származnak. Ne töltsön túl sokáig oktatóanyagok olvasásával vagy nézésével. Ehelyett maga gyakorolja a technikát. Akár kísérletezhet a Photoshop más szórakoztató szűrőivel is, hogy megnézze, milyen egyedi effektusokat hozhat létre.
Rajzfilm Magad!
reméljük, hogy ez a cikk segített megtanulni, hogyan rajzolhatja magát a Photoshopban. Ha hasznosnak találta ezt a Photoshop oktatóanyagot, nézze meg a többi Photoshop oktatóanyagot, beleértve az útmutatónkat arról, hogyan adhat HDR-effektust képeihez a Photoshopban.
ha csodálatos galériákat szeretne létrehozni, és segít felgyorsítani a WordPress webhelyét, akkor itt szerezze be az Envira galériát, és hozza létre az első galériáját.
győződjön meg róla, hogy feliratkozik a hírlevelünkre a jobb oldalon, és kövessen minket a Facebook-on és a Twitteren további ingyenes képszerkesztő oktatóanyagokért, fotózási tippekért és WordPress útmutatókért.
a WordPress használatával és szeretné, hogy az Envira Galéria Ingyenes legyen?
az Envira Gallery segítségével a fotósok néhány kattintással gyönyörű fotó-és videógalériákat hozhatnak létre, így bemutathatják és eladhatják munkájukat.