nemrégiben az egyik barátom a Safari böngészőn keresztül böngészett az interneten. Miután a böngészési munkamenet befejeződött, úgy döntött, hogy törli az elmúlt óra böngészési adatait.
azonban elfelejtette ellenőrizni az időtartományt (amely mindig volt beállítva), ezért véletlenül törölte az összes eddigi böngészési előzményt.
kiderült, hogy nem ő volt az egyetlen, és rengeteg hasonló lekérdezés sorakozott fel az interneten, ahol a felhasználók egy módszert keresnek a törölt Safari előzmények és adatok helyreállítására.
például néhány aggódó szülő meg akarta szerezni gyermekeik böngészési előzményeit, amelyeket az utóbbi mindig közvetlenül a böngésző bezárása előtt töröl.
ugyanezen a vonalon néhány felhasználó nem tudott emlékezni egy adott webhelyre, amelyet néhány héttel ezelőtt meglátogatott, és törölte az előzményeket is. Mindent összevetve, jó néhány oka lehet annak, hogy miért kell visszaállítani a törölt Safari előzményeket és adatokat.
ezért ebben az útmutatóban megosztunk néhány remek módszert a törölt Safari előzmények visszaállítására, és az adatok elvégezhetők mind az iPhone-on, mind a Mac-en.
Tartalomjegyzék
a törölt Safari iPhone/iPad adatok helyreállítása
Íme a négy különböző módszer, amellyel visszaállíthatja a böngésző adatait az iPhone készüléken.
iPhone / iPad Beállítások
a telefon beállításaiból való helyreállítás a leginkább elérhető és egyszerű megközelítés a törölt böngésző előzményeinek és adatainak megszerzéséhez.
itt vannak a lépések a törölt Safari előzmények és adatok helyreállításához az iOS / iPadOS beállításokból:
- indítsa el a Telefonbeállítások menüt a készüléken.
- görgessen, és válassza ki a Safari alkalmazást a listából.
- görgessen az aljára, majd koppintson a Speciális elemre.

- koppintson a Webhelyadatok szakasz megnyitásához.
- a Böngészési adatok törlése elérhető lesz a képernyőn.
ne feledje, hogy az adatok csak akkor lesznek elérhetők, ha nem törölte a Safari böngésző gyorsítótárát vagy cookie-fájljait.
helyreállítás az iCloud Web segítségével
ha szinkronizálta az iPhone adatait az iCloudra, akkor az összes alkalmazásadatot tárolta volna, beleértve a Safari adatait is. Ennek eredményeként gyorsan helyreállíthatja a törölt Safari adatokat közvetlenül a felhőkből.
itt vannak a lépések a Safari könyvjelző adatainak helyreállításához az iCloud webről:
- nyissa meg az iCloud webhelyet, és jelentkezzen be az Apple ID azonosítóval.
- váltás a Speciális fülre.
- kattintson a könyvjelzők visszaállítása fülre.
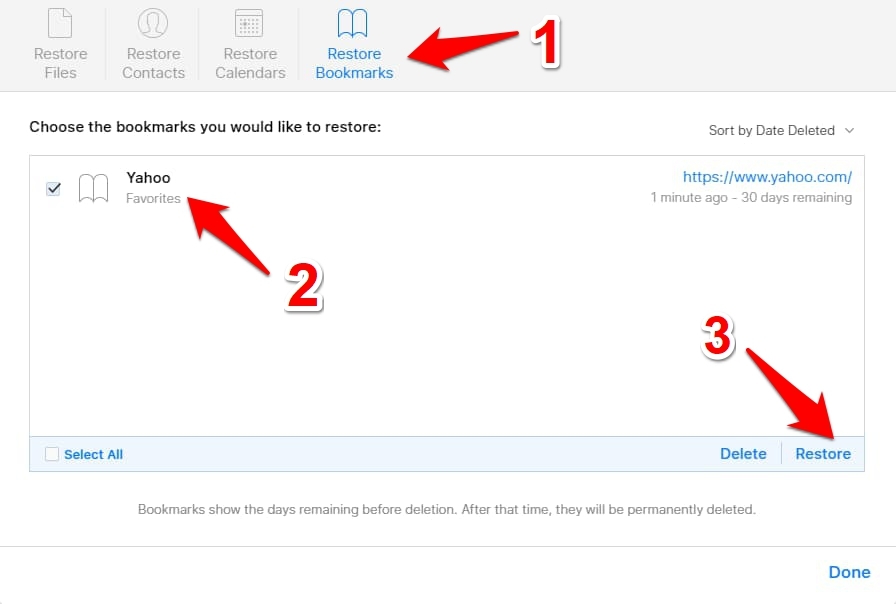
- válassza ki a visszaállítani kívánt könyvjelzőket, majd nyomja meg a visszaállítás gombot.
- kattintson a visszaállítás gombra a megerősítő párbeszédpanelen.
ne feledje, hogy csak akkor tudta helyreállítani a könyvjelzőket, ha az elmúlt 30 napban töröltük őket. A Safari adatait a törlés után csak 30 napig őrzi meg. Ebben az időszakban minden megsemmisül.
iCloud Sync Backup
ha biztonsági másolatot készített az összes eszközadatról az iCloudra, gyorsan visszaállíthatja azt iPhone-jára. Ezzel vissza kell hoznia az összes alkalmazásadatot, beleértve a Safari adatait is. És ezzel, akkor képes lesz arra, hogy visszaszerezze a törölt böngésző adatait is.
az adatok visszaállítása előtt azonban először gyári alaphelyzetbe kell állítania az eszközt.
kérjük, óvatosan járjon el, és ez a módszer teljesen törli az adatokat az utolsó biztonsági mentés és a jelen között.
itt vannak az iPhone adatok törlésének és az iCloud helyreállításának lépései:
- indítsa el a telefon beállításait, majd nyissa meg az Általános beállítások menüt.
- irány a visszaállítás, és válassza az Erase All Content and Settings opciót.
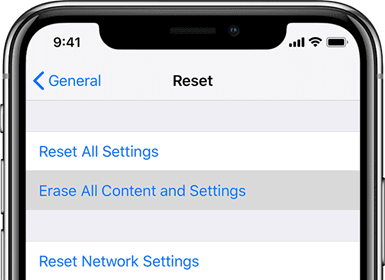 várjon, amíg az adatok visszaállítása befejeződik iPhone vagy iPad készülékén.
várjon, amíg az adatok visszaállítása befejeződik iPhone vagy iPad készülékén. - jelentkezzen be Apple ID AZONOSÍTÓJÁBA, és válassza ki a törölt előzményeket tartalmazó biztonsági másolatot.
a helyreállítási folyamat most megkezdődik, és néhány percig tarthat. Ha kész, akkor kap vissza az összes böngésző előzmények és szinkronizált adatok.
bár ez a folyamat elég hatékonyan végzi a munkáját, az összes adat törlése a készülékről, majd visszaállítása sok időt igényel.
iTunes Backup
a fent említett módszerhez hasonlóan, ha biztonsági másolatot készített az adatokról az iTunes-ra, akkor gyorsan visszaállítható a készülékre. De mint korábban, először törölnie kell az adatokat az iPhone készülékéről, majd vissza kell állítania a biztonsági másolatot.
itt vannak lépések az iPhone vagy iPad adatok helyreállításához az iTunes biztonsági mentésből:
- nyissa meg az iTunes alkalmazást Mac rendszeren, majd csatlakoztassa az eszközt.
- válassza ki iPhone/iPad készülékét, és nyomja meg a biztonsági mentés visszaállítása opciót.
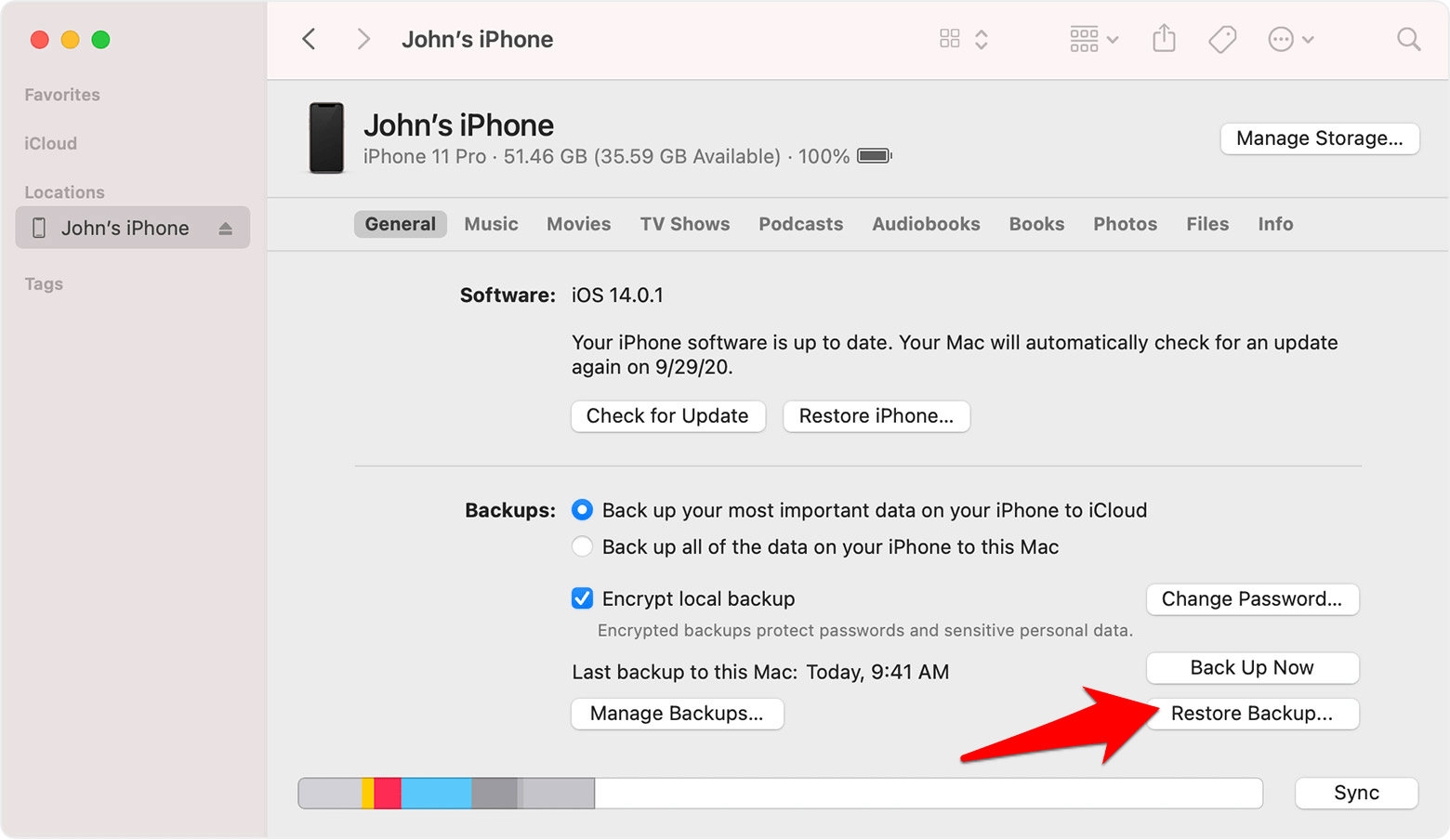
- válassza ki azt a biztonsági másolatot, amelyről úgy gondolja, hogy rendelkezik a böngésző adataival.
- nyomja meg a Visszaállítás parancs gombot.
miután a helyreállítás befejeződött, akkor kap vissza a böngésző adatait, valamint az összes többi alkalmazás adatait.
az előző módszerhez hasonlóan ez magában foglalja a készüléken lévő összes adat törlését és visszaállítását is. Ez elég erőfeszítést igénylő feladatnak bizonyulna, és lehet, hogy nem mindenki által preferált módszer.
a Safari Mac előzményeinek és adatainak helyreállítása
hasonlóképpen visszaállíthatja a törölt Safari előzményeket és adatokat a Mac számítógépen. Most nézzük meg a lépéseket, hogy ugyanezt tegyük a Mac-en is.
íme a két különböző módszer, amelyek segítenek megszerezni a törölt böngésző adatait a Mac-en.
iCloud Data Sync
Ha ugyanazt az Apple-fiókot használja, amely mind az iPhone-on, mind a Mac-en keresztül kapcsolódik, és az előbbi adatait az iCloud tárolja, akkor lehetősége van visszaállítani a böngésző adatait az iOS-eszközről a Mac-re. Ebben a folyamatban az iCloud segítségével vehetjük igénybe.
itt vannak a lépések, hogy visszaszerezze a Safari történelem és az adatok iPhone Mac segítségével iCloud Sync:
- indítsa el a Telefonbeállítások menüt iPhone-ján.
- érintse meg a nevét az Apple profil megnyitásához.
- válassza az iCloudon lehetőséget, majd görgessen a Safari alkalmazáshoz.
- engedélyezze a váltógombot a Safari iCloud adatszinkronizálásához.
- válassza a Keep on my iPhone lehetőséget.
- érintse meg az egyesítés parancsot.

az iPhone-on található összes Safari-adat felülíródik az iCloudon, helyettesítve a Mac-et. Amikor ez megtörténik, akkor gyorsan visszaállíthatja ezeket az adatokat az iCloud-ról a Mac-re.
Time Machine Backup
a törölt Safari előzményeket és adatokat az Apple beépített biztonsági mentési és visszaállítási funkciójával is helyreállíthatja.
a korábban meglátogatott webhelyek összes rekordja az előzményekben tárolódik.db adatbázis fájl. Így visszaállíthatja ezt a fájlt, és viszont visszaállíthatja a törölt böngésző adatait.
a következő lépések a Safari böngészési előzmények adatainak time machine biztonsági mentésének visszaállításához:
- nyissa meg a Findert, írja be az alábbi Safari könyvtár helyét.
~/Library/Safari
- lapozzunk és válasszuk ki az előzményeket.db adatbázis fájl.
- kattintson a Time Machine menüpontra, majd válassza az Enter Time Machine lehetőséget.
 a Time Machine-t a spotlight keresésből is elérheti.
a Time Machine-t a spotlight keresésből is elérheti. - a Time Machine-en belül válassza ki az előzményeket.db fájl.
- nyomja meg a visszaállítás gombot.
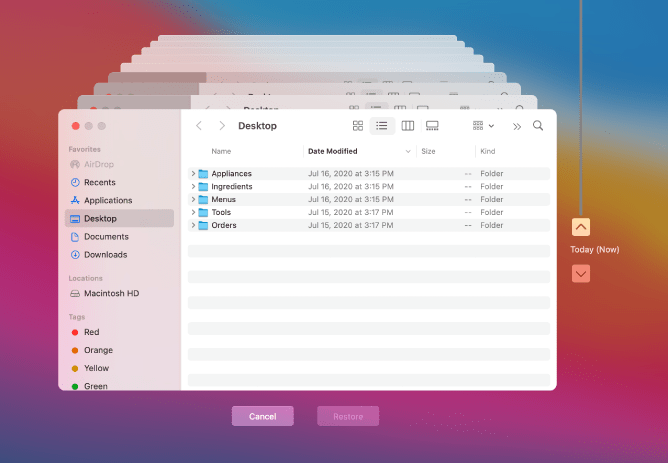
a Time Machine megkezdi az adatbázis fájlban lévő összes adat visszaállítását. Ha kész, akkor kap vissza az összes böngésző adatait.
az egyetlen figyelmeztetés ezzel a módszerrel az, hogy előzetesen létre kellett volna hoznia egy Time Machine biztonsági másolatot. Ha még nem tette meg, akkor ez a megközelítés hiábavalónak bizonyulhat.
alsó sor: állítsa vissza a Safari törölt előzményeit
arra a következtetésre jutottunk, hogy hogyan lehet visszaállítani a törölt Safari előzményeket és a böngésző adatait. Ne feledje, hogy léteznek olyan harmadik féltől származó alkalmazások, amelyek azt állítják, hogy az említett feladatot néhány kattintással elvégzik.
de mindig fennáll annak a kockázata, hogy hozzáférést biztosít a böngésző adataihoz ezeknek a harmadik fél szolgáltatásoknak. Ezért úgy döntöttünk, hogy teljesen kihagyjuk ezen alkalmazások említését.
az utasítások, amelyeket mind az iPhone, mind a Mac eszközökhöz felsoroltunk, csak az állományalkalmazásokat tartalmazzák.
ezzel az iCloud adatok mindkét eszköz esetében megmentőnek bizonyultak. Tudassa velünk, hogy melyik módszer fogalmazta meg a sikert az Ön számára.
Végül, itt vannak az ajánlott böngészők a számítógép és a mobiltelefon, hogy meg kell adni egy próbát.
| Windows | MacOS | iOS | Android | Linux |
|---|---|---|---|---|
| Chrome Windows | Chrome Mac | Chrome iOS | Chrome Android | Firefox Linux |
| Firefox Windows | Safari Mac | Safari iOS | Edge Android | Chrome Linux |
| Edge Windows | Firefox Mac | Edge iOS | Samsung Internet | Edge Linux |