mindannyiunkkal megtörténhet. Lehet, hogy beállítottál egy nyomtatási parancsot, mondjuk száz oldalra, és hirtelen rájössz, hogy rossz dokumentumkészletet küldtél a nyomtatási sorba. Nincs ideje kutatni a probléma megoldásának és a nyomtatási parancs leállításának módját. Rengeteg papírt fog pazarolni. Annál is inkább, ha az egyes dokumentumok tartalmaz egy pár oldalt. Hogyan lehet törölni a nyomtatási parancsot a Windows rendszeren? Nos, hadd segítsünk ki vele meglehetősen egyszerű feladat.
miért kell törölni egy Nyomtatóparancsot?
nos, egy érvényes kérdés. És azt hiszem, már akkor megválaszoltuk az egyik jelentős okot, amikor erre a posztra kerültünk. Számos más oka is lehet, de a legfontosabb, hogy törölni szeretné a nyomtató parancsot, egy hiba által küldött rossz parancs lenne.
vagy talán rájött, hogy egy adott dokumentum nyomtatása már nem szükséges, amint elküldte a parancsot. Másrészt elküldheti a dokumentumot postai úton, és nincs szükség a papír rendetlenségének növelésére.
bármi is legyen az oka, a Windows rendszerben meglehetősen egyszerű és egyszerű a nyomtató parancsának törlése. Megnézzük a Windows főbb verzióinak módszereit.
hogyan lehet törölni a nyomtató parancsot a Windows 7 rendszeren?
A Windows 7 támogatási ciklusának végére ért. Január 14, 2020, Az utolsó nap, amikor a Windows 7 támogatott. De továbbra is az a tény, hogy még mindig sok személyes felhasználója van. Természetesen a legtöbb kereskedelmi felhasználó már átállt a Windows 10-re, de a Windows 7 továbbra is kiváló felhasználói bázist parancsol. Míg a Windows 10 előre halad, a Windows 7 piaci részesedése továbbra is körülbelül 30, 8 százalék.
ez nyilvánvalóvá teszi, hogy felsorolja a megfelelő lehetőségeket a Nyomtatóparancs törlésére a Windows 7 rendszeren.
A Windows 7 rendszerben néhány opció használható a nyomtatóparancs törléséhez.
Vezérlőpult használata
- írja be az eszközök és nyomtatók elemet a keresőmezőbe Windows 7 Start menü
- a Vezérlőpult keresési eredményeiben kattintson az eszközök és nyomtatók elemre.
- most meg kell találnia az alapértelmezett nyomtatót.
- kattintson a jobb gombbal a nyomtatóra, majd kattintson a helyi menüből a nyomtatás megtekintése elemre.
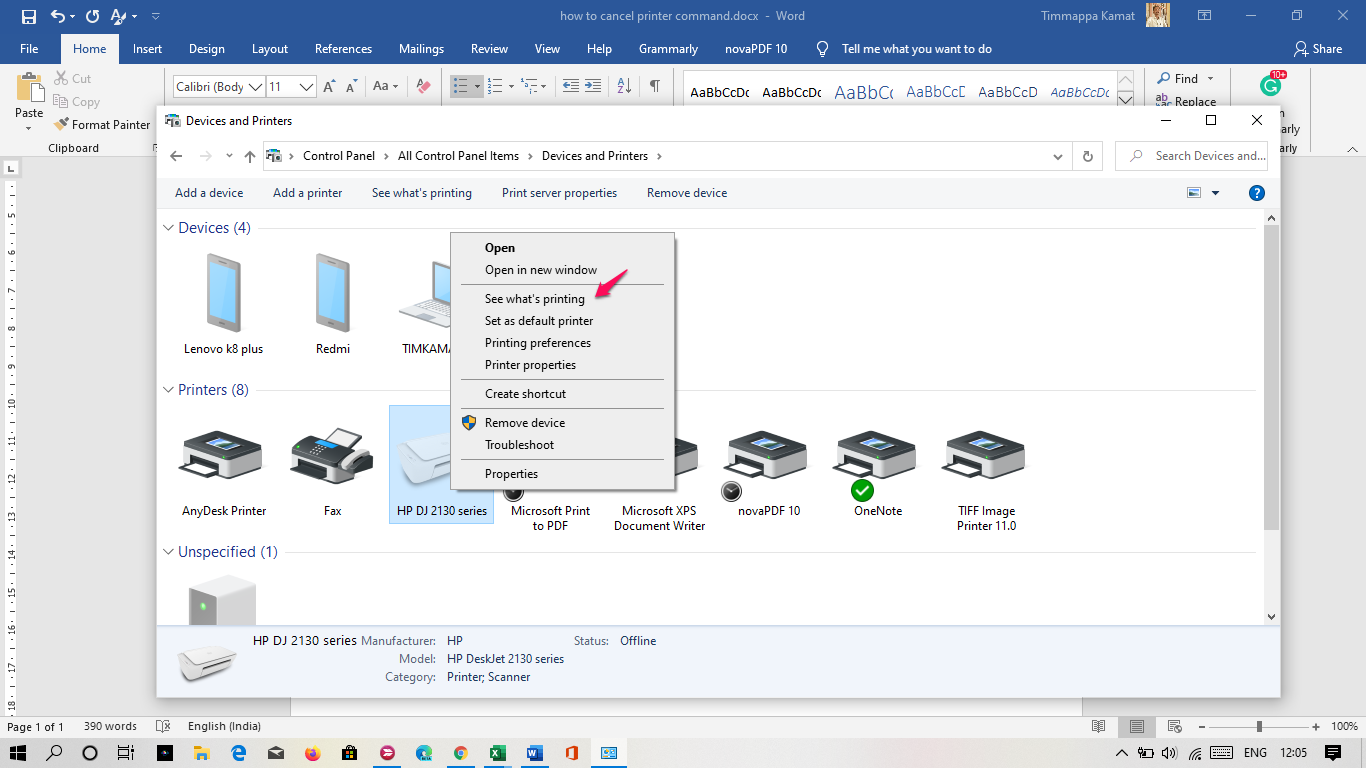
- most a nyomtatási sorba kerül. Megjeleníti a kiválasztott nyomtatóra nyomtatásra váró dokumentumokat.
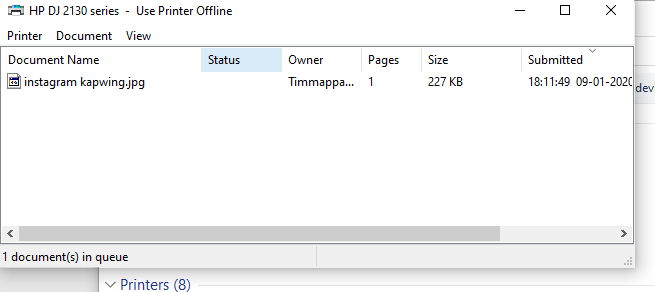
- egyszerűen kattintson a jobb gombbal a dokumentumokra, majd kattintson a Mégse gombra.
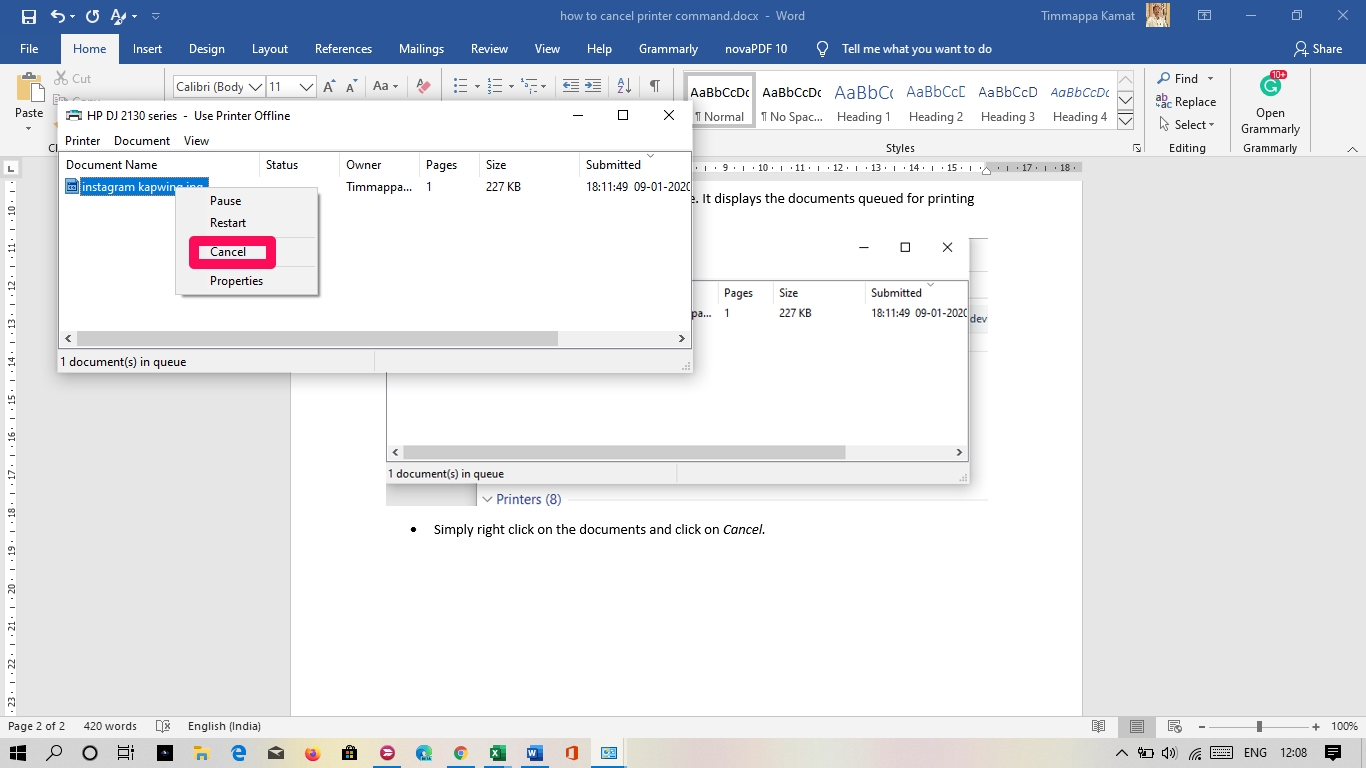
ennyi volt. A dokumentum nem lesz kinyomtatva.
lehet, hogy meg kell erősítenie a nyomtatás törlését. Kattintson az Igen gombra, és kész.
ha törölni szeretné a nyomtatási sorban lévő összes dokumentumot, akkor ezt az előző lépésben az összes dokumentum törlése lehetőségre kattintva teheti meg.
használja a parancssort
ha nem szeretné használni a Vezérlőpult opciót a nyomtatóparancs törléséhez Windows 7 rendszeren, használhatja a parancssort a feladat végrehajtásához.
itt van, hogyan lehet menni vele:
- indítsa el a parancssort. Ezt úgy teheti meg, hogy megkeresi a Windows keresősávjában, vagy a Futtatás párbeszédpanelen írja be a CMD parancsot.
- kattintson a jobb gombbal a Parancssor opcióra a keresési eredmények között, majd kattintson a Futtatás rendszergazdaként elemre.
- írja be a következő parancsot, majd nyomja meg az ENTER billentyűt
net stop spooler
- a parancs végrehajtásra kerül, és üzenetet kap a Nyomtatási Spooler szolgáltatás sikeres leállítása.
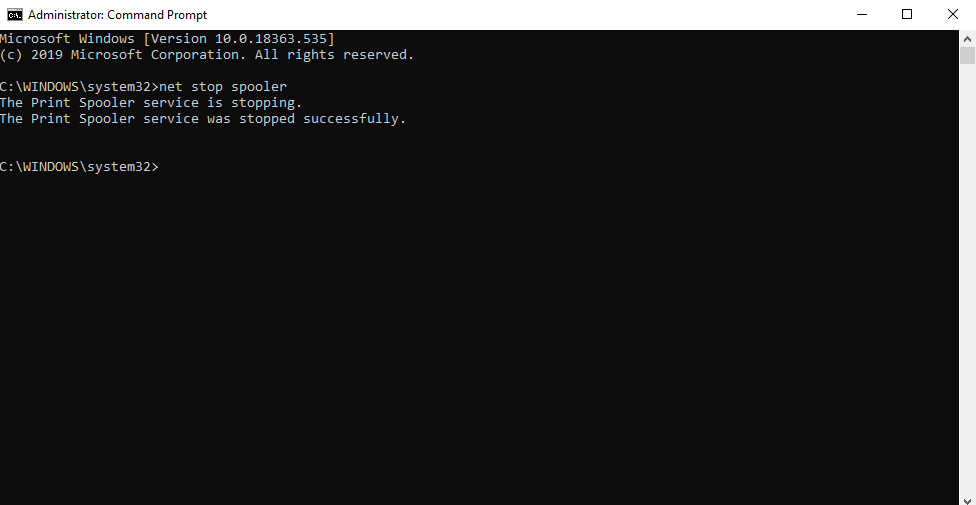
hogyan lehet törölni a nyomtató parancsot a Windows 10 rendszerben?
a nyomtatóparancs törlésének lépései szinte hasonlóak a Windows 8 és a Windows 10 rendszerben. A Windows 10 három könnyebb lehetőséget kínál a nyomtató parancsának törlésére.
1.módszer – a Vezérlőpult használata
ez a módszer hasonló módon működik, mint a Windows 7 rendszeren. Ahelyett, hogy elindítja az eszközök és nyomtatók menüt a keresősávon keresztül, Azonnal elindul a Vezérlőpultra. A keresési opció használatával a nyomtató beállításai Az alapértelmezett Windows 10 Beállítások alkalmazás alatt érhetők el.
a Vezérlőpulton keresse meg az eszközök és nyomtatók lapot az alapértelmezett nyomtató eléréséhez.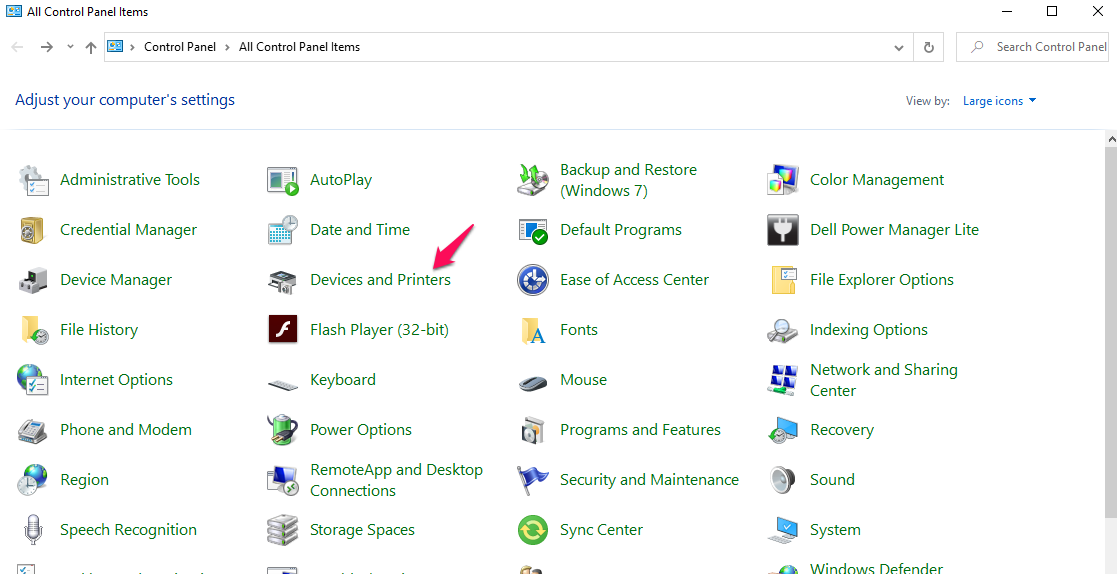
a többi lépés hasonló marad azokhoz, amelyeket a fenti Windows 7 esetében használtunk. Dönthet úgy, hogy törli a nyomtatási sorban lévő összes dokumentumot, vagy csak egyetlen dokumentumot törölhet.
2. módszer-az alapértelmezett Windows 10 beállítások használata
ez a módszer az alapértelmezett Windows 10 beállításokat használja az alapértelmezett nyomtató eléréséhez, majd a nyomtatási sor törléséhez vagy egyetlen dokumentum törléséhez.
kövesse az alábbi lépéseket:
- indítsa el a Windows 10 beállításait. Ezt a start Menüre, majd a Beállítások gombra kattintva teheti meg.
- kattintson az eszközök csoportosítására.
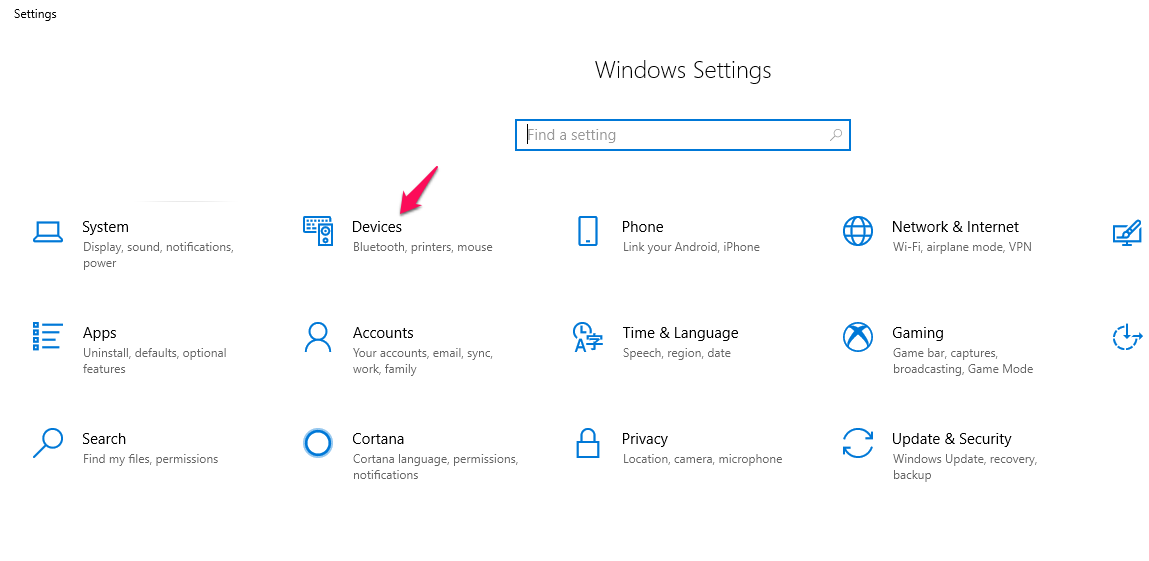
- keresse meg és kattintson a Nyomtatók és szkennerek elemre a bal oldali menüben.
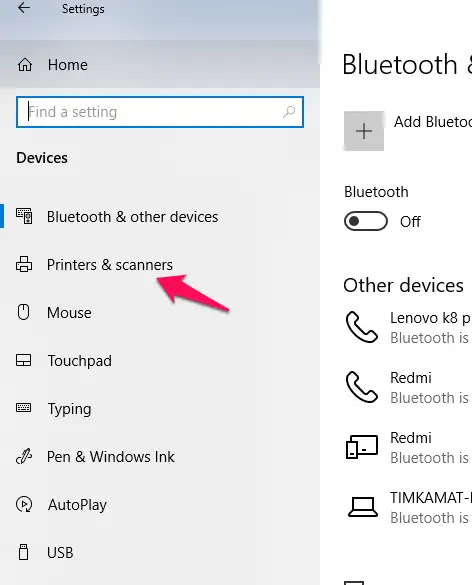
- a nyomtatók listájának elérhetőnek kell lennie. Kattintson egyszer az alapértelmezett nyomtatóra, vagy arra, amelyen törölni szeretné a nyomtatási parancsot.
- válassza a nyitott sor lehetőséget.
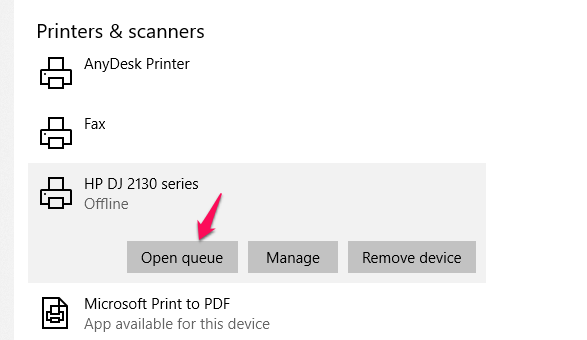
- Ez megjeleníti az említett nyomtatóra nyomtatni kívánt dokumentumok listáját.
kattintson a jobb gombbal arra a dokumentumra, amelyet törölni szeretne, és erősítse meg, ha erre kérik.
3.módszer – a parancssor használata
Nos, még egyszer – ez a módszer hasonló a Windows 7-hez használt módszerhez.
kövesse az alábbi lépéseket:
- indítsa el a parancssort rendszergazdaként. Már tudjuk, hogyan kell csinálni.
- írja be a következő parancsokat. Győződjön meg róla, hogy mindegyik parancs után megnyomja az Enter billentyűt
net stop spooler
del /F /S /Q %systemroot%\System32\spool\PRINTERS\*
net start spooler
- ez a parancs törli az összeset .shd és .spl fájlok C:\WINDOWS\system32\spool\PRINTERS újraindítja a Print Spooler szolgáltatást.
nagyszerű ötlet lehet egy kötegelt fájl létrehozása a fenti parancsokhoz. Így egyetlen kattintással elvégezheti ezeket a feladatokat.
olvassa el még: Hogyan tisztítsa meg a HP tintasugaras nyomtatófejet?
hogyan lehet törölni a Nyomtatóparancsot Mac-ben?
Mac-en van, és szeretné megtalálni a nyomtató parancs Mac-ben történő törlésének lehetőségeit? Az itt található tippek segítenek abban, hogy elég gyorsan hozzáférjen a feladathoz.
1.módszer – a nyomtatási sor törlése a Nyomtatótekercsről
a nyomtatótekercs a megfelelő lehetőség a nyomtatóparancs törlésére Mac számítógépen. Előfordulhat azonban, hogy nem látható, kivéve, ha valami nyomtat, vagy nyomtatási sorban van.
keresse meg a nyomtató ikonját a Mac dokkolóban. Ha rákattint, segít megnyitni a nyomtató segédprogramot. Keresse meg azokat a nyomtatási feladatokat, amelyekhez törölni szeretné a nyomtató parancsot, majd kattintson a Feladat törlése gombra.
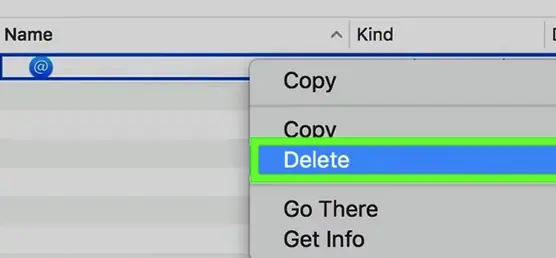
kiválaszthatja a nyomtatási feladatot is, majd nyomja meg a Command+Delete gombot a nyomtatási parancs törléséhez.
2.módszer – nyomtatási sor megnyitása a beállításokból
a nyomtatási sorhoz a nyomtató Rendszerbeállításaiból is hozzáférhet. Ez jó lehetőség lehet, ha valamilyen okból nem találja meg a nyomtatót a Mac számítógépén.
kövesse az alábbi lépéseket:
- nyissa meg az Apple menüt a Mac számítógépen, és válassza a Rendszerbeállítások lehetőséget.
- válassza ki az aktív nyomtatót, majd kattintson a nyomtatási sor megnyitása
- válassza ki és törölje a kívánt nyomtatási feladatokat.
a záró gondolatok
Nos, ez az egész arról szólt, hogyan lehet törölni a nyomtatóparancsot számos eszközön, amelyek mind Windows, mind Mac rendszert tartalmaznak. Ezeknek a trükköknek az idő előtti ismerete sok olyan papírt takaríthat meg, amelyet helytelen vagy szükségtelen nyomtatóparancs miatt pazarolhat el.
az itt bemutatott módszerek is elég hasznosak lehetnek az olyan problémák kezelésében, mint a beragadt nyomtatási sor vagy más nyomtatóval kapcsolatos problémák.