hogyan lehet szöveget másolni a védett webhelyről vagy weboldalról? Itt van a megoldás. A plágium a leggyakoribb kérdés az interneten. Ezért láthatja azokat a webhelyeket az interneten, amelyek letiltották a jobb kattintást a tartalom védelme érdekében.
a webhelytulajdonosok ezt megtehetik CSS és JavaScript használatával, és ez segít megállítani a plágiumot. Ez azonban rossz felhasználói élményt nyújt. De ez az egyetlen módszer a webhely adminisztrátorai számára, amelyek segítenek megakadályozni a tartalomlopást.
általában a legtöbb webhely lehetővé teszi a szöveg másolását, hogy a legjobb élményt nyújtsa a felhasználóknak. Kiválaszthatja és kattintson a jobb gombbal a szövegre a másoláshoz. De ha a webhely adminisztrátora letiltotta a jobb egérgombbal való kattintást, akkor ezt nem teheti meg.
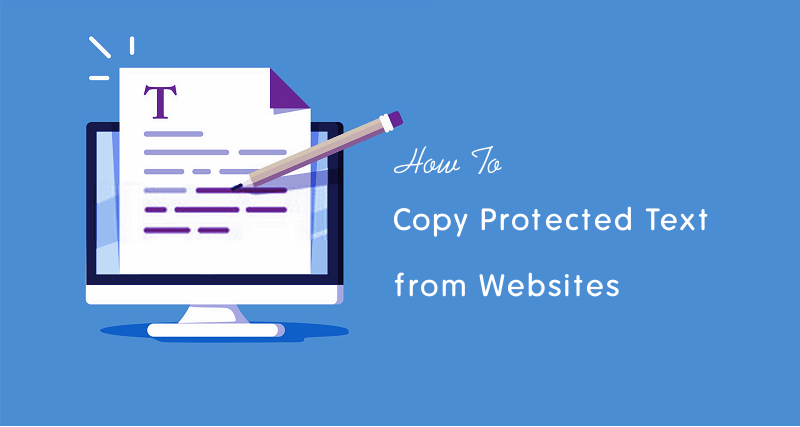
előfordulhat, hogy oktatási vagy egyéb célok miatt át kell másolnia a szöveget a webhelyekről.
azonban nem lehetetlen szöveget másolni a weboldalról, amely szövegvédett, de nem egyszerű folyamat a normál felhasználók számára.
ha a webhely Javascriptet használ, letilthatja a Javascriptet bármely webböngészőből, hogy leállítsa ezt a funkciót. Továbbá, ha a szövegválasztás le van tiltva a CSS használatával, könnyen átmásolhatja a tartalmat, mert sok módszer áll rendelkezésre a probléma megoldására.
kezdjük.
9 a Védett webhelyről származó szöveg másolásának módjai
az alábbiakban felsoroljuk a védett webhelyről származó tartalom másolásának legfontosabb módszereit.
tiltsa le a Javascriptet
a legtöbb webhely JavaScript-et használ a szövegválasztás megakadályozására. Ha letiltja a Javascriptet, könnyen átmásolhatja a tartalmat.
a böngészőknek köszönhetően lehetővé teszi a JavaScript engedélyezését és letiltását.
a JS letiltása a Chrome böngészőben
ha nem tud jobb gombbal kattintani a Chrome böngésző egyik weboldalára sem, kattintson a zár vagy az i gombra a címsorból (az Omnibox bal oldalán). Kattintson a” Webhelybeállítások ” elemre, és látni fogja az adott domain használatát és engedélyeit.
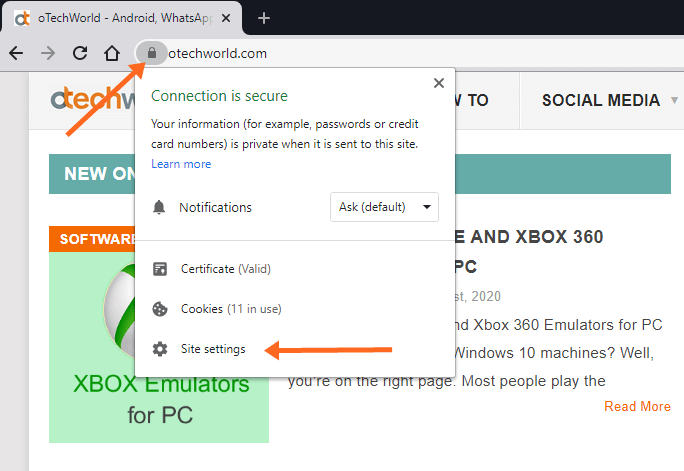
az Engedélylistában megjelenik a JavaScript opció. Kattintson a legördülő lista gombra a JavaScript jobb oldalán. Alapértelmezés szerint a gomb az “Engedélyezés (alapértelmezett)” állapotban van. Válassza ki a” blokk ” opciót a legördülő listából. Nyissa meg azt a lapot, amelyen megnyitotta a weboldalt, töltse be újra a weboldalt, és látni fogja a hatást.
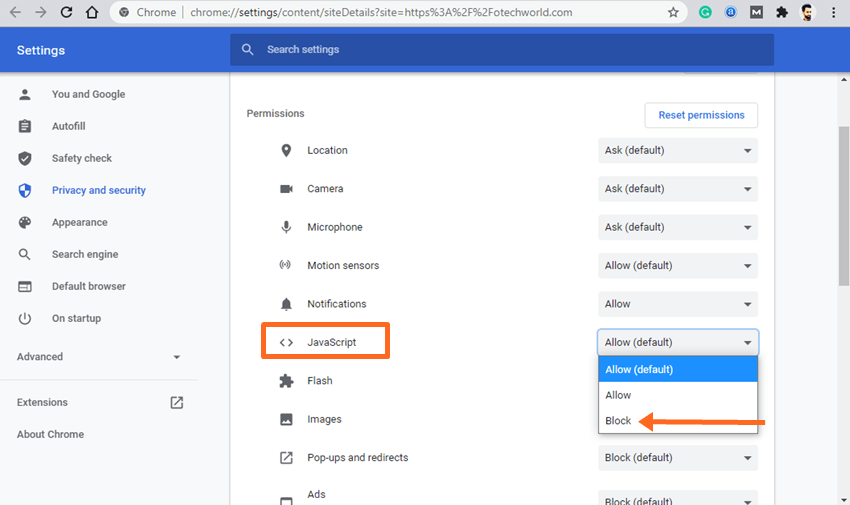
Alternatív megoldásként letilthatja a JavaScriptet a Chrome böngésző beállításaiból. Menjen a” Beállítások ” gombra a böngészőablak jobb felső sarkában található három függőleges pontra kattintva.
nyissa meg balról az “Adatvédelem és Biztonság” fület. Görgessen lefelé, és nyissa meg a “Webhelybeállítások” lehetőséget az Adatvédelem és biztonság opcióból. Ezt követően a Tartalombeállítások nyitva lesznek.
megjegyzés: a Tartalombeállítások közvetlen megnyitásához írja be a címsorba a “chrome://settings/content” szót (idézőjelek nélkül), majd nyissa meg.
görgessen lefelé a webhely beállításain, majd kattintson a “JavaScript” elemre A tartalom opció alatt.
kapcsolja ki a gombot a JavaScript blokkolásához az összes webhelyen. Alternatív megoldásként kattintson a Hozzáadás gombra a blokk opcióból a JavaScript letiltásához az adott webhelyen. A Hozzáadás gombra kattintás után meg kell adnia a webhely URL-jét.
ezután nyissa meg a weboldalt, és engedélyezve van a jobb egérgombbal a weboldalra A tartalom másolásához.
ha blokkolja a JavaScriptet az összes webhelyen, engedélyeznie kell azt a szöveg másolása után.
tiltsa le a JS-t a Mozilla Firefox-on
nyissa meg a Firefox böngészőt, írja be a címsorba az “about:config” (idézőjelek nélkül) parancsot, majd nyissa meg az URL-t az Enter gomb megnyomásával.
a böngésző figyelmeztető üzenetet jelenít meg. A folytatáshoz kattintson az “elfogadom a kockázatot” gombra.
a következő ablakban írja be a “javascript.engedélyezve ” (idézőjelek nélkül) a keresési preferencia neve szövegterület mezőben.
kattintson az opció jobb oldalán található váltógombra a JavaScript letiltásához.
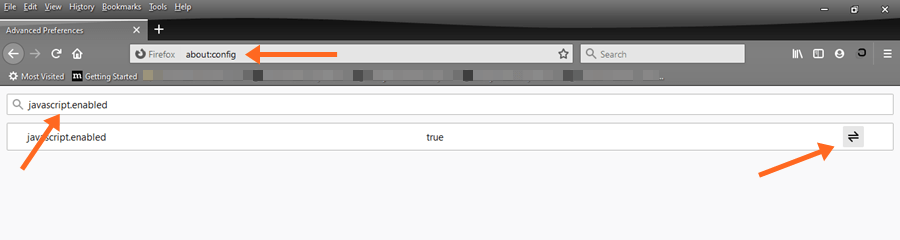
nyissa meg a weboldalt, és másolja a védett szöveget a weboldalról.
győződjön meg róla, hogy a másolás után engedélyeznie kell a Javascriptet.
tiltsa le a JS-t a Microsoft Edge-en
nyissa meg az Edge böngészőt, kattintson a jobb felső sarokban lévő három vízszintes pontra, majd nyissa meg a “Beállítások”lehetőséget.
kattintson a “Site Permissions” fülre a bal oldalon megjelenik az engedélyek listája a képernyőn.
kattintson a “JavaScript” opcióra és kapcsolja ki a gombot. Alternatív megoldásként adja hozzá a webhely URL-jét a blokk opcióhoz a JavaScript blokkolásához az adott domainekhez.
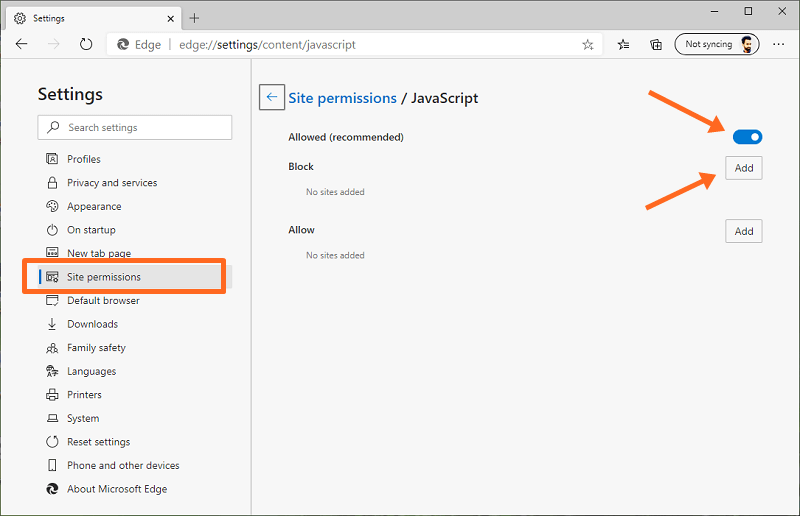
Megjegyzés: A JavaScript-engedélyt közvetlenül megnyithatja az “edge://settings/content/javascript” URL megnyitásával.
Alternatív megoldásként megnyithatja az adott domain webhely-engedélyét a címsor bal oldalán található lock vagy i gombra kattintva, amikor megnyitja a webhelyet. A webhely engedélyeiből letilthatja az adott webhely Javascriptjét.
bővítmények használata
a funkciók bővítéséhez használhatja a Chrome, a Firefox és az Edge böngésző böngészőbővítményeit. Számos kiterjesztés áll rendelkezésre, amelyek lehetővé teszik a védett szöveg másolását és a jobb egérgombbal történő kattintást a weboldalakon.
a bővítmények azonban megtörhetnek néhány weboldalt, de ez az egyik legegyszerűbb módja ennek a munkának.
a kiterjesztések listája az alábbiakban található.
Google Chrome böngészőhöz
- Egyszerű másolás engedélyezése
- másolás engedélyezése
a Microsoft Edge szintén a Chromium forráskódján alapul. Tehát ezeket a kiterjesztéseket az Edge böngészőben is használhatja.
Firefox böngésző esetén
- abszolút Engedélyezés jobb klikk & másolás
- Engedélyezés jobb klikk
a bővítmények telepítése után megjelenik a bővítmény ikonja a tetején. Kattintson az ikonra a kiterjesztés engedélyezéséhez.
Szöveg másolása a webhely forráskódjából
a webszerverek visszaadták a HTML kódot, amikor az URL-t kérte, mert a böngésző megérti a HTML nyelvet.
a weboldal HTML kódját a forráskódból láthatja. A forráskódból könnyen átmásolhatja a szöveget. Továbbá nem nehéz megtalálni a szöveget a HTML kódból.
az alábbi lépések az összes böngészőre vonatkoznak. A beállítások megegyeznek a Chrome és a firefox esetében.
ha a szöveg kiválasztása le van tiltva a CSS használatával, akkor kattintson a jobb gombbal a weboldalra, és nyissa meg az “oldalforrás megtekintése”lehetőséget. Ezt követően megtalálhatja a szöveget a forráskódból. Használhatja a Keresés (Keresés) funkciót. Nyomja meg a Ctrl + F billentyűkombinációt, és írja be a szöveget, hogy megtalálja a forráskódot.
ha nem tud jobb egérgombbal kattintani a weboldalra, nyomja meg a “Ctrl + U” billentyűt a billentyűzeten a forráskód megnyitásához. A billentyűparancs megegyezik a Chrome és a Firefox böngészőkkel.
Alternatív megoldásként hozzáadhatja a view-source: elemet az URL elejére, és megnyithatja azt. Például-nézet-forrás:https://otechworld.com
az Inspect Elements használata
ha a jobb egérgombbal rákattint a weboldalra, de nem tudja kiválasztani a szöveget, akkor ez a módszer hasznos az Ön számára.
ezzel az opcióval könnyedén átmásolhatja a bekezdéseket. Az összes tartalom másolása azonban kihívást jelent.
ehhez nyissa meg a webhelyet a Chrome böngészőben, majd kattintson a jobb gombbal a másolni kívánt bekezdésre. Kattintson az” ellenőrzés ” opcióra, és megnyílik a kis ablak.
az elemek ablakban kattintson a nyíl ikonra a kiválasztott <p>…</p> címkéből annak kibontásához. Látni fogja a bekezdést. Kattintson a bekezdésre annak kiválasztásához, majd kattintson a jobb gombbal. Ugrás másolás >elem másolása.
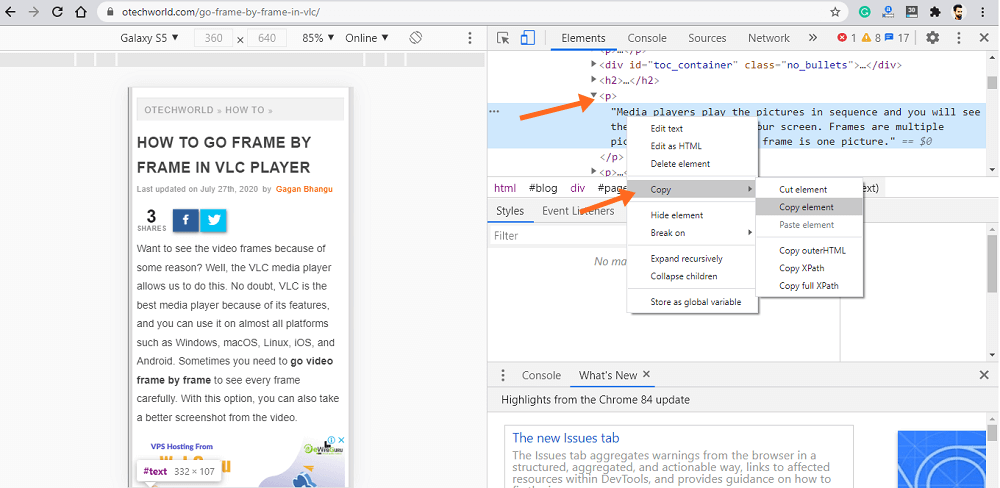
Alternatív megoldásként az egérrel háromszor is megnyomhatja a bekezdést a szöveg kiválasztásához és másolásához.
olvasó mód használata
a Chrome és az Edge böngésző zászlókat kínál a fejlesztés alatt álló funkciók használatához. A zászlók azonban kísérleti funkciók, de bővítmények telepítése nélkül további funkciókat is hozzáadhat a böngészőhöz.
az olvasó mód jelző lehetővé teszi az egyszerűsített weboldalak megtekintését. Az egyszerűsített oldalról könnyen átmásolhatja a védett szöveget.
a Chrome-ban írja be a chrome://zászlókat a címsorba (Omnibox), és a zászlók listája megnyílik. Keresse meg az” olvasó mód engedélyezése ” zászlót, majd engedélyezze azt a gombra kattintva. Indítsa újra a böngészőt, és nyissa meg a weboldalt, ellenkező esetben töltse be újra a megnyitott weboldalt.
a címsor jobb oldalán megjelenik az olvasó mód váltása lehetőség. Kattintson rá az egyszerűsített weboldal beírásához.
most már másolhatja a tartalmat.
az Edge böngészőben az olvasó mód alapértelmezés szerint engedélyezve van. A címsorban megjelenik az Enter Immersive Reader ikon. Alternatív megoldásként nyomja meg az F9 billentyűt az olvasó módba való belépéshez.
ha az olvasó mód alapértelmezés szerint nincs engedélyezve, írja be az edge://flags parancsot a címsorba, és keresse meg az Immersive Reader módot a keretek és elemek számára. Engedélyezze a zászlókat, majd indítsa újra a böngészőt.
készítsen képernyőképet és bontsa ki a szöveget
a weboldal képernyőképének készítése nem nehéz feladat. Számos módja van a képernyőkép készítésének a számítógépen.
a képernyőkép elkészítése után könnyen kibonthatja a szöveget a képből. Ezt követően bárhová beillesztheti a szöveget.
itt van, hogyan lehet kivonni a szöveget a képből a Google Keep segítségével. Ehhez azonban számos online eszköz áll rendelkezésre.
a Mentés PDF formátumban használata
a weblapot PDF formátumban mentheti a nyomtatási parancs megadásával. Nos, Miután elmentette a weboldalt PDF-ként, online eszközökkel konvertálhatja word dokumentummá.
a fájl mentése előtt a szöveget a PDF előnézetből is átmásolhatja.
ehhez nyissa meg a weboldalt a Chrome böngészőben, majd nyomja meg a Ctrl + P billentyűkombinációt a billentyűzeten. A cél lehetőség közül válassza a Mentés PDF formátumban lehetőséget.
az ablak bal oldalán megjelenik a weboldal előnézete. A szöveg másolatát közvetlenül az előnézetből választhatja ki. Ellenkező esetben kattintson a Mentés gombra a PDF fájlként történő mentéshez.
Proxy weboldalak használata
rengeteg proxy webhely érhető el az interneten. Kevés proxy webhely lehetővé teszi a JavaScript letiltását.
tehát proxy webhelyeket is használhat a JS blokkolására a védett webhelyek tartalmának másolásához.
felhasználó kiválasztása CSS tulajdonság letiltása
a webhely adminisztrátorai a felhasználó kiválasztása CSS tulajdonságot használják a szövegválasztás letiltásához. Könnyen letilthatja ezt a tulajdonságot a weboldalról a szövegválasztás engedélyezéséhez.
nyissa meg a Chrome böngészőt, kattintson a jobb gombbal a weboldalra, majd kattintson az elem ellenőrzése lehetőségre. Alternatív megoldásként nyomja meg a Ctrl+ Shift + I billentyűkombinációt az ellenőrzés ablak megnyitásához.
a stílusok opcióból írja be a “user-select” parancsot a szűrő szövegterület mezőbe.
vigye az egérmutatót a “user-select: none;” és a “–webkit-user-select: none;” menüpontra, majd törölje a jelet mindkét lehetőségről a letiltáshoz.
zárja be az ellenőrzés ablakot, és kiválaszthatja és átmásolhatja a védett webhely tartalmát.
utolsó szavak
tehát most már tudja, hogyan kell másolni a szöveget a védett webhelyről. Már említettem 9 ennek módjai. Nem számít, hogy a szövegválasztást vagy a jobb egérgombbal történő kattintást letiltja-e a JavaScript vagy a CSS, számos módja van a tartalom másolására.
általában nincs szükség bővítmények telepítésére a böngészőkre, mert a bővítmények ellophatják a böngészési adatokat. De a nem technikai srácok számára ez a legegyszerűbb módszer.