be szeretné állítani a saját multiplayer Minecraft szerverét? Meg akarja találni a szerver IP-címét a Minecraftban, hogy mások csatlakozhassanak a Minecraft szerveréhez?

a Multiplayer Minecraft teljesen új dimenziót kínál a játékhoz, sőt néhány évvel a kiadás után napi több ezer játékos van a játékban. Ez az oktatóanyag megmutatja mind a saját Minecraft szerver beállítását, mind a Minecraft szerver IP-címének megtalálását.
a Minecraft egy csodálatos játék, függetlenül attól, hogy egyedül, LAN-on vagy többszereplős eszközökön szeretne játszani. Egy olyan játék számára, amely a felszínen olyan egyszerűnek tűnik, meglepő mélységgel rendelkezik, és végtelenül vonzó. A Minecraft szervereken való játék képessége valódi előny azok számára, akik alternatívát akarnak a Minecraft önálló játékához a saját világukban. A Minecraft másokkal való lejátszása nagyon szórakoztató, együtt alkotni, kalandozni és túlélni.
a Minecraft szerverek megértése
a saját Minecraft szerver futtatása lehetővé teszi, hogy saját szabályokat állítson be, csak olyan embereket fogadjon el, akikkel kényelmesen játszik, használjon modokat, és alapvetően bármilyen módon játsszon.
ha nem talál olyan szervert, amely megfelel az Önnek megfelelő modoknak és szabályoknak, akkor a saját Minecraft szerver futtatása kiváló lehetőség.

a szerver IP-címe a Minecraftban
a Minecraft szerver IP-címe a számítógép IP-címe. A játék szerverként fog működni, így mások csatlakozhatnak, szükségük lesz az Ön IP-címére, hogy a játékukat a tiédre mutassák. Bonyolultnak hangzik, de valójában nem az.
az IP-cím megkereséséhez a Windows rendszerben tegye a következőket:
használja a Windows + R billentyűparancsot
nyomja meg a Windows+R billentyűt a Futtatás ablak megnyitásához, vagy kattintson a jobb gombbal a Windows ikonra, majd kattintson a Futtatás parancsra’

írja be a ‘cmd’ szót, majd nyomja meg az Enter billentyűt.
egy fekete parancsablak nyílik meg.
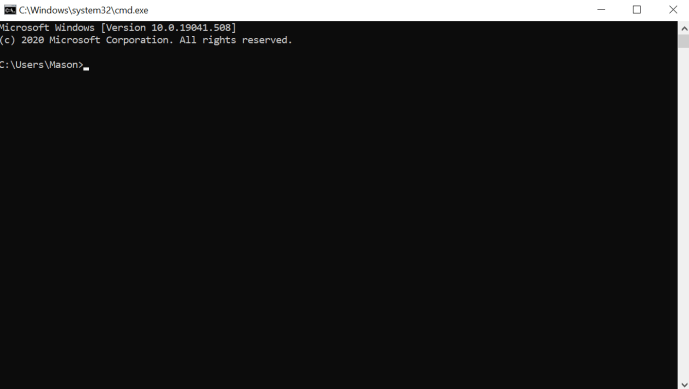
írja be az ‘ipconfig /all’ parancsot, majd nyomja meg az Enter billentyűt.

ha vezetékes kapcsolatot használ, az IP-címe Az Ethernet, az IPv4-cím alatt lesz felsorolva. Hagyja nyitva a CMD ablakot, ha saját Minecraft szervert szeretne beállítani, különben zárja be.
a portokat az útválasztón keresztül kell továbbítania a Minecraft szerverre. Ehhez olvassa el az útválasztó kézikönyvét, mivel minden gyártó másképp csinálja. A 25565-ös TCP portot továbbítania kell, ha azt szeretné, hogy az emberek az Interneten keresztül csatlakozzanak.
az útválasztó legtöbb beállításának eléréséhez egyszerűen írja be az IP-címét (az útválasztón található) a böngésző címsorába. Innen írja be a felhasználónevet (általában “admin”) és a jelszót (az útválasztón található) a beállítások eléréséhez.
Minecraft szerver beállítása
a Minecraft szerver beállítása nagyon egyszerű. Ha minden a terv szerint megy, kevesebb, mint egy órán belül működésbe léphet.
kövesse ezeket a lépéseket, és akkor lehet játszani, nincs idő! Ha már telepítve van a Minecraft, akkor nem kell telepítenie a Java-t. Ha nem, a letöltés tartalmaz egy linket a Java telepítéséhez.
töltse le a Minecraft: Java Edition szervert a Mojang webhelyéről. A szoftver eléréséhez létre kell hoznia egy fiókot.

látogasson el erre a webhelyre, és ellenőrizze a Java verzióját, vagy csak töltsön le egy példányt innen.

hozzon létre egy mappát a számítógépén az összes Minecraft fájl tárolásához, és telepítse a Minecraft: Java Edition kiszolgálót és a Java-t a számítógépére. A szerver futtatása sok fájlt igényel, sokkal könnyebb egy helyen tartani őket.
kattintson a jobb gombbal a .jar fájlt, és válassza a” Futtatás rendszergazdaként ” lehetőséget a dolgok elindításához.

nyissa meg az eula-t.txt az alkalmazás mappában, és módosítsa az eula = false értéket eula=true értékre.
nyissa meg a korábban használt CMD ablakot, és keresse meg a Minecraft mappát. Pl. ‘cd C: Minecraft’ és nyomja meg az Enter billentyűt.
írja be a ‘java-jar minecraft_server parancsot.1.9.5.jar ‘ és nyomja meg az Enter billentyűt. Változtassa meg a fájlnevet bármire, amit a Minecraft jar fájljának hívnak.

ellenőrizze, hogy a Minecraft szerver látható-e ezen a weboldalon. Írja be a szerver IP-címét, majd válassza az ellenőrzés lehetőséget.
a saját szerveren történő lejátszáshoz írja be a ‘Localhost’parancsot. A vendégeknek meg kell adniuk a szerver nevét és/vagy IP-címét attól függően, hogy hogyan állította be.
Játssz!
a Minecraft szervernek most zökkenőmentesen kell működnie, és engedélyeznie kell a külső kapcsolatokat, amennyiben engedélyezte a port-továbbítást az útválasztón.
port-továbbítás nélkül az útválasztó blokkolja a hálózaton kívüli csatlakozási kísérleteket, így ez létfontosságú lépés. Ez egy elméleti lyuk a hálózat biztonságában is, ezért tartsa szemmel a tűzfal riasztásait a szerver futtatása közben.
Hogyan Csatlakoznak Az Emberek A Szerverhez?
feltételezve, hogy vannak barátai és családtagjai, vagy akár teljesen idegenek, akik szívesen játszanak veled, elgondolkodhat azon, hogyan csatlakozhatnak a szerveréhez, miután megadta nekik az IP-címét.
a szerver IP-címmel történő eléréséhez kövesse az alábbi utasításokat:
- nyissa meg a Minecraft-ot a számítógépén
- kattintson a ‘Direct Connect’ lehetőségre
- illessze be vagy írja be a szerver IP-címét (ez lehet domain név is)
- kattintson a ‘Join Server ‘lehetőségre’

ennyi az egész! Miután sikeresen csatlakozott a szerverhez, elkezdheti szórakozni a barátaival.
Gyakran Ismételt Kérdések
csak abban az esetben, ha nem válaszolunk minden kérdésére, itt több válaszunk van:
hibaüzenetet kapok, amikor megpróbálok hozzáférni egy szerverhez. Mit tehetnék?
ha hibaüzenetet kap a csatlakozáskor, az első dolog, amit meg kell tennie, az útválasztó alaphelyzetbe állítása. Mivel ez az IP-címére vonatkozik, egy egyszerű újraindításnak meg kell javítania a hibát. u003cbru003eu003cbru003következő, akkor ellenőrizze a számítógép anti-vírus beállításokat annak biztosítására, hogy semmi sem akadályozza meg a hozzáférést a szerver. Végül próbálja meg szerkeszteni a szerver beállításait.
hol találom még az IP-címemet?
függetlenül attól, hogy Mac-et, játékkonzolt, PC-t vagy akár telefont használ, az útválasztó IP-címe valójában magán a dobozon található. Keressen egy matricát vagy nyomtatott címkét az útválasztón az IP-címhez.u003cbru003eu003cbru003eAside ettől kezdve mind a Mac, mind a játékkonzolok IP-címe szerepel a Beállítások vagy a hálózati beállítások között.u003cbru003eu003cbru003rastly, feje fölött a kedvenc kereső segítségével a kedvenc böngésző és írja be u0022External IP Addressu0022 feltételezve, hogy csatlakozik a wifi hálózathoz, megtalálja a megfelelő IP-címet itt.
záró gondolatok
ez a cikk csak a multiplayer Minecraft szerver beállításának alapjait tárgyalja. Hatalmas hatókör van innen, a szerver testreszabásától, a modok hozzáadásától és egy csomó más dologtól. Nézze meg ezt az oldalt a kiszolgálóparancsokért, vagy ezt az oldalt, ha Windows helyett Mac vagy Linux számítógépe van.
a Minecraft egy fantasztikus játék, amely továbbra is fantasztikus, még akkor is, ha a Microsoft megvette a Notch-tól. Ha saját multiplayer szervert szeretne létrehozni, vagy csak megtalálja az IP-címét a Minecraft számára, akkor most már tudja, hogyan!
ha játszani Minecraft, érdemes megnézni más techjunkie cikkek, beleértve Minecraft tartja összeomlik a Java nem válaszol hibák – mi a teendő, és a legjobb Minecraft húsvéti tojás.
ha keres a tökéletes Minecraft szerver játszani, vannak listák online elérhető az aktív szerverek. Ezen listák közül sok tartalmazza az IP-címeket, így könnyedén másolhatja és beillesztheti a közvetlen csatlakozás módszerével a csatlakozáshoz. Feltételezve, hogy egy barátja meghívó kódot küldött neked, még könnyebb csatlakozni valaki szerveréhez. Egyszerűen kattintson a játék lehetőségére, kattintson a ‘barátok’, majd a ‘Join Realm’gombra. Kövesse a belépési utasításokat, és készen áll!