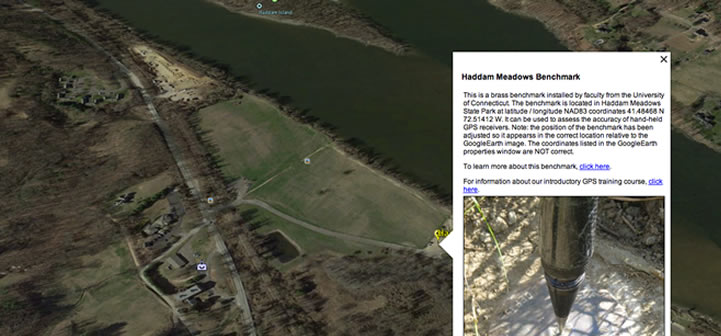
Geotagolni a képeket a Google Earth-ben
kívánta már valaha, hogy megmutathassa az embereknek, hol készültek a fényképek a térképen? Nem lenne jó, ha tudna használni egy számítógépes térképészeti program erre? Nos, megteheted. A Google Earth, a digitális fényképezőgép és az olcsó GPS-vevő segítségével létrehozhat és megjeleníthet képhelyeket, és egy kis gépeléssel hozzáadhat képeket és leíró szöveget, amely akkor jelenik meg, amikor rákattint a kép helyére. Ezután elmentheti ezeket az adatokat egy speciálisan formázott KMZ fájlba, amelyet e-mailben küldhet kollégáinak, barátainak vagy családtagjainak, hogy ők is megtekinthessék a képeket a Google Earth alkalmazásban.
néhány példa

ha a számítógépére telepítve van a Google Earth 4-es vagy újabb verziója, akkor működés közben egy KMZ látható.
a Google Earth elindul, és a connecticuti Haddam Meadows Állami Parkban található referenciaértékre “repül”. Miután a repülő megáll, kattintson a képernyő ikonjára, és egy kép és néhány leíró szöveg jelenik meg. (Fontos Megjegyzés: A Google Earth korábbi verziói elrepíthetik Önt a helyre, de nem jelenítik meg a képeket.)
érdekel egy másik példa? Próbálja meg böngészni ezeket a képeket a növényközösségekről a rongyos Rock Creek sós árapály mocsárban, a Connecticut folyó torkolata közelében.
első lépések
OK, készen állsz, hogy megpróbálja ezt? Szüksége lesz néhány alapvető felszerelésre és Szoftverre az induláshoz:
- GPS-vevő (minden egység, amely megjeleníti a helyét a földrajzi szélesség/hosszúság fog működni)
- digitális fényképezőgép és kábelek képek letöltéséhez a számítógépre
- szélessávú internetkapcsolat
- számítógép a Google Earth 4-es (vagy újabb) verziójával
- terepi jegyzetfüzet (valami, ami rögzíti a képszámokat és a megfelelő GPS-helyeket)
ahhoz, hogy néhány adatot dolgozhasson, vigye a GPS-t, a kamerát és a notebookot, és menjen el egy érdekes helyre. A mezőben kapcsolja be a GPS egységet, és hagyja, hogy meghatározza a helyét. Csinálj egy képet. A jegyzetfüzetben jegyezze fel a GPS szélességét és hosszúságát, valamint a kép számát. Ezeket az adatokat vissza fogja használni az irodában, hogy beállítsa a Google Földet, hogy repüljön a képhelyeire. Most sétáljon egy másik helyre, készítsen képet, és rögzítse az adatokat. Folytathatja a GPS koordináták és képek gyűjtését, amíg nem lesz több munkája.
visszatérve az irodába, töltse le a képeket a számítógép egyik mappájába. A mappa neve nem fontos – de tudnia kell a pontos nevét (pl. E:\ Pictures4GE\), és tudnia kell az egyes képek pontos fájlnevét.
Helyjelek
a Google Earth rendszerben a ponthelyeket helyjeleknek nevezzük. Ha rákattint egy helyjelzőre, az ezzel kapcsolatos információk egy felugró ablakban jelennek meg. Minden helyjelző szerkeszthető tulajdonságokkal rendelkezik, amelyek szabályozzák, hogyan jelenjenek meg, és milyen információk jelennek meg az előugró ablakban. Ezek a tulajdonságok a következők:
- olyan név, amely címkeként jelenik meg a térképen
- megjelenítési szimbólum
- a helyjelző helye szélességben és hosszúságban
- információ (szöveg, kép stb.
- a térkép megjelenítésének középpontjának koordinátái
- egyéb tulajdonságok, amelyek szabályozzák a címke méretét, stílusát és színét, látószögét és számos más paramétert
Helyjelző létrehozása
ebben a lépésben létrehoz egy helyjelzőt, majd szerkeszti annak koordinátáit, hogy megfeleljen annak a helynek, ahol a kép.
ellenőrizze, hogy a Google Earth nyitva van-e. Ezen a ponton a megjelenített földrajzi helynek nincs különbség. Kattintson a Helyjelző hozzáadása eszközre (ez egy sárga nyomógomb ikon a Google Earth ablak teteje közelében). A nézet közepére egy sárga helyjelző kerül, amelyet villogó sárga doboz vesz körül, és megnyílik egy Google Earth – New nevű ablak.
a Google Earth – új ablakban cserélje ki a szélességi és hosszúsági mezők értékeit az egyik képhely szélességi és hosszúsági értékeire. Ez áthelyezi a helyjelzőt az Ön koordinátáira, amelyek valahol a nézeten kívül lehetnek. Megjegyzés: A szélességi és hosszúsági értékeket különböző formátumokban adhatja meg – DD MM SS.SSS fok perc és tizedes másodperc, DD.DDDD decimális fok, DD MM. MMMM fok és decimális perc stb. Az N, S, E és W is használható az irány azonosítására, vagy negatív előjelet használhat a Greenwichtől nyugatra eső hosszúságok és az Egyenlítőtől délre eső szélességek jelzésére; azonban következetesnek kell lennie.
például: 41 24 40,62 N / 72 26 25,53 W ugyanaz, mint 41 24 40.62 / -72 26 25.53.
a térképmegjelenítés (a nézet) helyjelző helyére történő áthelyezéséhez kattintson a Nézet fülre, majd kattintson a Reset gombra. Ez áthelyezi a nézetet úgy, hogy a helyjelző középpontja legyen. Most nagyíthat vagy kicsinyíthet a Google Earth kijelző jobb felső sarkában található zoom csúszka segítségével. A nézet dőlés-és/vagy iránytű tájolását is megváltoztathatja. Miután beállította a nézetet a kívánt módon, kattintson a pillanatkép aktuális nézet gombra. Ez a nézetet a helyjelző tulajdonságaként menti.
a Név mezőbe írja be a helyjelző értelmes nevét.
a leírás mezőben hozzáadhat néhány szöveget, amely leírja a képet, a helyet vagy bármi mást, amit fontosnak tart. Megjegyzés: Ha ismeri a HTML-címkéket, akkor ezek közül sokat használhat annak szabályozására, hogy a szöveg hogyan jelenjen meg az előugró ablakban. URL-eket is hozzáadhat olyan weboldalakhoz, amelyek automatikusan hiperhivatkozásként értelmezhetők.
kattintson az OK gombra a szerkesztések elfogadásához. Most már képesnek kell lennie arra, hogy rákattintson a helyjelzőre, és a beírt szöveg megjelenik a felugró léggömbön.
adjon hozzá még néhány helyjelet, és szerkessze a szélességet és a hosszúságot (ne felejtse el szerkeszteni a főablakban és a Nézet lapon).
Kép hozzáadása az előugró ablakhoz
kép felvétele az előugró ablakba egyszerű feladat, de néhány HTML-címke használatát igényli.
kép hozzáadásához szerkeszteni kell a helyjelző tulajdonságait. Ehhez kattintson a jobb gombbal a helyjelzőre a térképen (vagy a helyjelző nevére a Google Earth bal oldalán található helyek ablakban). Megjelenik egy előugró menü. Vigye az egeret a Tulajdonságok fölé, majd kattintson a bal egérgombbal. Most szerkesztheti a helyjelző leírását, hogy HTML-címkét tartalmazzon a digitális képhez.
a legegyszerűbb formában a HTML címke így néz ki:
< IMG SRC=”C:\GoogleEarth_Pictures\YourPicture.jpg ” >
a fenti példában a címke tartalmazza a C: meghajtón lévő digitális kép elérési útját.
Megjegyzés: Internetkiszolgálón tárolt képet is használhat. Ebben az esetben a HTML IMG címke így nézne ki:
< IMG SRC= ” http://www.yourserver.edu/Images/YourPicture.jpg”>
más címkéket is felvehet, amelyek szabályozzák a kép megjelenítési magasságát és/vagy szélességét (pixelben). Vigyázni kell azonban arra, hogy ha mind a magasságot, mind a szélességet megadja, akkor az értékek olyanok, hogy fenntartsák a kép megfelelő képarányát, vagy az egyik irányba nyújtódik a másikhoz képest. Biztonságosabb megközelítés az lenne, ha csak megadnánk a szélességet vagy a magasságot, de nem mindkettőt.
< IMG SRC=”C:\GoogleEarth_Pictures\YourPicture.jpg “width=” 320 ” magasság=”240″>
tehát próbáljuk meg ezt. Kattintson a jobb gombbal egy helyjelzőre, majd válassza a Tulajdonságok lehetőséget az előugró menüben. A helyjelző leírás mezőjében a már beírt szöveg után adja hozzá a következőket:
< p>< IMG SRC=”driveletter:\a digitális képeket tartalmazó mappa teljes elérési útja\a megjeleníteni kívánt kép neve” szélesség=”400″>
megjegyzés: a fent használt <p> HTML címke olyan, mint egy új bekezdés. Arra kényszeríti a képet, hogy a beírt szöveg alatt jelenjen meg, nem pedig utána.
helyjelzők rendszerezése és mentése
miután létrehozta és szerkesztette a helyjeleket, készen áll a munka mentésére. Helyjelei a Google Earth kijelző bal oldalán található helyek részben jelennek meg a Saját helyek mappában. Hozzáadhat egy új mappát a Saját helyek mappához, majd áthelyezheti az új helyjeleket. Az alábbi képernyőfelvétel bemutatja, hogyan hozhat létre új mappát. Kattintson a jobb gombbal a Saját helyek elemre, majd vigye az egeret a Hozzáadás fölé, majd kattintson a gombra mappa… . A megnyíló Google Earth – új ablakban írja be a létrehozni kívánt mappa nevét, majd kattintson az OK gombra. Új mappa kerül hozzáadásra a saját helyekhez. Kattintson a jobb gombbal bármelyik helyjelzőre, és miközben lenyomva tartja az egérgombot, húzza a helyjelzőt az új mappába. Addig folytassa ezt, amíg az összes helyjelet át nem helyezte az új mappába.

a Google Earth bezárásakor a Saját helyek mappa tartalma mentésre kerül, és a Google Earth következő megnyitásakor ott lesz.
a Helyjelek terjesztése
ha meg szeretné osztani a helyjeleket és a kapcsolódó képeket, mentheti őket egy speciálisan formázott KMZ fájlba, amelyet e-mailben küldhet másoknak, másolhat CD-re vagy hivatkozhat egy weboldalról (ez történt a cikk elején).
KMZ létrehozásához kattintson a jobb gombbal a helyjeleket tartalmazó mappa nevére, majd kattintson a Mentés másként… elemre az előugró menüben. A fájl mentése… ablakban keresse meg a mappát, írja be a KMZ nevét, majd kattintson a Mentés gombra. Ilyen egyszerű. Most e-mailben elküldheti a KMZ-t egy kollégájának vagy barátjának, és csak annyit kell tennie, hogy feltételezve, hogy a Google Earth 4.0 vagy újabb verziója van, kattintson duplán a KMZ fájlra, és a Google Earth megnyílik, és betölti a helyjeleket és képeket.
ha a KMZ fájlja valóban nagy, akkor jobb, ha CD-re menti, majd elküldi nekik a CD-t. megjegyzendő, hogy a KMZ mérete a képek számának és méretének függvénye lesz. Ha nagy felbontású kamerát használ, érdemes lehet csökkenteni a képek méretét, mielőtt összekapcsolná őket a Google Earth-hez hozzáadott helyjelekkel. Ezután a KMZ létrehozásakor sokkal kisebb lesz.
egy igazán jó ingyenes képmegjelenítő és szerkesztő program, amely lehetővé teszi a digitális képek átméretezését, az IrfanView. Ellenőrizze, ha csökkentenie kell a képek méretét.