biztonsági mentés az Outlook Express adatok fontos feladat, különösen, ha a számítógép összeomlik, vagy ha a szeretné átvinni őket az új számítógépre. Ebben a cikkben elmagyarázom, hogyan lehet egyszerűen biztonsági másolatot készíteni az Outlook Express összes adatáról (üzenetek, címjegyzék & e-mail fiók beállításai), valamint azt, hogyan lehet könnyen visszaállítani (vagy átvinni) egy másik Windows XP alapú számítógépre.
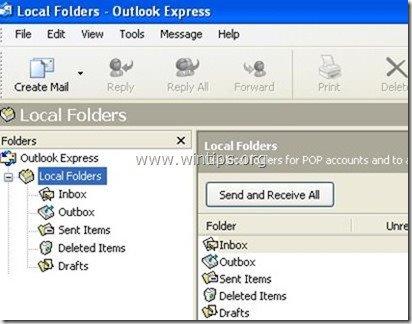
1. rész: Az Outlook Express e-mail üzenetek biztonsági mentése
2. rész: Az Outlook Express e-mail üzenetek visszaállítása
3. rész: Az Outlook Express címjegyzék (névjegyek) biztonsági mentése
4. rész: Az Outlook Express címjegyzék (névjegyek) visszaállítása
5. rész: Az Outlook Express e-mail fiókok biztonsági mentése
6. rész: Az Outlook Express e-mail fiókok visszaállítása
1. rész: Az Outlook Express Mail üzenetek biztonsági mentése
az összes Outlook Express mail üzenet alapértelmezés szerint egyetlen “Outlook Express” nevű mappába kerül a jelenlegi (felhasználói név) profil alatt ezen a helyen:
- C:\Documents és beállítások \ <felhasználónév> \ helyi beállítások \ alkalmazásadatok \ identitások \ {<OutlookExpressIdentityName>} \ Microsoft\
pl. ” C:\ Dokumentumok és beállítások \ Admin \ helyi beállítások \ alkalmazásadatok \ identitások \ {d8f3c66e-965E-41AE-8A23-A58460abae00}\Microsoft \ Outlook Express”
tehát, ha azt szeretnénk, hogy hát az e-mail üzeneteket az Outlook Express csak másolja a “Outlook Express” mappa található (alapértelmezés szerint) a fenti utat. A fenti elérési út az alapértelmezett elérési út, ahol az Outlook Express tárolja az e-mail mappákat és üzeneteket. *
* megjegyzés: mielőtt átmásolná az” Outlook Express “mappát a biztonsági mentés helyére, célszerű megerősíteni az” Outlook Express ” tárolómappa helyét a számítógépen. Ha meg akarod csinálni:
hogyan lehet megerősíteni az Outlook Express” store mappa helye
1. Nyissa meg az Outlook Express alkalmazást, majd a főmenüből LÉPJEN az “eszközök” > “Opciók”menüpontra.
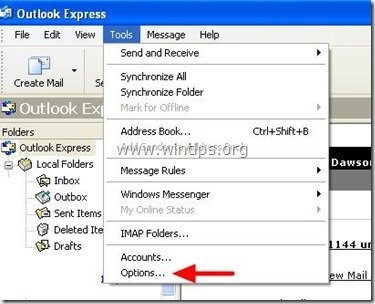
2. A “karbantartás” lapon nyomja meg a” mappa tárolása ” gombot annak megtekintéséhez, hogy az Outlook Express hol tárolja a fájlokat.
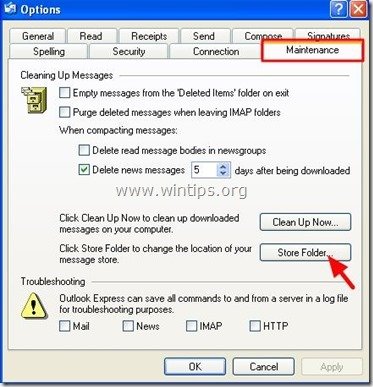
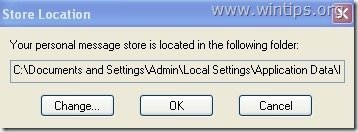
2 rész: Az Outlook Express Mail üzenetek visszaállítása
az Outlook Express e-mail üzenetek visszaállítása a részben leírt folyamat segítségével készített biztonsági másolatból 1 :
1. Futtassa az Outlook Express programot, és hagyja, hogy a program új profilt hozzon létre.
2. Az Outlook Express főmenüjében keresse meg a “fájl” > “Importálás” elemet, majd válassza az “Üzenetek”lehetőséget.
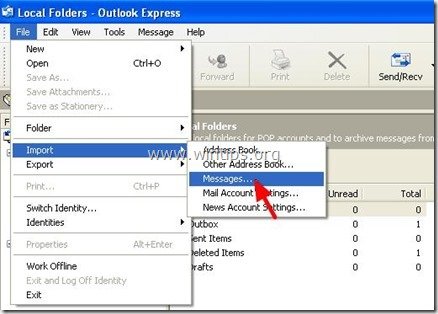
3. A “Program kiválasztása” ablakban válassza a “Microsoft Outlook Express 6” lehetőséget, majd nyomja meg a “Tovább”gombot.
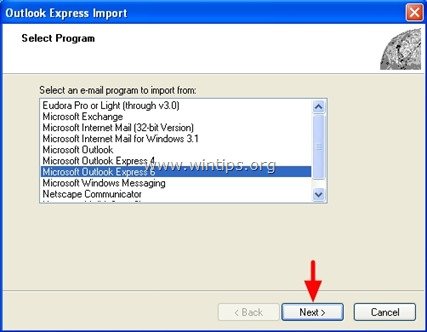
4. Válassza a ” fő identitás “lehetőséget az” Levelek importálása OE6 identitásból “opció alatt, majd nyomja meg az “OK’.
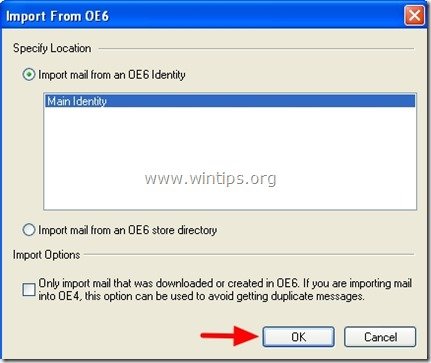
5. Az” üzenetek helye “ablakban nyomja meg a”Tallózás” gombot.
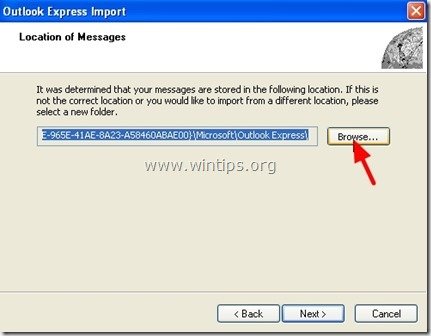
6. Keresse meg a biztonsági mentés helyét (pl. “My Documents \ Backup”), válassza ki az “Outlook Express” biztonsági mentési mappát, majd nyomja meg az “OK”gombot.
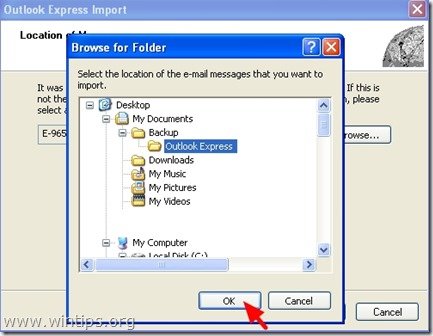
7. Nyomja Meg A “Tovább”Gombot.

8. Válassza az” összes mappa “lehetőséget az Outlook Express üzenetek importálásához az összes Outlook Express mappából, vagy válasszon ki egy egyedi mappát az üzenetek importálásához, majd nyomja meg a”Tovább” gombot.
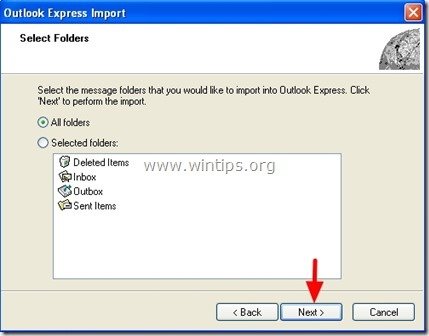
9. Most várjon, amíg az importálási folyamat befejeződik, majd nyomja meg a “Befejezés” gombot az információs ablakban.
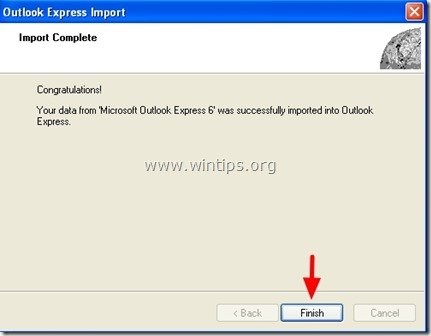
végeztél!
3. rész: Az Outlook Express címjegyzék biztonsági mentése
1. módszer
az Outlook Express címjegyzék biztonsági mentéséhez csak másolja az ezen az útvonalon található” címjegyzék ” mappát (alapértelmezés szerint):
- C:\Documents and Settings\< felhasználói név> \ Application Data \ Microsoft\
pl. “C:\Documents and Settings \ Admin \ Application Data \ Microsoft \ Address Book
2.módszer
az Outlook Express címjegyzékének (névjegyek) biztonsági mentésének másik módja az “exportálás” funkció használata az Outlook Express belsejéből. Ehhez:
1. Az Outlook Express főmenüjéből menjen az “eszközök” > “címjegyzék”
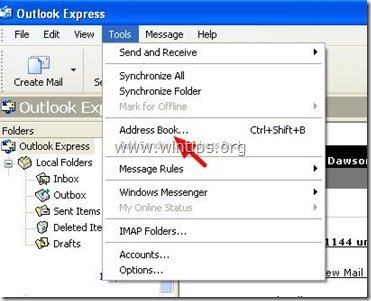
2. A “címjegyzék” menüben keresse meg a “fájl” > “Export” > ” címjegyzék (WAB)”
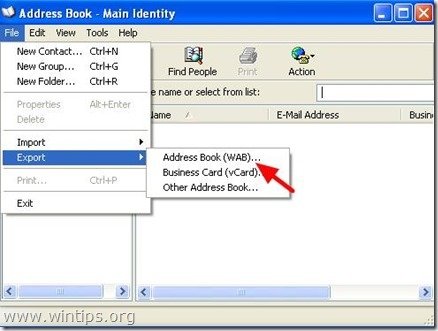
3. Adja meg a helyet (például a biztonsági mentés helyét) és az exportált címjegyzék fájl fájlnevét, majd kattintson a “Mentés”gombra.
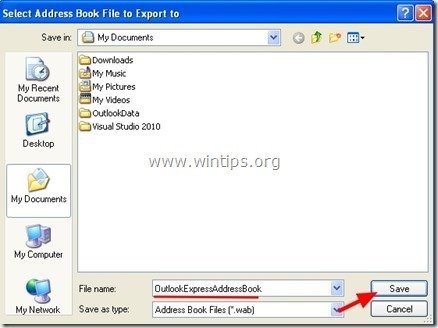
4 rész: Az Outlook Express címjegyzék visszaállítása
1. Az Outlook Express főmenüjéből LÉPJEN az “eszközök” > “címjegyzék”menüpontra.
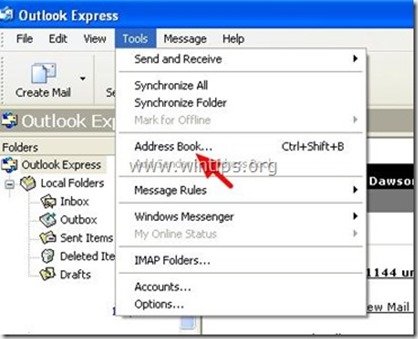
2. A “címjegyzék” menüben keresse meg a “fájl” > “Import” > ” címjegyzék (WAB)”
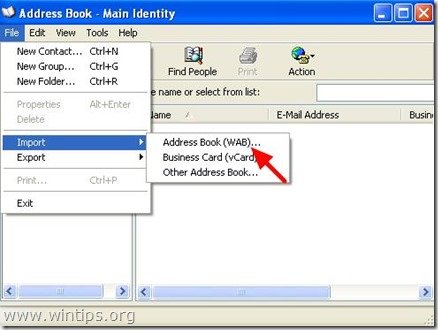
3. Válassza ki az importálni kívánt Címjegyzékfájlt (pl. ” Admin.wab”), majd kattintson a”Megnyitás” gombra.
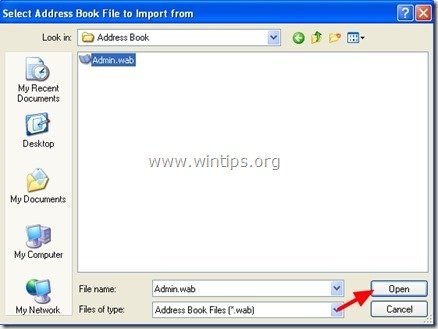
5. Várjon, amíg az importálási folyamat befejeződik, és kész!
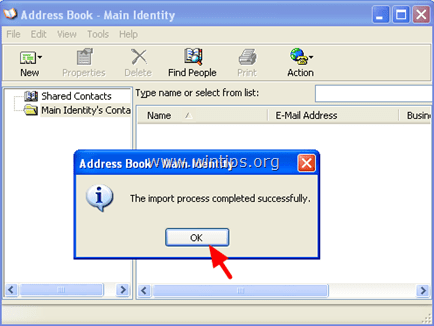
5 rész: Az Outlook Express Fiókbeállítások biztonsági mentése
az Outlook Express e-mail fiókok biztonsági mentéséhez használhatja a fiók exportálása varázsló Az Outlook Express programból.
az Outlook Express-fiók beállításainak exportálása:
1. Nyissa meg az Outlook Express alkalmazást, és keresse meg az “eszközök” > “Fiókok”elemet.
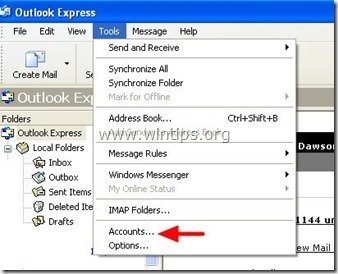
2. Nál nél Internetes fiókok ablak a ” Mail “fülön válassza ki az exportálni kívánt e-mail fiókot, majd kattintson az” Exportálás”gombra”.
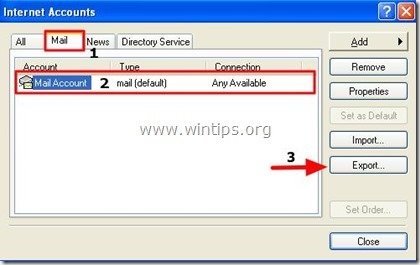
3. Adja meg a helyet (például a biztonsági mentés helyét) és az exportált fiókfájl fájlnevét (például “MailAccount.iaf”), majd kattintson a”Mentés” gombra.
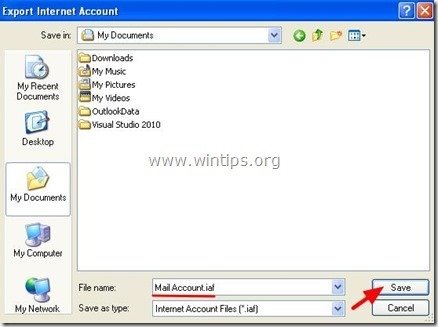
6. rész: Az Outlook Express fiókok beállításainak visszaállítása
az Outlook Express e-mail fiókok visszaállításához használhatja a fiók importálása varázslót az Outlook Express programból.
az Outlook Express-Fiókbeállítások importálása:
1. Nyissa meg az Outlook Express alkalmazást, és keresse meg az “eszközök” > “Fiókok”elemet.
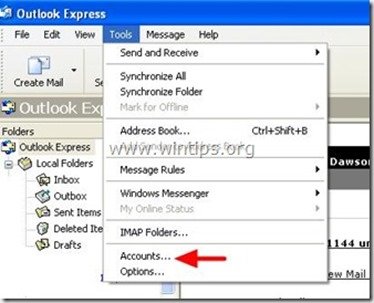
2. Nál nél Internetes fiókok ablak a ” Mail “lapon nyomja meg az” Importálás ” gombot.
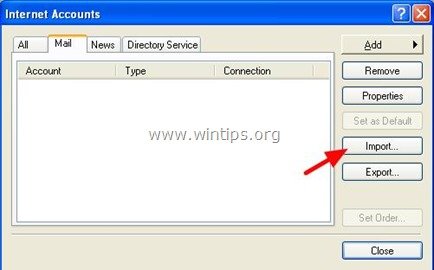
3. Válassza ki az exportált fiókfájlt a biztonsági mentésből (például “MailAccount.iaf”), majd nyomja meg a”Megnyitás” gombot.
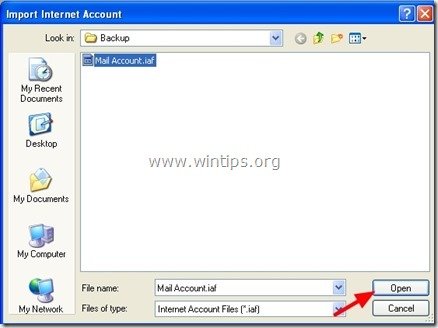
4. Végül zárja be az “Internet Accounts” opciók ablakot, és készen áll!

részmunkaidős vagy teljes munkaidős MŰSZAKI írókat keresünk csapatunkhoz! Ez egy távoli pozícióról szól, amelyet a világ bármely pontjáról képzett technikai írók alkalmazhatnak. Kattintson ide további részletekért.