“kézzel változó lemezborító a Windows Media Player 12, Windows 7 – A Windows Media Player 12, hogyan lehet szerkeszteni a lemezborító egy számot, vagy szerkeszteni a címkét? Megpróbáltam jobb egérgombbal kattintani az albumborítóra, majd rákattintottam az album információ keresése elemre. Megtaláltam a helyes művet és alkalmaztam, de a könyvtár még mindig a régi, rossz lemezborítót mutatja. Még az “Opciók – médiainformációs változások alkalmazása” üzletet is elvégeztem. Akkor is rossz. Be tudok menni manuálisan, és szükség esetén megváltoztathatok minden egyes sávot? Miért olyan nehéz ez? Érdemes lenne csak jobb egérgombbal kattintani, és választani kell az ID3tag szerkesztéséhez.”
a legtöbb esetben, ha legálisan töltötte le vagy vásárolta meg dalait A Windows-ból vagy más zeneboltokból, akkor célzott dalokat kap teljes zenei címkékkel, például albumborítóval, előadóval, műfajjal, albummal stb. Előfordulhat azonban, hogy CD-ről Bemásolt vagy ismeretlen forrásokból letöltött dalokat importál a Windows Media Playerbe. Ezekben az esetekben előfordulhat, hogy albumborítókat kell hozzáadnia a dalaihoz.
és valószínűleg már tudja, hogy a Windows Media Player 12 segítségével automatikusan megtalálhatja a zenei albumok megfelelő borítóját. Ezt az Interneten keresztül teszi, és általában a legjobb módszer a zene címkézésére. A fent említettek szerint azonban a Windows Media Player néha nem tudja hozzáadni az albumborítót a Windows Media Player dalaihoz a ritka album miatt. Ebben az esetben manuálisan kell hozzáadnia az albumborítót a Windows Media Player zenei könyvtárához, vagy forduljon a 3rd-party zenei könyvtár tisztító eszközéhez.
ebben az útmutatóban szeretnénk bemutatni Önnek számos különböző módon, hogy segítsen, hogyan kell hozzá lemezborító a Window Media Player 12 és más verziók.
1.megoldás: az albumborító automatikus lekérése a Windows Media Player 12 programmal
mint fentebb említettük, a Windows Media Player 12 képes volt automatikusan hozzáadni az albumborítót a Windows Media Player alkalmazásban lévő zenefájlokhoz. A felhasználóknak nem is kellett tudniuk semmit az albumról. Ez a funkció nagyon hasznos, mivel a helyes képet tölti be az albumborítóhoz, amely eddig rossz bejegyzést tartalmazott. Ezért, ha albumborítót szeretne hozzáadni a Windows Media Playerhez, a legjobb megoldás az lenne, ha frissítene A Windows Media Player 12-re.
az alábbi lépések azt mutatják be, hogyan lehet A Windows Media Player 12-t automatikusan hozzáadni az albumborítóhoz A Windows Media Player zenei könyvtárához:
1.Frissítse a Windows Media Player-t V12-re.
2.Győződjön meg arról, hogy az összes zeneszámot hozzáadta a Windows Media Playerhez, és az összes dal megjelenik a Windows Media Player zene területén. Az összes albumot az Album kategóriában tekintheti meg.
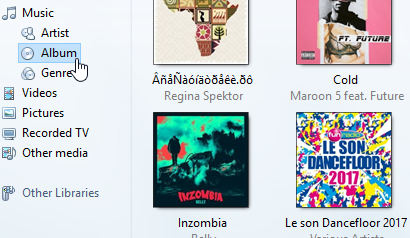
3.Az üres helyen kattintson a jobb gombbal.
4.Válassza a Nézet lehetőséget a jobb egérgombbal a menüből, majd válassza a menüsor megjelenítése lehetőséget, hogy a menüsor látható legyen a nyomvonal sáv felett.
5.Kattintson az eszközök elemre, majd válassza az Opciók lehetőséget.
6.Váltson a Könyvtár fülre. Jelölje be a” további információk lekérése az internetről “opciót, majd az” összes médiainformáció felülírása ” alatt. A 2 opció ellenőrzésével a Windows Media Player 12 automatikusan frissíti az albumot, a művészetet, az előadót stb. a meglévő dalok A Windows Media Player.
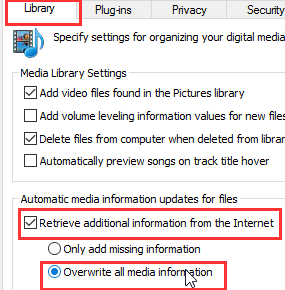
ezeket a beállításokat követően a Windows Media Player képes lehet automatikusan letölteni az albumborítót és más zenei címkéket a zenei könyvtárhoz a Windows Media Player alkalmazásban, amíg meg nem találkozik néhány ritka albummal vagy olyan albummal, amelyhez nagyon régi grafikát kell hozzáadni.
2.megoldás: a “MetaServices” használata lemezborítók hozzáadásához a Windows Media Playerhez
mint fentebb említettük, bár a Windows Media Player 12 képes automatikusan lemezborítók és más zenei adatbázisok hozzáadására a Windows Media Player dalaihoz, előfordulhat, hogy nem sikerül, ha elég régi vagy ritka albumok vannak. Ebben az esetben az albumborító hozzáadásához vagy a kézi albumborító hozzáadásához vagy a 3rd-party music organizer eszközökhöz kell fordulnia. Itt először is szeretnénk bemutatni Önnek a MetaServices szolgáltatást.
ahogy a neve is sugallja, a MetaServices segítségével könnyedén megszervezheti zenei könyvtárát az összes automatikusan hozzáadott metacímkével. Mint egy natív web-alapú meta cleanup eszköz, MetaServices segíthet könnyen letölteni metaadatait zenei fájlokat, hogy hagyja, hogy a metaadatok albumok stay tuned. Mindaddig, amíg a metaadatok itt jelennek meg, a zenei fájlok lemezborítója meglehetősen könnyen megváltoztatható.
az alábbi lépésekben megtudhatja, hogyan kell a MetaServices eszközzel lemezborítót hozzáadni a Windows Media Player zenei könyvtárához:
1.Keresse meg az Album elemet a zene részben.
2.Keresse meg a módosítani kívánt albumot, kattintson rá a jobb gombbal, majd válassza az albumadatok keresése lehetőséget.
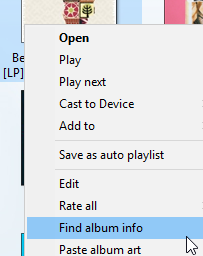
3.Keresse meg az albumot a keresőmezőben, válassza ki a vonatkozó keresési eredményt, majd kattintson a Tovább gombra.
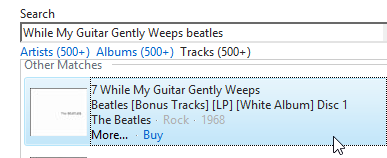
4.Mielőtt bármilyen változtatást alkalmazna az albumon, ellenőrizze, hogy az albumborító és annak részletei helyesek-e. Miután minden a megfelelő sorrendben van, kattintson a Befejezés gombra a módosítások mentéséhez.
ha továbbra sem tudja hozzáadni az albumborítót a Windows Media Player zenei könyvtárához, akkor a kézi megoldás – az albumborító manuális hozzáadása A Windows Media Player dalaihoz, amelyet az alábbiakban ismertetünk.
3.megoldás: lemezborító kézi hozzáadása A Windows Media Playerhez
ha nem sikerült automatikusan hozzáadni az albumborítót a Windows Media Playerhez, manuálisan is hozzáadhatja az albumborítót a Windows Media Playerhez. Az alábbi lépéseket követve megtudhatja, hogyan adhat hozzá lemezborítót a Windows Media Playerben manuálisan:
1.Kattintson a könyvtár menü fülre az ablak tetején médialejátszó főképernyő.
2.In a bal oldali panelen bontsa ki a könyvtár részt a tartalom megtekintéséhez.
3.Kattintson az Album kategóriára a könyvtárban található albumok listájának megtekintéséhez.
4.Böngésszen az albumok között, amíg meg nem jelenik egy hiányzó albumborítóval vagy a cserélni kívánt művészekkel.
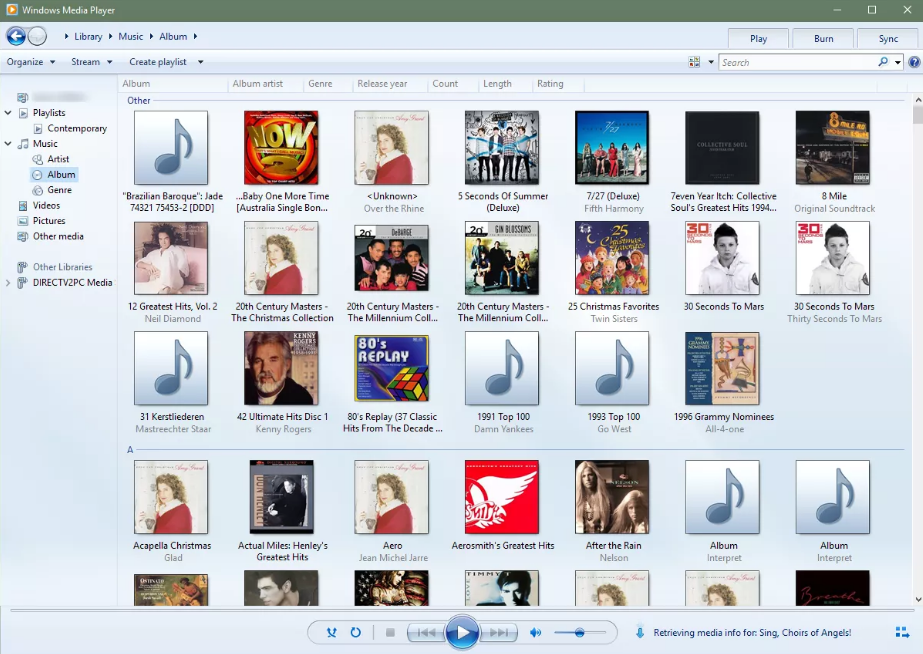
5.Get cél lemezborító elő cseréje vagy hozzáadása az új lemezborító.
6.Másolja a hiányzó lemezborítót az internetről. Ehhez keresse meg az albumborítót, majd kattintson a jobb gombbal az albumborítóra, majd válassza a Kép másolása lehetőséget.
7.Menjen vissza a Windows Media Player > könyvtárba.
8.Kattintson a jobb gombbal az aktuális lemezborító területre, majd a legördülő menüből válassza az albumborító beillesztése lehetőséget az új lemezborító helyére történő beillesztéshez.

9.Ellenőrizze, hogy a megfelelő kép beillesztett-e a dobozba.
sikeresen hozzáadta vagy kicserélte az albumborítót a Windows Media Playerhez manuálisan.
bónusz: hogyan lehet automatikusan hozzáadni az albumborítót a helyi zenéhez a Tunes Cleaner segítségével
az albumborítók kézi hozzáadása A Windows Media Playerhez időigényes munka lenne. Ha azonban nem hagyja, hogy a Windows Media Player 12 automatikusan hozzáadja az albumborítót, vagy unatkozik az albumborítók kézi hozzáadásával a Windows Media Playerhez , akkor valójában még mindig van egy másik választása – ez a Leawo Tunes Cleaner, egy professzionális zenei tisztító eszköz, amely automatikusan hozzáadhatja a zenei címkéket a helyi zenei könyvtárhoz kötegelt. Ráadásul kézi szerkesztési bejegyzést is biztosít az emberek számára, hogy az automatikus tökéletesség után szerkeszthessék és hozzáadhassák az albumborítót a zenei könyvtárhoz.
töltse le és telepítse a Leawo Tunes Cleaner programot a számítógépére, majd kövesse az alábbi lépéseket, hogy megtudja, hogyan adhatja hozzá az albumborítót automatikusan és manuálisan a Windows Media Player zenei könyvtárához.
![]()
![]()
1. Lépés: A Windows Media Player zenei könyvtárának beolvasása
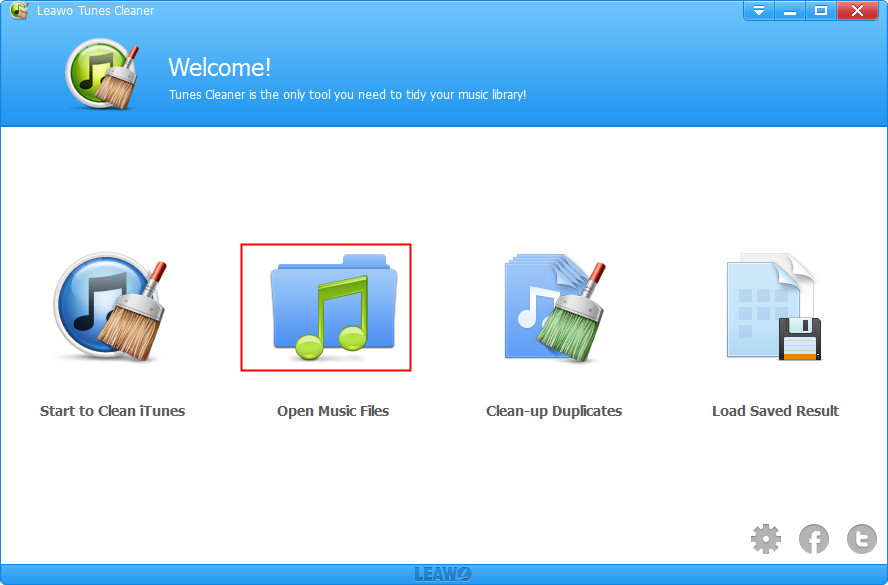
indítsa el a Leawo Tunes Cleaner alkalmazást, majd kattintson a “zenefájlok megnyitása” lehetőségre. Ezután válassza ki azt a zenei mappát, amelyben a Windows Media Player zenefájljai tárolódnak. A Leawo Tunes Cleaner ezután elkezdi beolvasni a zenei mappát.
2. lépés: Indítsa el a Windows Media Player zenei könyvtár automatikus rögzítését
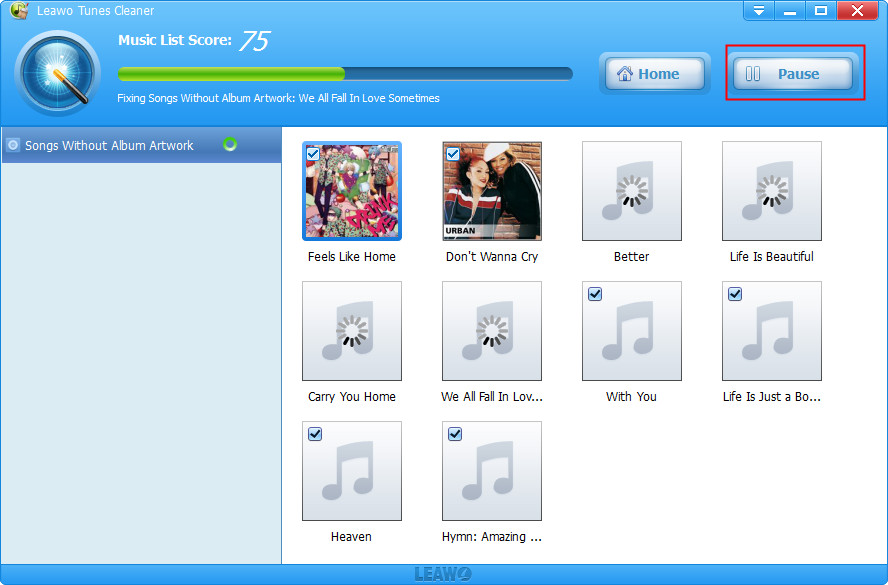
a szkennelés után a Leawo Tunes Cleaner megjeleníti az összes zenei fájlt a problémában (albumborító, előadó stb.), majd csak a sárga “Fix All” gombra kell kattintania, hogy elindítsa a zenefájlok automatikus rögzítését a Windows Media Playeren belül.
3. lépés: Lemezborító és más zenei címkék hozzáadása manuálisan
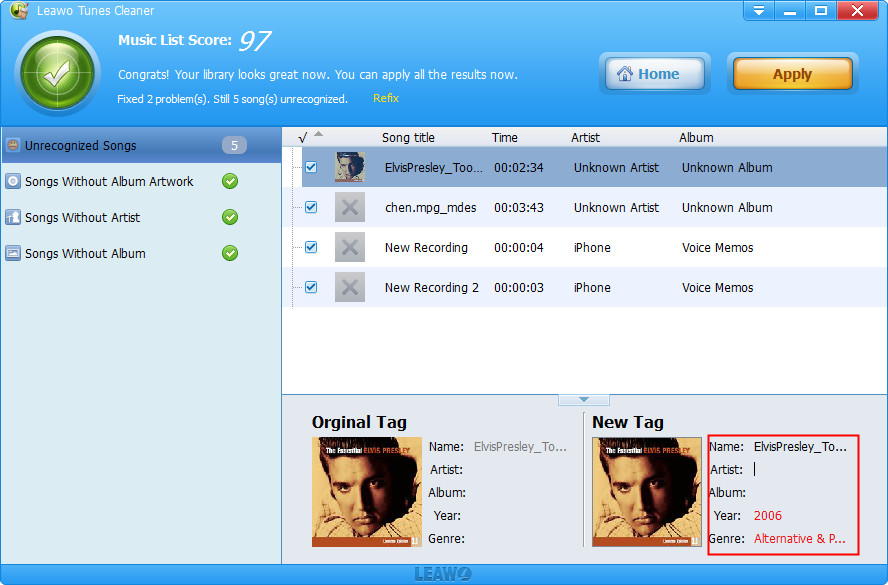
az automatikus javítás után, ha továbbra is látja a problémában lévő zenefájlokat a Leawo Tunes Cleaner “felismerhetetlen dalaiban”, kattintson a Szerkesztés ikonra az albumborító, előadó, album, év, műfaj stb.
a kézi rögzítés után a sárga “Alkalmaz” gombra kattintva rögzítéseket alkalmazhat a zenei könyvtárra, és mentheti a rögzítést. Valójában amellett, hogy zenei címkéket ad hozzá a helyi zenei könyvtárhoz, a Leawo Tunes Cleaner segíthet az iTunes zenei könyvtár tisztításában és az ismétlődő dalok eltávolításában a zenei könyvtárban, hogy a zenei könyvtárak tiszták legyenek.
mindezek a fenti megoldások segítségével könnyen kap lemezborító a Windows Media Player zenei könyvtár. A Windows Media Player 12 teljesen ingyenes és hatékony, és a többi megoldás is praktikus. Érdemes megemlíteni, hogy a Leawo Tunes Cleaner segítségével megtisztíthatja az összes zenei könyvtárat.