kötegelt szerkesztés A Lightroom Mobile alkalmazásban az egyik legjobb módja annak, hogy időt takarítson meg egy nagy fotógyűjtemény szerkesztése közben. Ha ugyanazokat a beállításokat alkalmazza több képen, könnyen szerkeszthet több tucat vagy akár több száz fényképet egyszerre.
ha egyszerre több fényképet szeretne szerkeszteni a Lightroom Mobile alkalmazásban, először szerkessze a képet a másolni és beilleszteni kívánt beállításokkal. Ezután kattintson a felső sarokban található három ponttal ellátott ikonra, majd válassza a Másolási beállítások lehetőséget. A könyvtárba lépve tartsa lenyomva a gombot több fénykép kiválasztásához, majd nyomja meg a gombot illessze be a beállításokat.
fontos megjegyezni, hogy nem minden beállítás működik minden fényképnél. Ezért a legjobb, ha a beállításokat hasonló expozíciós, színes és kontrasztmennyiségű képek között másolja és illessze be. Az alábbiakban megosztok néhány hasznos tippet a kötegelt szerkesztés hibátlan működéséhez, valamint az egész folyamat mélyebb lebontásához.
Tehát kezdjük el!
Hogyan Kötegelt Szerkesztés A Lightroom Mobile-Ban
1. Lépés: Alkalmazza a szerkesztési beállításokat egy fényképen
először el kell végeznie néhány módosítást, amelyet más fotókra másol. A legjobb eredmény érdekében kerülje a képre jellemző szerkesztéseket, például a kivágást, a foltgyógyítást vagy a szelektív beállításokat. Ehelyett összpontosítson a globális beállításokra, amelyek több fényképen is jól néznek ki.
olyan dolgok, mint az expozíció és a kontraszt, a szín, az élesítés és az objektívkorrekció. Ha még nem ismeri ezeket a beállításokat a Lightroom Mobile alkalmazásban, ez az útmutató segít az indulásban.
példámhoz az expozíciót és a görbét a “fény” beállításon belül állítom be.

ezután néhány melegebb árnyalatot adok a fotómnak a fehéregyensúly megváltoztatásával és a “Mix” beállítás szerkesztésével.
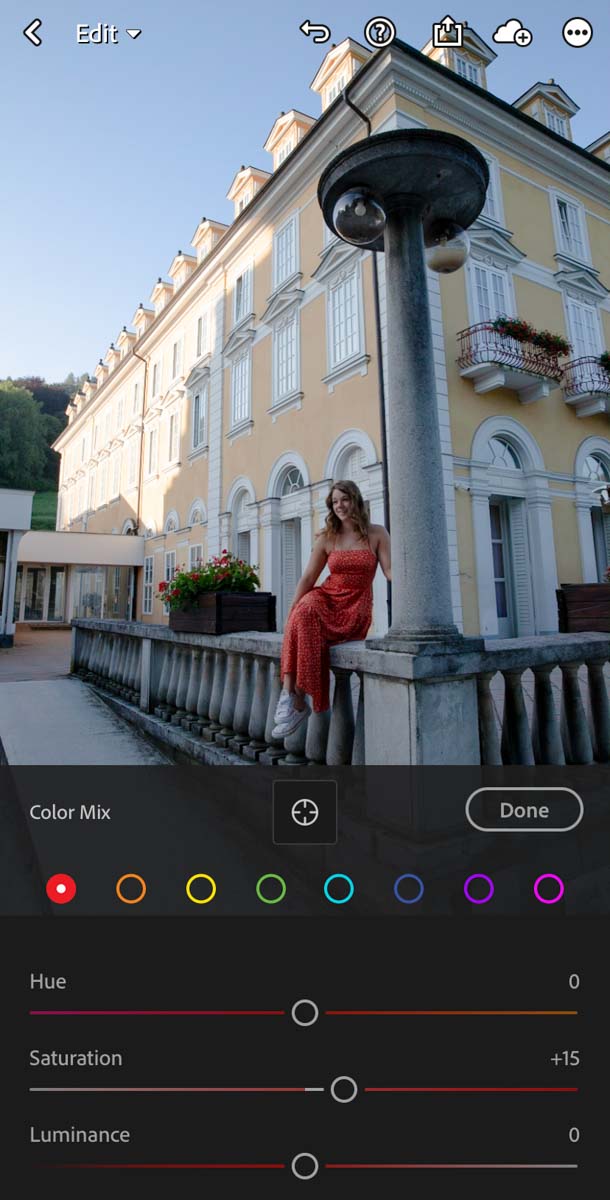
most egy alapvető szerkesztést alkalmaz egy fényképre, képspecifikus helybeállítások nélkül.
2.lépés: Kattintson a “…” ikonra, majd válassza a “Beállítások másolása”lehetőséget
az imént elvégzett beállítások másolásához kattintson a képernyő felső sarkában található három ponttal ellátott ikonra.
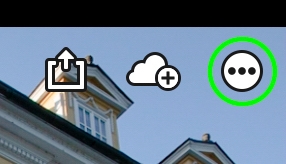
a megjelenő ablakban válassza a “Másolási beállítások” lehetőséget.”
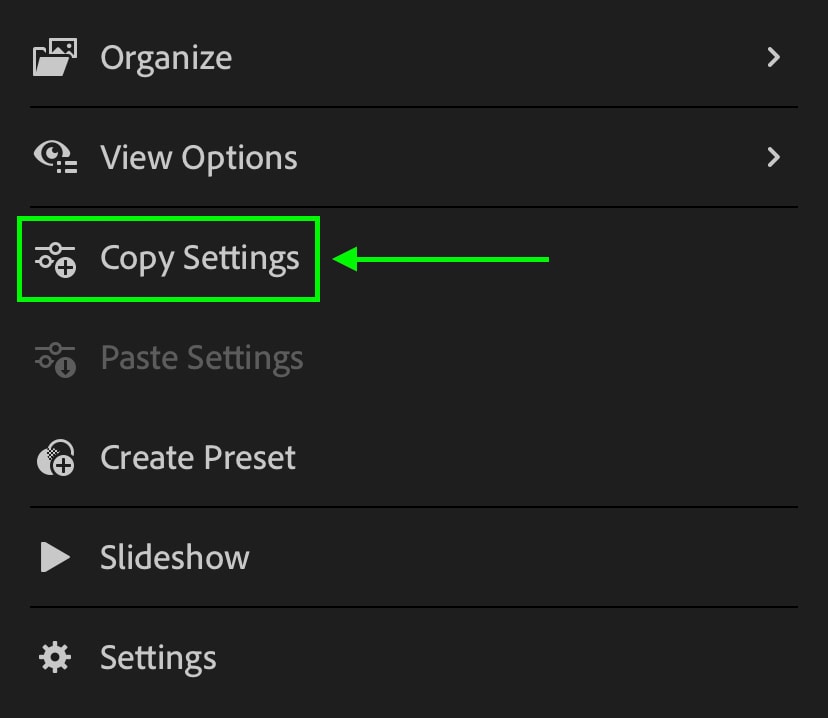
győződjön meg arról, hogy az alább látható összes lehetőség ki van jelölve. Ez biztosítja, hogy az Ön által készített szerkesztések másolásra kerüljenek későbbi felhasználás céljából!
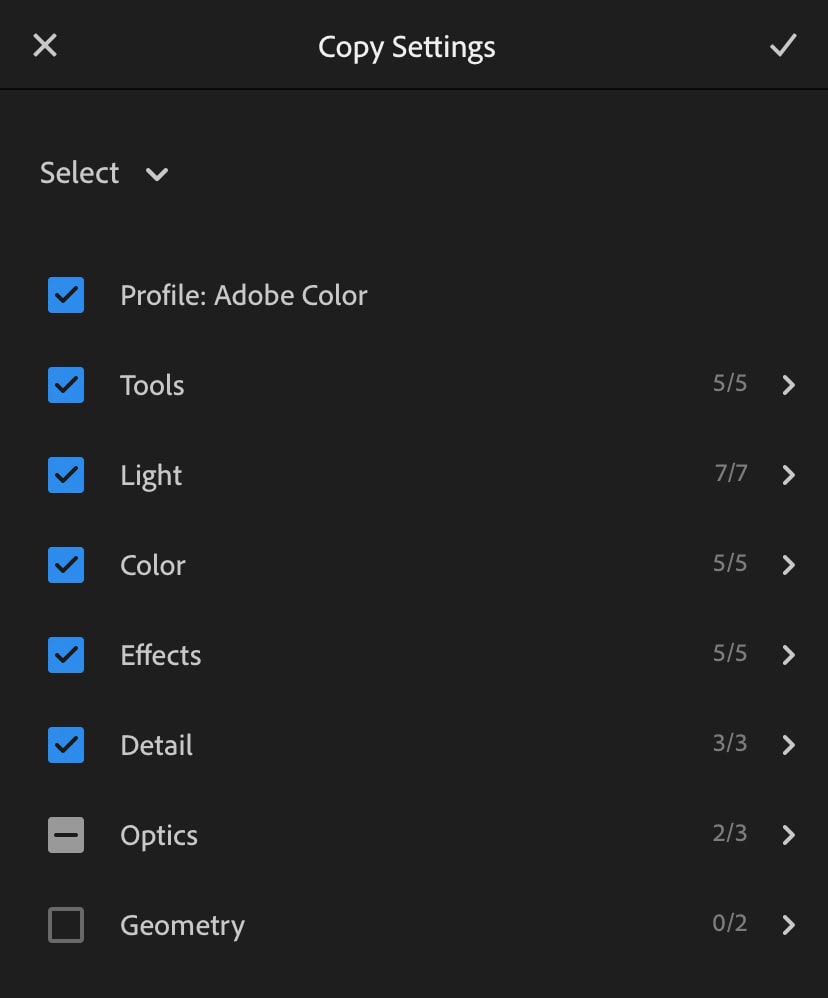
Lépés 3: Válasszon több képet a könyvtárban
most menjen a Képtárba, és válassza ki azokat a képeket, amelyekhez be szeretné illeszteni a beállításokat. A legjobb eredmény elérése érdekében válassza ki az imént szerkesztetthez hasonló színű és expozíciós fényképeket. Ez nem abszolút szabály,de biztosítja, hogy utána kevesebb finomítást végezzen!
kétféle módon választhat ki több képet a Lightroom Mobilkönyvtárában. Először kattintson a felső sarokban található három pont ikonra, majd válassza a “Kiválasztás” lehetőséget.”
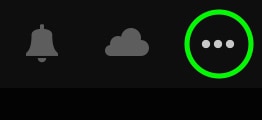
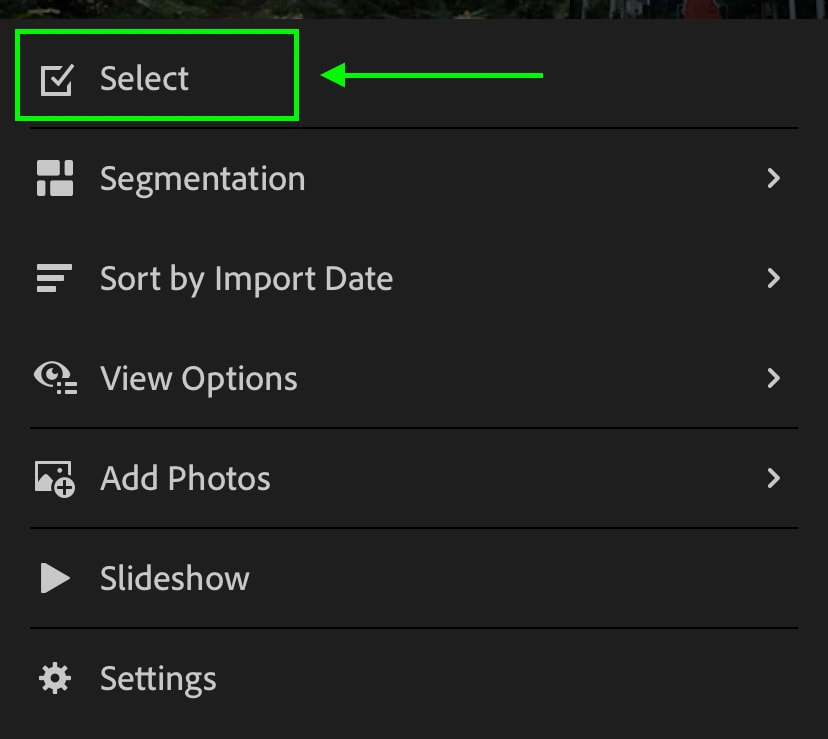
a második lehetőség az, hogy rákattint egy képre a kiválasztás opció eléréséhez. Most megérintheti a beállításokat beilleszteni kívánt több kép között.
4. lépés: Kattintson a ” Beállítások beillesztése “gombra, ha szerkesztéseket szeretne alkalmazni a kiválasztott fényképekre
az összes kívánt kép kiválasztásával kattintson az alsó sávban található” Beállítások beillesztése ” lehetőségre. Most egyetlen kattintással alkalmazza az összes másolt beállítást a kiválasztott képekre!
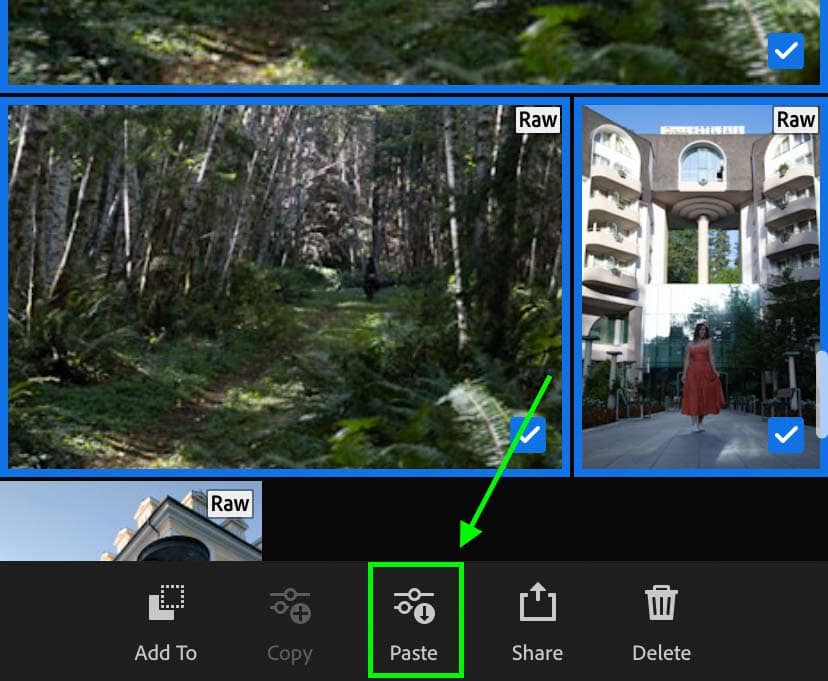
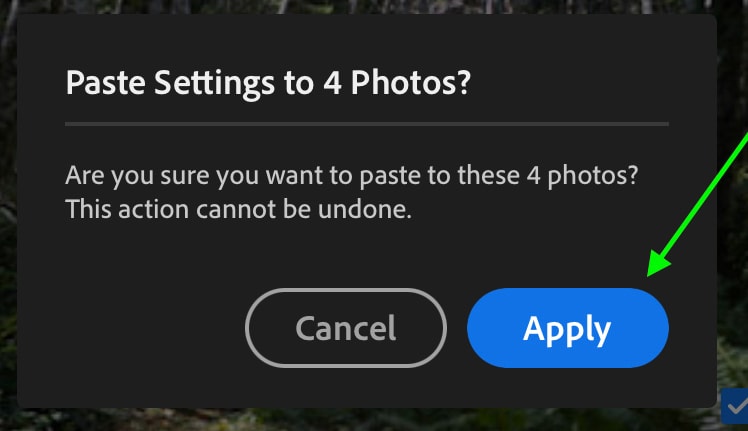
mint látható, a kötegelt szerkesztés A Lightroom Mobile-ban meglehetősen egyszerű. Egy egyszerű másolás és beillesztés mindössze annyit kell tennie! Van azonban néhány módszer a munkafolyamat javítására kötegelt szerkesztés közben.
hogyan lehet megváltoztatni, hogy mely módosításokat alkalmazzák kötegelt szerkesztéskor
Visszatekintve a 2.lépésre, megtanulta, hogyan kell másolni a beállításokat egy fényképről; de itt van egy praktikus trükk, amelyet kihasználhat.
például előfordulhat, hogy egy csomó kép van, amelyek egy kicsit túl sötétek. Az első fénykép szerkesztése után másolja be a beállításokat, de a színbeállítások egyszerűen nem mutatnak jól a többi képen. Nem lenne jó, hogy másolja be csak az expozíció kiigazítás helyett?
nos, szerencsére kiválaszthatja, hogy mely beállításokat szeretné másolni!
amikor a három pont ikonra kattint, és kiválasztja a másolási beállításokat, megjelenik egy ablak az összes másolni kívánt beállítással. Alapértelmezés szerint szinte mindegyik ki van jelölve. A különböző beállítások bejelölésével azonban biztos lehet benne, hogy nem másol bizonyos beállításokat.
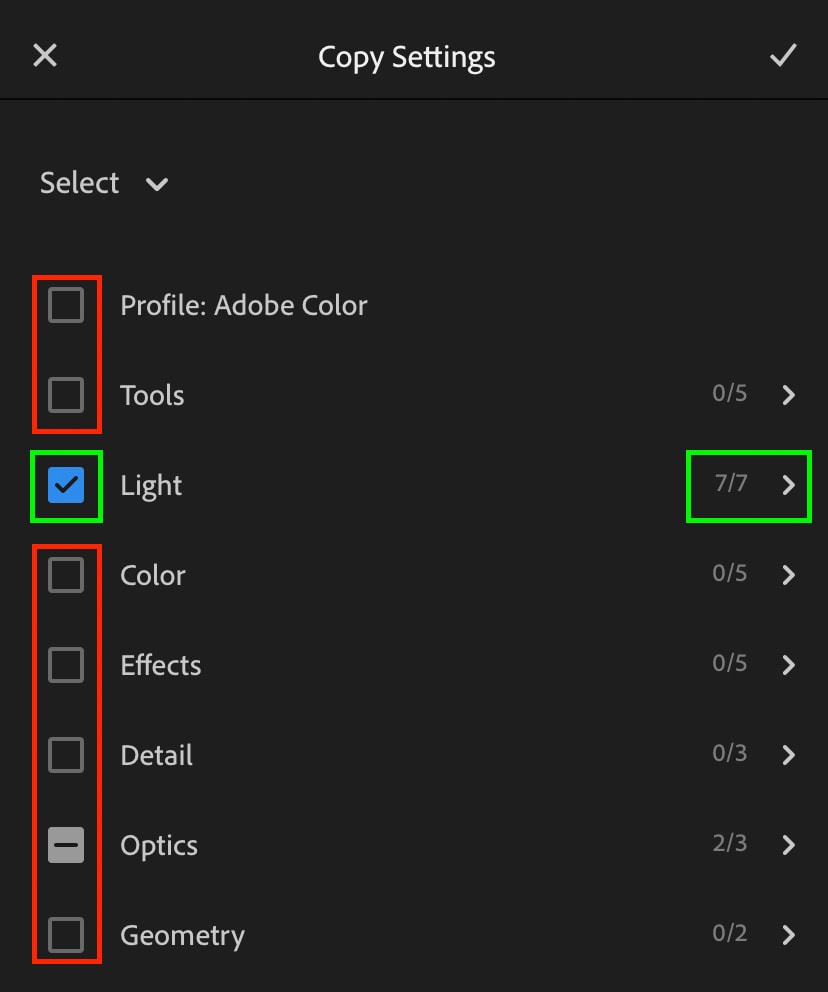
azt is kap konkrétabb kattintva bármelyik egyes csoportok, hogy felfedje több beállítást. Például a “fény” opcióra kattintva Felvehetem az expozíciót és a kontrasztot, de a fehéreket és a feketéket nem. Természetesen ugyanez vonatkozik minden más kiigazításra is.
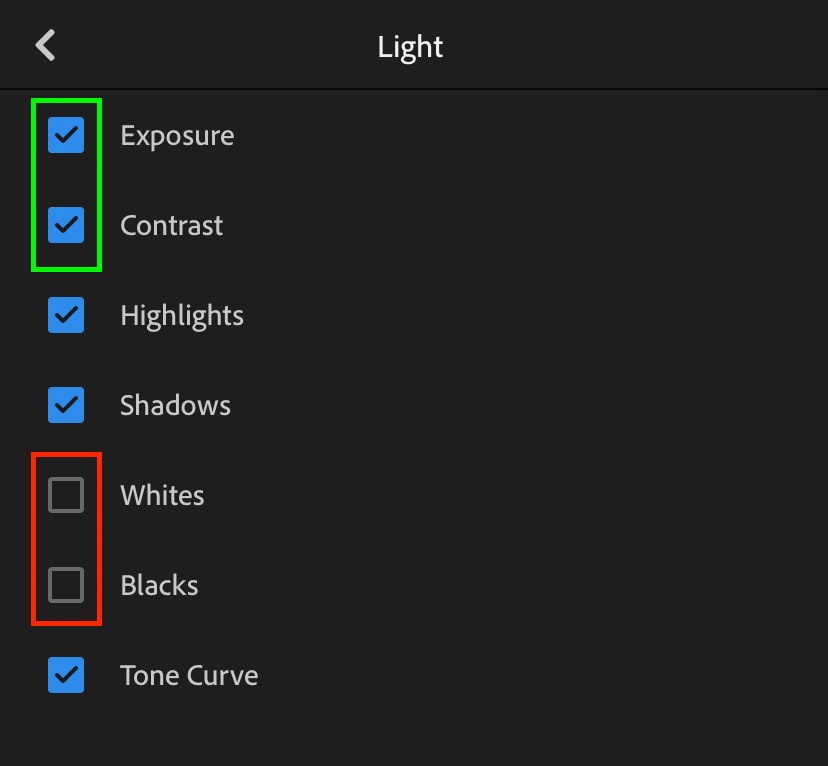
tehát abban az esetben, ha egy kép túl sötétnek tűnik, törölhetem az expozícióhoz nem kapcsolódó beállításokat. Így csak a fényesítő beállításokat másolom és beillesztem, és elkerülöm, hogy a színek furcsának tűnjenek a kötegelt szerkesztésben.
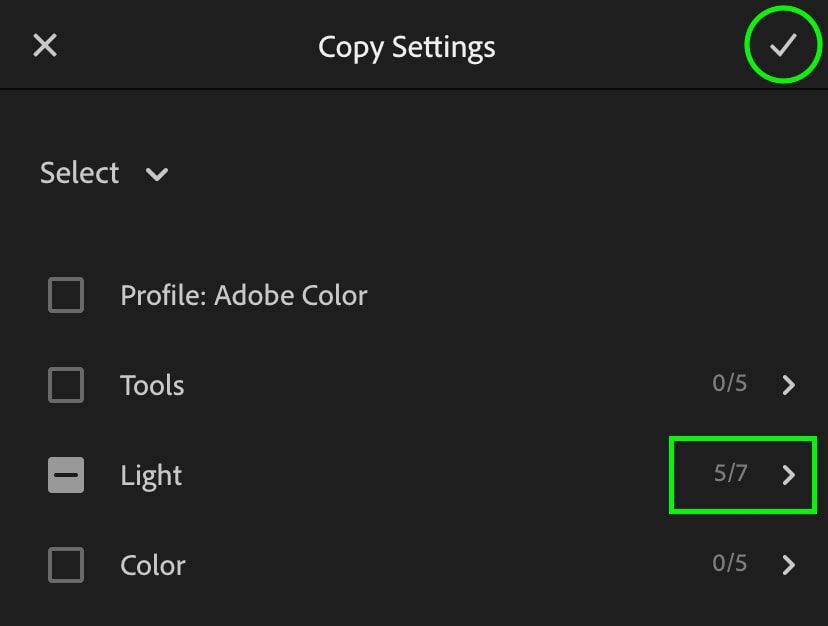
bizonyos helyzetekben a legjobb eredmény elérése érdekében célszerű a teljes szerkesztés helyett bizonyos beállításokat másolni és beilleszteni. Ezzel az egyszerű trükkel szerkeszthet egy képet pontosan úgy, ahogy tetszik, majd csak a Szerkesztés egy adott részét másolja át, hogy más képekre is alkalmazható legyen.
időt takaríthat meg a Lightroom Mobile Presets
most, ahelyett, hogy az összes beállítást kézzel, akkor kap egy előnyt a Szerkesztés segítségével Lightroom Presets. Egy előre beállított lényegében emlékszik egy bizonyos sor szerkesztési beállításokat, és lehet alkalmazni, hogy minden fotó egy kattintással. Segíthetnek egy bizonyos szerkesztési stílus létrehozásában, vagy csak az alapbeállítások gyorsabb elvégzésében.
saját maga is létrehozhat előre beállított csomagokat, vagy Online megtalálhatja az előre beállított csomagokat. Akárhogy is, minden itt található a Lightroom Mobile “Presets” opciója alatt.
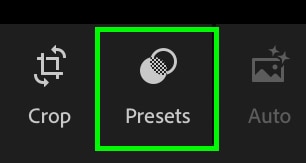
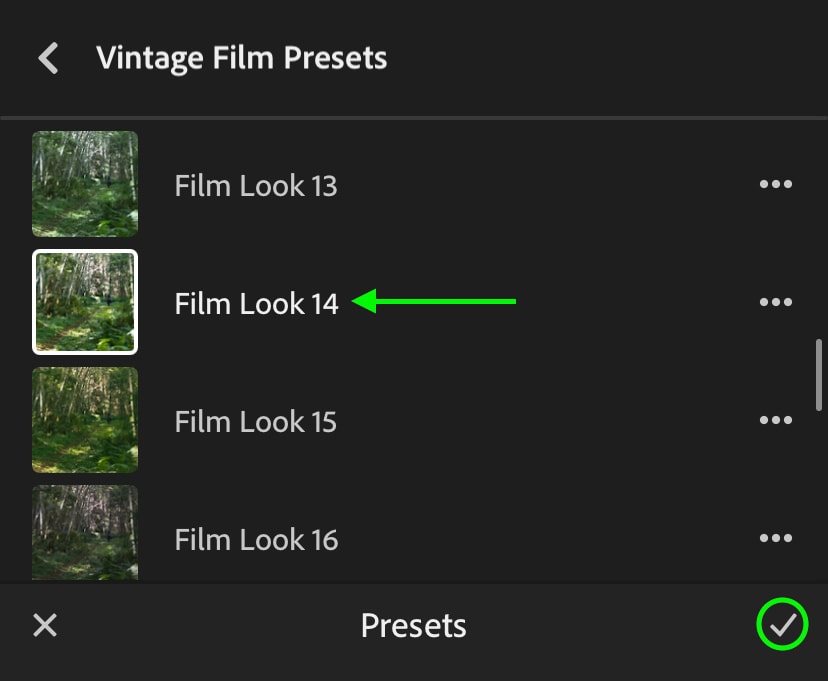
egy előre beállított beállítás kiválasztásával az összes beállítást egyetlen kattintással, másolás és beillesztés nélkül alkalmazza. Egyszerűen végiglapozhatja a képtárat, és alkalmazhatja ugyanazt az előre beállított tételt, vagy másolhatja és beillesztheti a beállításokat egy előre beállított érték használata után. Ez egy nagyszerű módja annak, hogy gyorsítsák fel a munkafolyamatot, és segít egy csomó kötegelt szerkesztés Lightroom és Lightroom Mobile!
néhány fantasztikus előre beállított csomag megtalálásához nézze meg a Lightroom előre beállított gyűjteményét.
Boldog Szerkesztést!
Brendan ons