Excel fájl beágyazása vagy összekapcsolása a PowerPoint prezentációkban zavaró lehet A kezdők számára. A Microsoft azonban mindent megtett annak érdekében, hogy a két alkalmazás közötti megosztási folyamat a lehető legegyszerűbb és stresszmentes legyen.
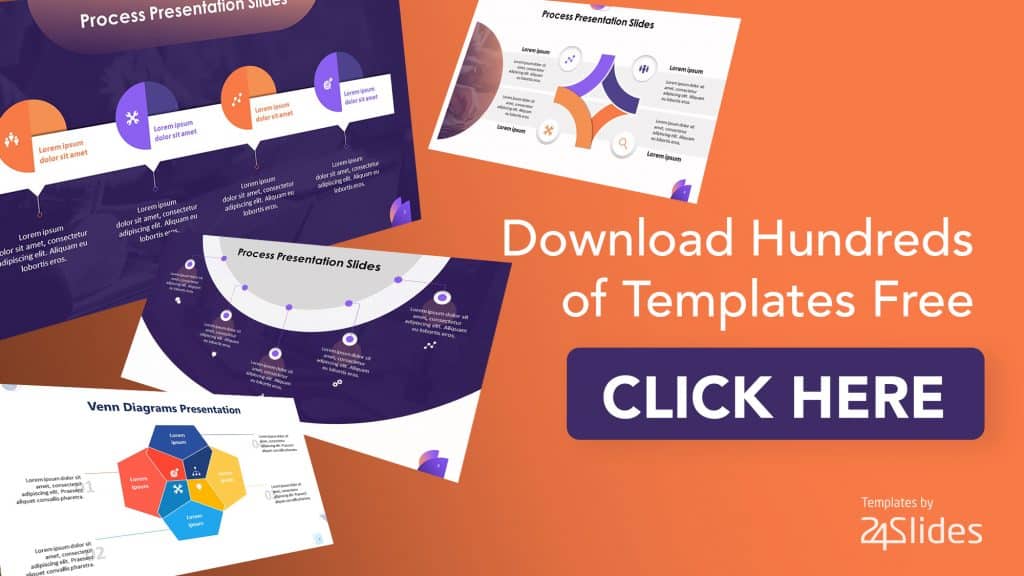
ebben az oktatóanyagban megtudhatja, hogyan lehet beágyazni vagy összekapcsolni egy Excel fájlt, adatot vagy diagramot a PowerPoint diákba.
de először, mielőtt belemerülnénk a fő oktatóanyagba, szeretném kiemelni a különbségeket az Excel fájlok beágyazása és összekapcsolása között a Powerpointban. Ezek a kifejezések felcserélhetőnek tűnhetnek, de jelentős különbségeik vannak, amint az az alábbi táblázatban látható.
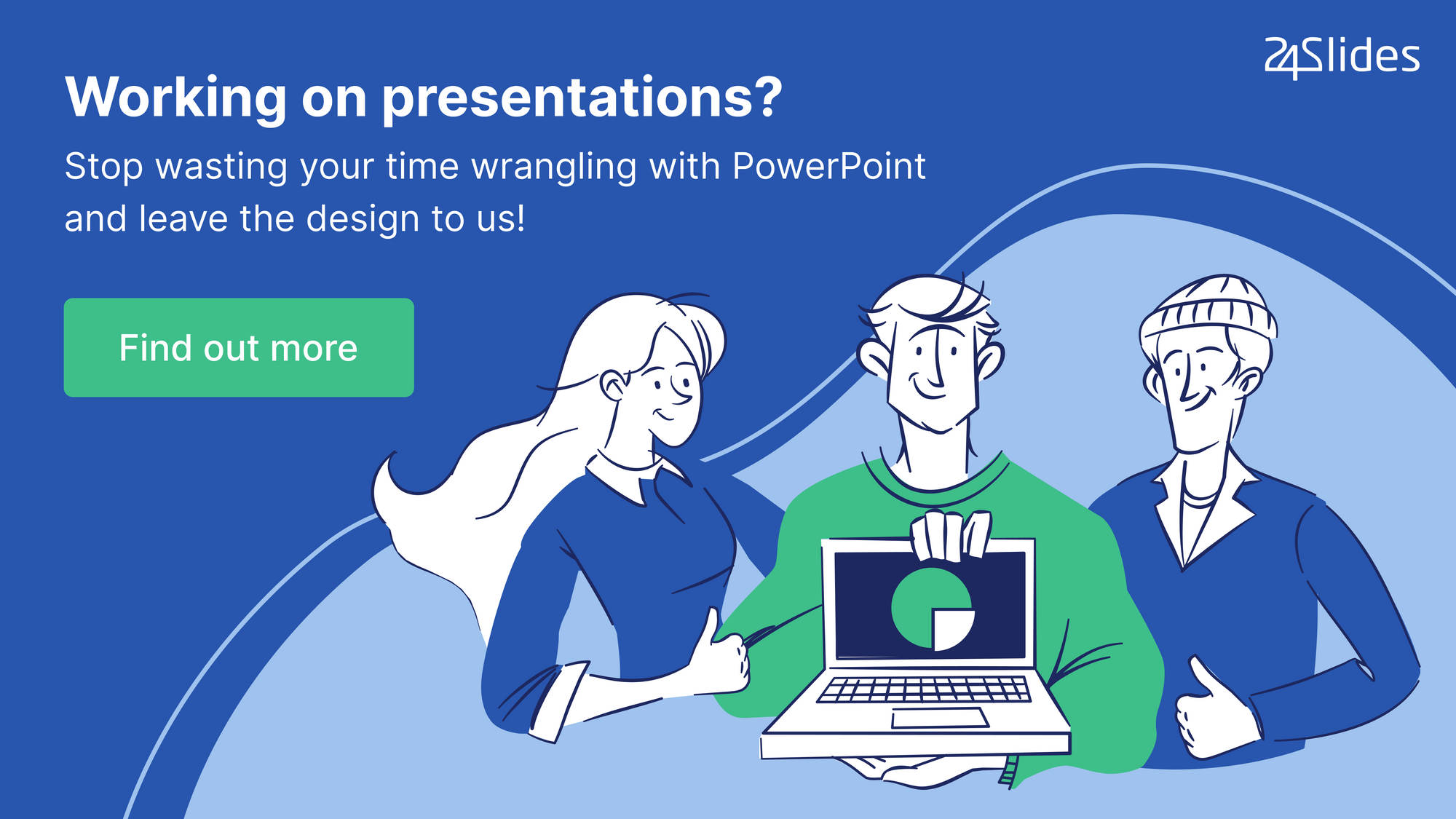
Különbség Az Excel Fájlok Beágyazása És A PowerPoint Összekapcsolása Között
|
Beágyazása |
Linkelés |
| 1. Nagyszerű a PowerPoint fájlok online terjesztésére, mivel az Excel összes információját a PowerPoint fájl tartalmazza / tárolja.
2. A PowerPoint módosításai nem frissülnek az eredeti Excel fájlban. 3. Nem kell megnyitnia az Excel fájlt, de ennek továbbra is elérhetőnek kell lennie a számítógépén. 4. Mivel az Excel adatokat helyileg tárolja a PowerPoint fájl, a fájl mérete is növekszik. Ez nagy problémát jelenthet, ha sok adatot, táblázatot és diagramot ágyaz be az Excelből! |
1. Nem annyira alkalmas a PowerPoint fájl Online terjesztésére, mivel a csatolt Excel fájlt is el kell küldenie.
2. Az Excel fájl Összes frissítése / szerkesztése automatikusan a PowerPoint fájlba kerül. 3. Szüksége lesz mind az Excel, mind a PowerPoint megnyitására a számítógépen. 4. Nem növeli a PowerPoint fájlméretét, mivel az Excel adatokat nem tárolja a PowerPoint fájl. |
1. szakasz. Hogyan lehet összekapcsolni egy Excel fájlt a Powerpointban (az Excel összes frissítése automatikusan a PowerPointba kerül)
ebben a szakaszban két módszert fogok megvitatni. Az első az, hogyan lehet összekapcsolni egy teljes Excel táblázatot (ez magában foglalja mind az adatokat, mind a diagramokat, ha vannak ilyenek). A második az, hogyan lehet csak részleges adatokat vagy diagramot összekapcsolni a prezentációval.
1.módszer. Hogyan Lehet Összekapcsolni Egy Teljes Excel Táblázatot
1. Először hajtsa végre ezt a lépést az Excelben: mentse el a PowerPoint-hoz linkelni kívánt táblázatot. Mentéskor győződjön meg arról, hogy ez a táblázat az első, amelyet az Excel fájl megnyitásakor lát (ez a lépés különösen fontos, ha sok táblázata van az Excel munkafüzetben).
2. A Powerpointban kattintson a > objektum beszúrása elemre.
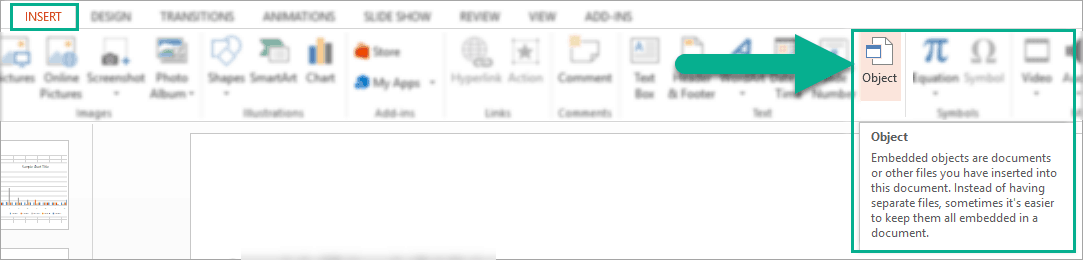
3. Az objektum beszúrása párbeszédpanelen kattintson a ‘Létrehozás fájlból’ elemre, majd keresse meg a használni kívánt Excel fájlt. Ne felejtsen el rákattintani a’ Link ‘ mezőre, hogy az Excel fájlban végrehajtott frissítések automatikusan alkalmazódjanak a PowerPointra.
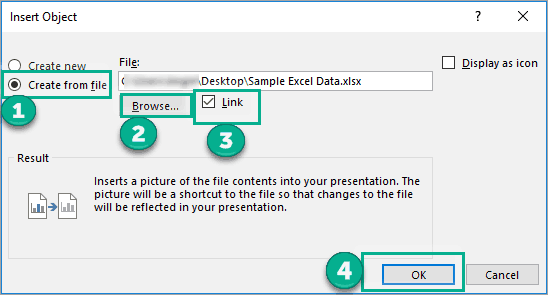
4. Kattintson az OK gombra az összekapcsolási folyamat befejezéséhez. Így néz ki a linkelt Excel táblázat a PowerPoint dián. Mint látható, mind a nyers adatokat táblázatos formátumban, mind az Excel-ben készített diagramot tartalmazta.
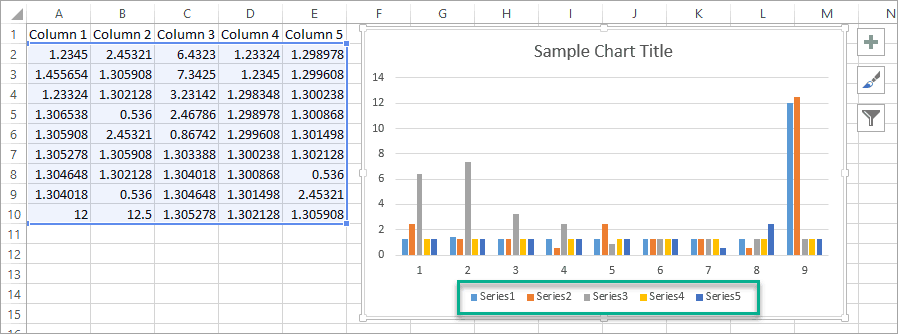
5. Ha szerkesztenie kell az adatokat, kattintson duplán a csatolt fájlra, és közvetlenül az Excelbe kerül, így szerkesztheti a fájlt. Az Excelben végzett összes szerkesztés automatikusan a diára(diákra) kerül.
2.módszer. Hogyan lehet részleges adatokat vagy diagramot összekapcsolni az Excelben a PowerPointtal
ebben a módszerben megmutatom, hogyan lehet csak az adatok egy részét összekapcsolni a táblázatban. Ne feledje, hogy az 1. módszerben 5 oszlopot tartalmazó minta táblázatot használtam. Itt ebben a módszerben csak 2 oszlopot fogok összekapcsolni.
1. Az Excelben jelölje ki azokat az adatokat, amelyeket a Powerpointhoz szeretne kapcsolni, majd kattintson a CTRL+C gombra a billentyűzeten. Alternatív megoldásként kattintson a jobb gombbal az egérre, majd kattintson a másolásra. Ebben a példában kiemeltem az 1. és a 2. oszlopot, mint alább:
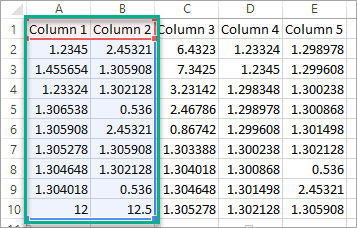
2. A Powerpointban lépjen a Kezdőlap fülre, kattintson a Beillesztés alatti kis nyílra a További lehetőségek megjelenítéséhez, majd válassza a Speciális beillesztés lehetőséget.
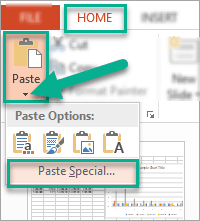
3. A Speciális beillesztés párbeszédpanelen kattintson a hivatkozás beillesztése > Microsoft Excel Munkalapobjektum elemre.
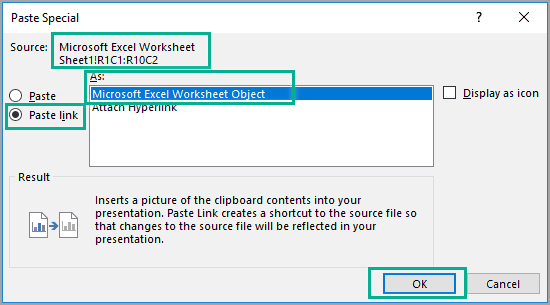
vegye figyelembe a képen látható forrásfájlt (Microsoft Excel munkalap)
4. Kattintson az OK gombra az összekapcsolási folyamat befejezéséhez. A kapcsolt adatok így fognak kinézni:
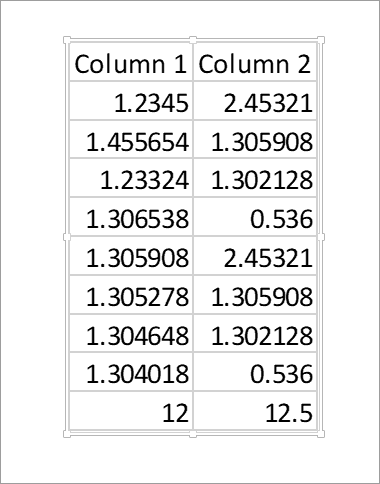
5. Ha diagramot szeretne összekapcsolni a részleges adatokból, akkor először létre kell hoznia a diagramot az Excelben. Ezután kattintson a Másolás gombra. Ebben a példában csak ezt a diagramot másolom, amelyet a 2 oszlop adataiból hoztak létre.
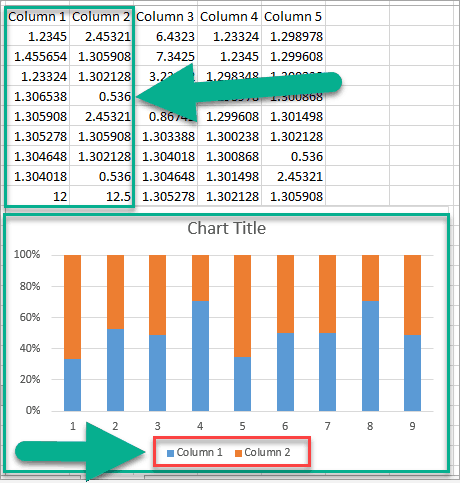
6. Ez történik, amikor a Beillesztés speciális módszert használom a Powerpointban (csakúgy, mint az 2 lépésekben és 3):
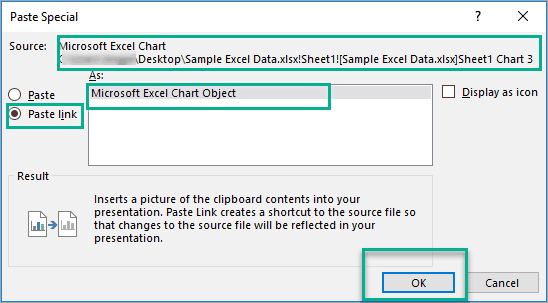
vegye figyelembe a képen látható forrásfájlt (Microsoft Excel diagram)
7. Így néz ki a 2 oszlopos adatok végső linkelt diagramja a Powerpointban:
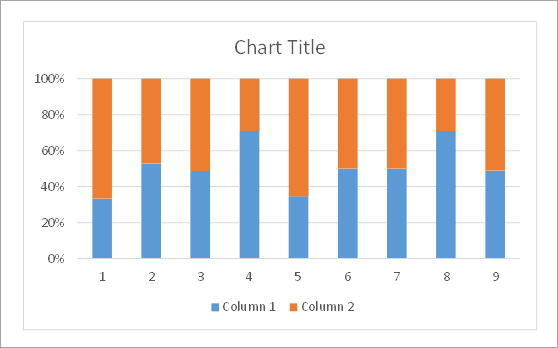
csakúgy, mint az 1.módszerben, ha frissítenie kell az adatokat, csak kattintson duplán az Excel adatokra vagy diagramra a PowerPoint dián, és automatikusan az Excel felé irányítja a szerkesztéseket. Az Excel összes frissítése automatikusan a PowerPointba kerül.
2.szakasz. Excel fájl beágyazása a PowerPointba (az Excel frissítései nem kerülnek automatikusan a PowerPointba)
ebben a szakaszban két módszert fogok megvitatni. Az első az Excel-adatok beágyazása, a második pedig a diagram beágyazása a PowerPoint-prezentációba.
1.módszer. Excel-adatok beágyazása a PowerPointba
1. Jelölje ki a másolni kívánt adatokat az Excelben. Ezután nyomja meg a CTRL + C billentyűkombinációt a billentyűzeten, vagy kattintson a jobb gombbal az egérre, majd válassza a Másolás lehetőséget.
2. A Powerpointban kattintson a jobb gombbal arra a diára, ahová hozzá szeretné adni az Excel adatokat, vagy menjen haza > beillesztés > Speciális beillesztés. Ezután 5 ilyen ikont fog látni a beillesztési lehetőségekben:
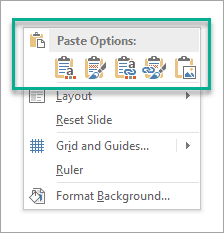
ikonok látni fogja, hogy adatokat másol – e az Excelből
- első lehetőség-használja a Célstílusokat
használja ezt a lehetőséget, ha azt szeretné, hogy az adatok a bemutató formátumát vagy témáját használják. Vegye figyelembe, hogy az asztal háttere Világoskék. Ennek oka az alapértelmezett Office-téma színe, amelyet használok.
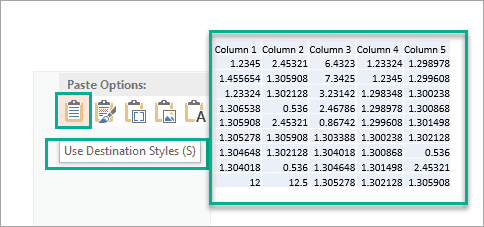
- második lehetőség – tartsa meg a forrás formázását
használja ezt a lehetőséget, ha azt szeretné, hogy az adatok az Excel táblázat formátumát használják (nem a PowerPoint témát). Mivel az Excel táblázatom csak sima fehér háttérrel rendelkezik, így néz ki az adataim a Powerpointban is. Ha az Excel hátterét sárgára változtatom, akkor az alábbi táblázat sárga háttérrel is rendelkezik.
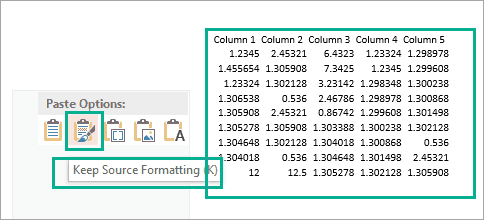
- harmadik lehetőség-Embed
használja ezt a beágyazási lehetőséget, ha később szeretné másolni és szerkeszteni az adatokat az Excelben. Ne feledje, hogy ez az opció az Excel formátumát is használja, nem pedig a PowerPointot, csakúgy, mint a fenti második lehetőség.
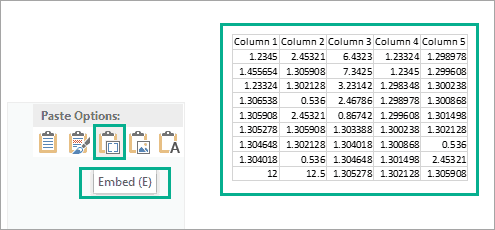
- negyedik lehetőség-kép
ezzel az opcióval az Excel-adatokat képként vagy képként illesztheti be a PowerPointba. Ez a legjobb megoldás, ha nem akarja, hogy mások szerkesszék az adatait.
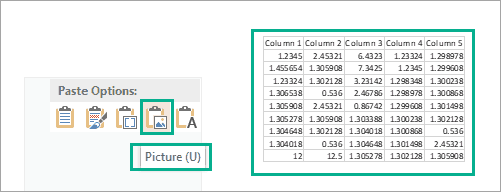
- ötödik lehetőség-csak szöveg megőrzése
használja ezt az opciót, ha csak a szöveget szeretné másolni az adataiból (egyáltalán nincs formázás). A cellaértékeket tab szóközök választják el egymástól,és minden sor külön bekezdésben lesz.
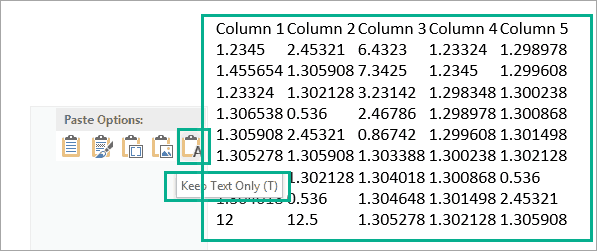
2.Módszer. Excel-diagram beágyazása a PowerPoint-ba
1. Jelölje ki a másolni kívánt diagramot az Excelben. Ezután nyomja meg a CTRL + C billentyűkombinációt a billentyűzeten, vagy kattintson a jobb gombbal az egérre, majd válassza a Másolás lehetőséget.
2. A Powerpointban kattintson a jobb gombbal arra a diára, ahová hozzá szeretné adni az Excel diagramot, vagy menjen haza > beillesztés > Speciális beillesztés. Ezután 5 ikont fog látni, mint amilyeneket az alábbi képernyőképen láthat a beillesztési lehetőségek részben:
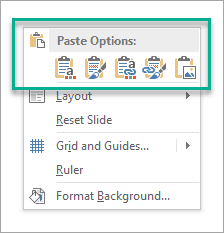
ikonok látni fogja, hogy diagramokat másol – e az Excelből
- első lehetőség-használja a Céltémát&munkafüzet beágyazása
használja ezt az opciót, ha azt szeretné, hogy a diagram a PowerPoint fájl témáját és formázását használja. Ez lehetővé teszi, hogy a diagram szépen beleolvadjon a többi diába.
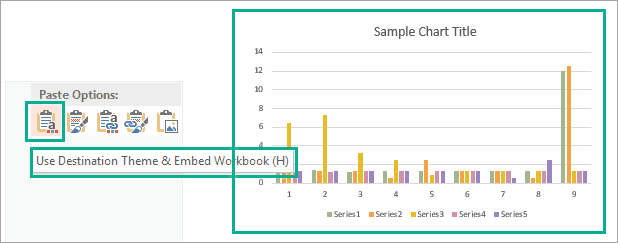
- második lehetőség – tartsa meg a forrás formázását &munkafüzet beágyazása
használja ezt az opciót, ha az Excel fájl formázását szeretné használni. Ez azt jelenti, hogy a diagram pontosan ugyanúgy fog kinézni a PowerPointban és az Excelben.
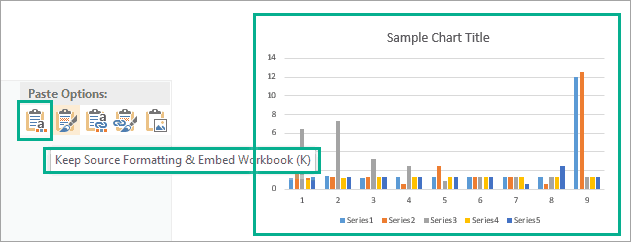
- harmadik lehetőség-Céltéma és csatolási adatok használata
ezzel a lehetőséggel használhatja a PowerPoint-fájl formázását, és a diagramot az eredeti Excel-fájlhoz csatolhatja.
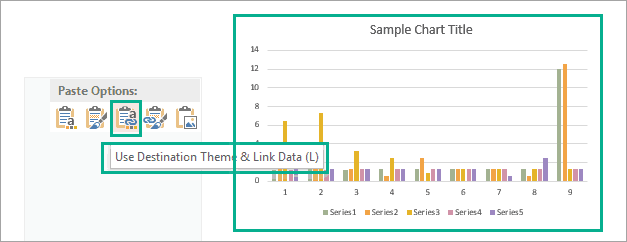
- negyedik lehetőség-Forrásformázás és csatolási adatok megőrzése
ezzel az opcióval használhatja az Excel fájl formázását, és a diagramot az eredeti Excel fájlhoz csatolhatja.
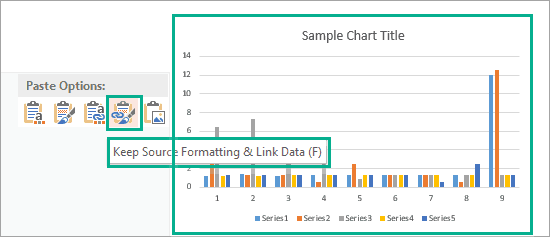
- ötödik lehetőség-kép
ezzel az opcióval illessze be az Excel-diagramot képként. Nem szerkesztheti a diagramot, de kicserélheti egy másik képre, és képformázást alkalmazhat.
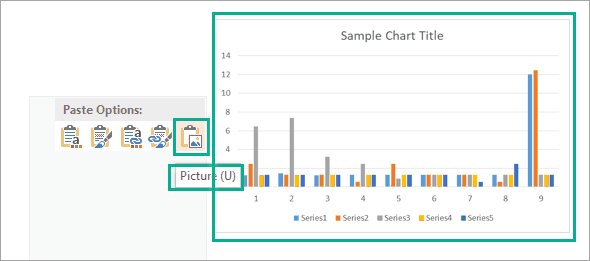
utolsó szavak az Excel fájl Beágyazásáról és összekapcsolásáról a Powerpointban
amint azt a bemutatóban bemutattam, számos módja van az Excel fájl megosztásának és bemutatásának a Powerpointban. Ne feledje a fő különbségeket az Excel és a PowerPoint közötti tartalom összekapcsolása és beágyazása között. Önnek kell eldöntenie, hogy ezek közül a lehetőségek közül melyiket lehet a legjobban használni az adott helyzetben.
a 24slides-nél világszínvonalú prezentációs terveket, animációkat és infografikákat készítünk. Vessen egy pillantást néhány példánkra, és kérjen azonnali árajánlatot.
